
¿Quieres aprender a reparar el error Ethernet no tiene una configuración ip valida en Windows 8.1? Esta es una de las situaciones más comunes que puedes encontrar en Windows 10, 8 y Windows 7 cuando se usa la utilidad de diagnóstico y resolución de problemas de red estándar.
En esta guía te proporcionaremos las instrucciones paso a paso sobre qué hacer en esta situación para corregir el error relacionado con la falla de Ethernet no tiene una configuración ip valida y hacer que Internet vuelve a funcionar con normalidad.
Cómo solucionar la falla de Ethernet no tiene una configuración ip valida
Antes de seguir los pasos a continuación, intenta apagar tu conexión a Internet Wi-Fi o Ethernet y luego vuelve a encenderla. Para hacer esto haz lo siguiente:
- Paso 1: presiona las teclas Win + R en tu teclado, escribe cpl y presiona ENTER.
- Paso 2: Haz clic derecho en la conexión problemática, selecciona Desactivar.
- Paso 3: Una vez deshabilitado, habilítalo de la misma manera. Para una conexión inalámbrica, intenta también apagar y encender tu enrutador Wi-Fi.
21 soluciones a Ethernet no tiene una configuración ip valida
Sin más preámbulos te mostramos las soluciones más factibles al error “Ethernet no tiene una configuración ip valida”. Sigue cada una de los pasos en cada uno de los métodos.
Aquí puedes aprender sobre: Error En El Servicio De Plataforma De Protección De Software De Microsoft
Solución 1: reinicia tu sistema
Ethernet no tiene la configuración de dirección IP correcta, el error puede deberse a la función de inicio rápido. Para corregir este error, debe seguir estos pasos para deshabilitar el inicio rápido:
- Paso 1: Presiona la tecla de Windows + S e ingresa al Panel de control. Ahora selecciona Panel de control de la lista de resultados.
- Paso 2: Selecciona Opciones de energía en el Panel de contro
- Paso 3: En el panel izquierdo, haz clic en Elegir lo que hace el botón de encendido.
- Paso 4: Selecciona Cambiar configuraciones que actualmente no están disponibles.
- Paso 5: Desmarca Activar Inicio rápido (recomendado) en la parte inferior de la ventana para deshabilitar Inicio rápido.
- Paso 6: Selecciona Guardar cambios.
- Paso 7: Reinicia tu computadora.
Si la opción que te mostramos aun no resuelve el error Ethernet no tiene una configuración ip valida. Puedes de seguir los siguientes métodos recomendados para ayudarte a resolver el problema.
Solución 2: Verifica la configuración de tu adaptador de red
El enrutador funciona para detectar automáticamente la dirección IP. Esta es la configuración predeterminada, aunque aún puedes asignar una dirección IP específica. En este caso, primero debes configurar la dirección IP automática y verificar si la configuración es correcta en las propiedades de Internet después de conectarlo. Sigue las instrucciones de abajo:
- Paso 1: Mantén pulsada la tecla de Windows, seguida de la R.
- Paso 2: Ingresa el comando de instrucción cpl en el campo de entrada y haz clic en Aceptar.
- Paso 3: Haz clic derecho en tu adaptador de red en la ventana Conexiones de red y selecciona
- Paso 4: En la ventana Propiedades de Ethernet,selecciona Protocolo de Internet versión 4 (TCP / IPv4) y haz clic en Propiedades.
- Paso 5: A continuación, verás la ventana Propiedades del Protocolo de Internet versión 4 (TCP / IPv4). Habilita las siguientes opciones:
- Obtenga una dirección IP automáticamente.
- Obtener la dirección del servidor DNS automáticamente.
NOTA: Si obtener la dirección IP y el DNS no resuelve automáticamente el problema, es posible que debas configurar la dirección IP y el DNS manualmente. Para hacer esto, sigue estos pasos:
- Paso 1: Abre las propiedades de conexión, selecciona Protocolo de Internet versión 4 (TCP / IPv4)y haz clic en Propiedades.
- Paso 2: Ahora selecciona Usar la siguiente dirección IP y Usar las siguientes direcciones de servidor DNS.
- Paso 3: Completa los detalles como en la captura de pantalla a continuación.
- Paso 4: Luego, haz clic en Aceptar para guardar los cambios.
NOTA: Para ver la información que necesitas, como la puerta de enlace predeterminada y la máscara de subred, simplemente puedes verificar las propiedades de conexión en cualquier otro dispositivo que pueda conectarse correctamente a tu red.
Si la opción que te mostramos aun no resuelve el error Ethernet no tiene una configuración ip valida. Puedes de seguir los siguientes métodos recomendados para ayudarte a resolver el problema.
Solución 3: reinicia tu enrutador y verifica el cable Ethernet
- Paso 1: apaga tu enrutador o módem y vuelve a encenderlo después de cinco minutos. Ahora verifica si tu computadora tiene la configuración de IP correcta.
- Paso 2: Si aún no funciona, conecta tu enrutador a tu computadora con un cable Ethernet
- Paso 3: De lo contrario, es posible que debas utilizar un enrutador diferente. Si la conexión a otros enrutadores no resuelve el problema, entonces hay un problema con tu tarjeta de red.
- Paso 4: Realiza una restauración de fábrica en tu tarjeta de red y, si eso no funciona, reemplázala.
NOTA: Si la opción que te mostramos aun no resuelve el error Ethernet no tiene una configuración ip valida. Puedes de seguir los siguientes métodos recomendados para ayudarte a resolver el problema.
Solución 4: reinstala el adaptador de red
Si no te funcionó el método anterior, debes desinstalar y reinstalar el adaptador de red. Así es cómo lo debes hacer:
- Paso 1: Mantén pulsada la tecla de Windows, seguido de la R.
- Paso 2: Ingresa cpl en el campo de entrada y haz clic en Aceptar.
- Paso 3: Expanda Adaptadores de red, haz clic con el botón derecho en tu tarjeta Ethernet y selecciona Desinstalar dispositivo.
- Paso 4: Cuando aparezca un cuadro de diálogo de confirmación, haz clic en Eliminar.
- Paso 5: Vuelve a instalar el adaptador de red con el controlador suministrado.
NOTA: Si reinstalar la tarjeta Ethernet no resuelve el problema, debes reinstalar la tarjeta de red con el controlador más reciente del portal del fabricante.
Si la opción que te mostramos aun no resuelve el error Ethernet no tiene una configuración IP valida. Puedes de seguir los siguientes métodos recomendados para ayudarte a resolver el problema.
Solución 5. Use la línea de comando
Si no puede acceder a Internet debido a que Ethernet no tiene la configuración de dirección IP correcta, puedes resolver el problema utilizando la línea de comando. Es posible que pueda solucionar este problema simplemente ejecutando un par de comandos. Para hacer esto, sigue estos pasos:
- Paso 1: Presiona la tecla de Windows + X y elige Símbolo del sistema (Administrador) en el menú. Si el símbolo del sistema no está disponible, no dudes en utilizar PowerShell con permisos de administrador.
- Paso 2: Cuando se abre el símbolo del sistema, ingresa los siguientes comandos:
- reinicio de netsh winsock
- reinicio de IP netsh int
NOTA: Después de ejecutar estos comandos, solo necesitas reiniciar tu computadora para que los cambios surtan efecto. Después de reiniciar tu computadora, el problema debería resolverse y debería poder acceder a Internet sin ningún problema.
Si la opción que te mostramos aun no resuelve el error Ethernet no tiene una configuración ip valida. Puedes de seguir los siguientes métodos recomendados para ayudarte a resolver el problema.
Solución 6: deshabilita la IPv6
Existe otra solución muy efectiva que es la desactivación de la IPv6. Según los expertos en el área de redes, si la IPS no es compatible con IPv6, puedes deshabilitarla. Si tu Ethernet no tiene la configuración de IP correcta, debes deshabilitar IPv6 siguiendo estos pasos:
- Paso 1: abre el Centro de redes y recursos compartidos. Puedes hacerlo rápidamente haciendo clic con el botón derecho en el icono de red en la ventana del sistema y seleccionando Abrir centro de redes y recursos compartidos en el menú.
- Paso 2: Cuando se abre el Centro de redes y recursos compartidos, debes hacer clic en Cambiar la configuración del adaptador en el panel izquierdo.
- Paso 3: Busca tu conexión de red, haz clic con el botón derecho y selecciona Propiedades en el menú.
- Paso 4: Busca el Protocolo de Internet versión 6 (TCP / IPv6)y desmárcalo. Haz clic en Aceptar para guardar los cambios.
- Paso 5: Después de eso, IPv6 debería estar deshabilitado. Ahora, solo necesitas reiniciar tu computadora y verificar si el problema está resuelto.
Los expertos informáticos recomiendan deshabilitar IPv6 usando el Editor del Registro. Para hacer esto, debes seguir estos pasos:
- Paso 1: Presiona la tecla de Windows + R y escribe REGEDIT. Presiona ENTER o haz clic en Aceptar.
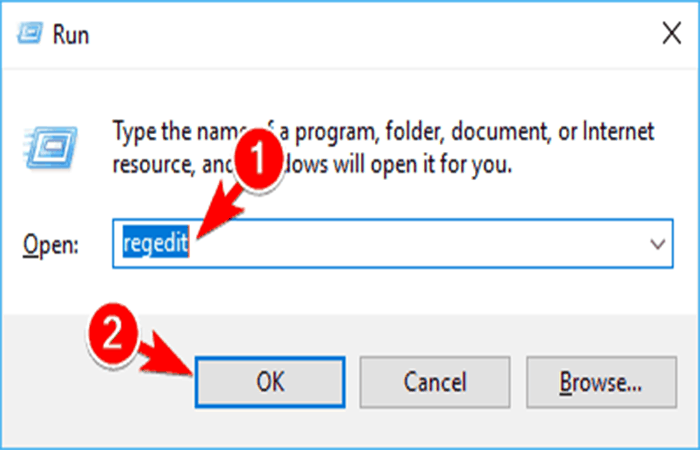
- Paso 2: Cuando se abre el Editor del Registro, en el panel izquierdo debes dirigirte a la siguiente dirección:
- HKEY_LOCAL_MACHINE \ SYSTEM \ CurrentControlSet \ Services \ TcpIP6 \ Parameters.
- Paso 3: Haz clic con el botón derecho en un espacio vacío en el panel derecho y selecciona Nuevo> Valor DWORD (32 bits).
- Paso 4: Ingresa DisabledComponents como el nombre del nuevo DWORD.
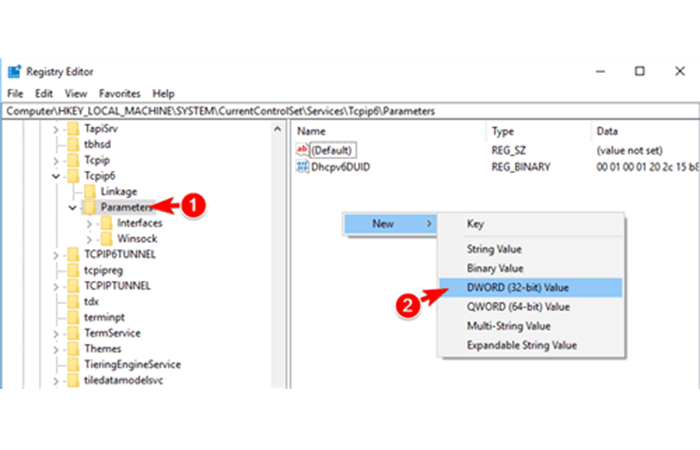
- Paso 5: Haz doble clic en DisabledComponents para abrir sus propiedades.
- Paso 6: Establece el Valor de datos en ffffffff y haz clic en Aceptar para guardar los cambios.
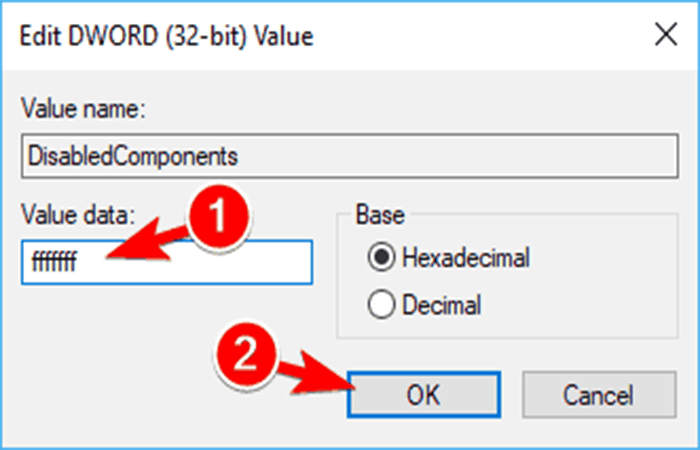
- Paso 7: Después de eso, IPv6 debería estar completamente deshabilitado en tu PC. Ahora solo necesitas reiniciar tu computadora para que los cambios surtan efecto. Si quieres habilitar IPv6, simplemente elimina el DWORD DisabledComponents de tu registro.
Notas importantes a considerar
- Si no te sientes cómodo modificando el registro, Microsoft ha desarrollado una herramienta que puede desactivar IPv6 por ti. Simplemente descarga la herramienta Desactivar IPv6 y sigue las instrucciones en pantalla.
- Si quieres habilitar IPv6 nuevamente, solo necesitas descargar y usar esta herramienta.
- Recuerda que IPv6 es un componente clave de Windows y deshabilitarlo puede causar ciertos problemas. Si experimentas problemas de red adicionales, es posible que debas volver a habilitar IPv6.
Si la opción que te mostramos aun no resuelve el error Ethernet no tiene una configuración ip valida. Puedes de seguir los siguientes métodos recomendados para ayudarte a resolver el problema.
Solución 7. Desactiva el adaptador de red de depuración del kernel de Microsoft.
A veces pueden aparecer dispositivos de red desconocidos en tu administrador de dispositivos. Estos dispositivos pueden interferir con tu conexión a Internet y hacer que aparezca el error Ethernet no tiene una configuración ip valida.
Para solucionar este problema, debes buscar y eliminar adaptadores de red desconocidos en el Administrador de dispositivos. Puede hacerlo siguiendo estos pasos:
- Paso 1: Presiona la tecla de Windows + X y selecciona Administrador de dispositivos de la lista.
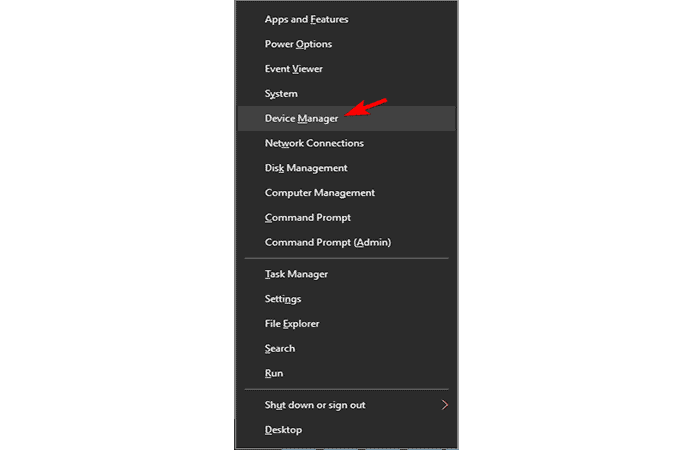
- Paso 2: Cuando se abre el Administrador de dispositivos, dirígete a Ver y marca Mostrar dispositivos ocultos.
- Paso 3: Encuentra adaptador de red Microsoft núcleo de depuración bajo Adaptadores de red. Haz clic con el botón derecho en el adaptador y selecciona Desactivar dispositivo en el menú.
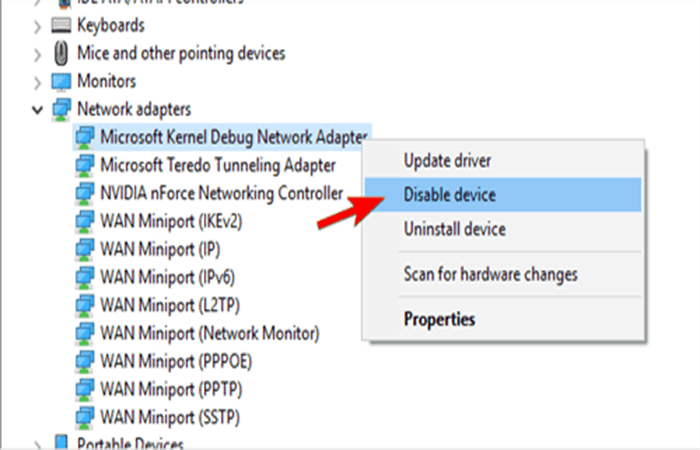
- Paso 4: Un mensaje de confirmación aparecerá. Haz clic en Sí para desactivar el adaptador.
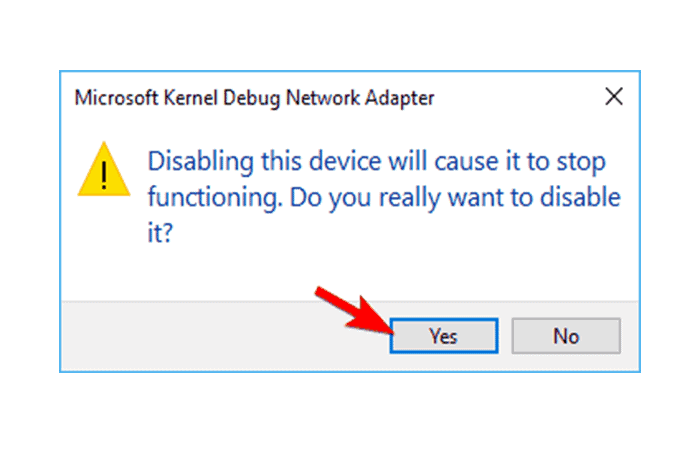
- Paso 5: Después de deshabilitar el adaptador de red de depuración del kernel de Microsoft, verifica que el mensaje de error aún se muestre.
Si la opción que te mostramos aun no resuelve el error Ethernet no tiene una configuración IP valida. Puedes de seguir los siguientes métodos recomendados para ayudarte a resolver el problema.
Solución 8. Asigna una dirección MAC a tarjeta de red
Cada dispositivo de red tiene tu propia dirección MAC única y muchas personas suelen tener este problema porque su dirección MAC no estaba configurada en Windows. Para configurar la dirección de red para un adaptador de red, debes hacer lo siguiente:
- Paso 1: Abre el símbolo del sistema como administrador.
- Paso 2: Cuando se abre el símbolo del sistema, debes escribir IPconfig / all y presionar ENTER para ejecutarlo.
- Paso 3: Ahora aparecerá la lista de información. Busca tu adaptador de red y busca el valor de Dirección física. La dirección está representada por seis pares de números y letras, separados por guiones. Esta es tu dirección MAC, anótala ya que la necesitarás en el futuro.
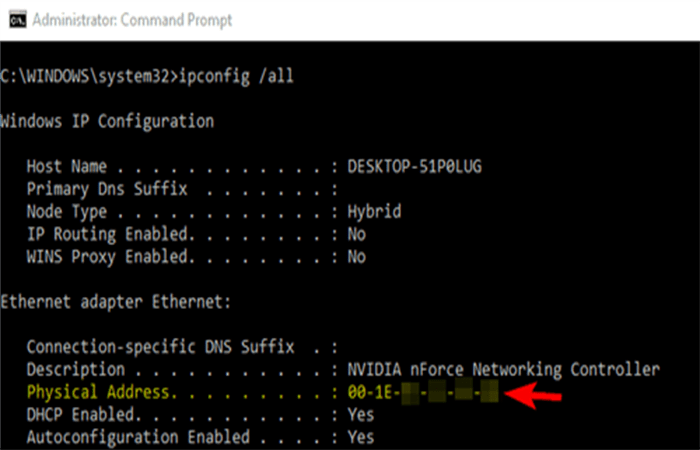
Ahora que conoces tu dirección de red, debes asignarla a tu adaptador de red. Para hacer esto, sigue estos pasos:
- Paso 1: Dirígete al Centro de redes y recursos compartidos y abre las propiedades de tu conexión de red.
- Paso 2: Cuando se abre la ventana Propiedades, debes hacer clic en el botón Configurar.
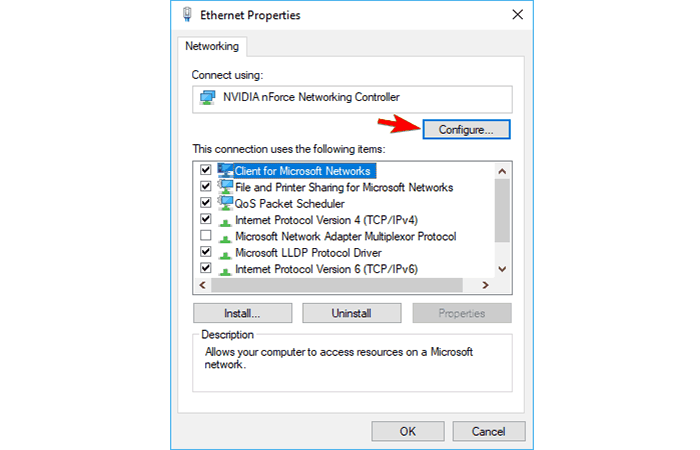
- Paso 3: Haz clic en la pestaña Avanzado. Ahora deberías ver una lista de propiedades.
- Paso 4: Selecciona Dirección de red de la lista.
- Paso 5: Selecciona la opción Valore ingresa tu dirección MAC en el cuadro al lado. Su dirección MAC no usa guiones, así que no los ingreses.
- Paso 6: Después de ingresar tu dirección MAC, haz clic en Aceptar para guardar los cambios.
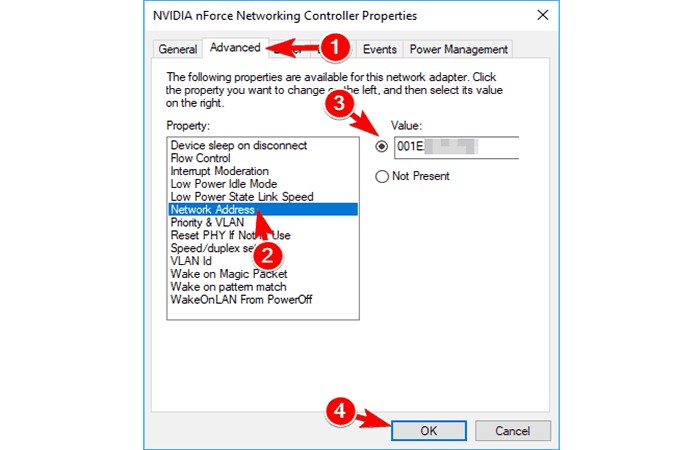
NOTA: Después de cambiar tu dirección MAC, el problema debería estar completamente resuelto.
Si la opción que te mostramos aun no resuelve el error Ethernet no tiene una configuración IP valida. Puedes de seguir los siguientes métodos recomendados para ayudarte a resolver el problema.
Solución 9: Habilita DHCP
DHCP es un componente de Windows que asigna automáticamente una dirección IP a su PC. Si recibes el mensaje que error Ethernet no tiene una configuración IP valida, puede deberse a que DHCP no está habilitado. Para solucionar este problema, sigue estos pasos:
- Paso 1: Simplemente haz clic con el botón derecho en el icono de red en la bandeja del sistema y selecciona Solucionar problemas.
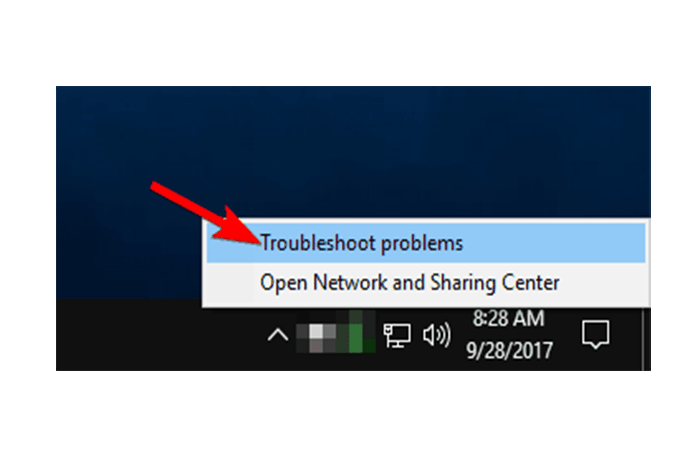
- Paso 2: Aparecerá una ventana de solución de problemas y buscará problemas.
También te recomendamos ejecutar solucionadores de problemas adicionales. Para hacer esto, debes seguir estos pasos:
- Paso 1: Abre la configuración de la aplicación. Puedes hacer esto rápidamente presionando latecla de Windows + I.
- Paso 2: Cuando se abre la aplicación Configuración, debes navegar hasta la sección Actualización y seguridad.
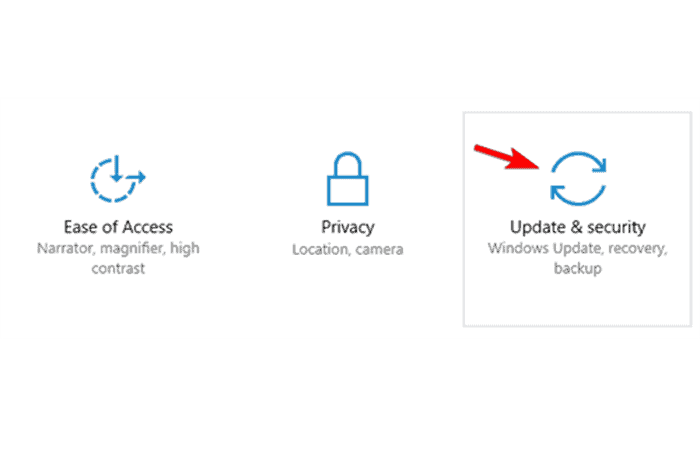
- Paso 3: Selecciona Solucionar problemas en el menú de la izquierda. Ahora selecciona todos los solucionadores de problemas de red y ejecútalos uno por uno. Para hacer esto, simplemente selecciona el solucionador de problemas que quieras y haz clic en el botón Ejecutar el solucionador de problemas.
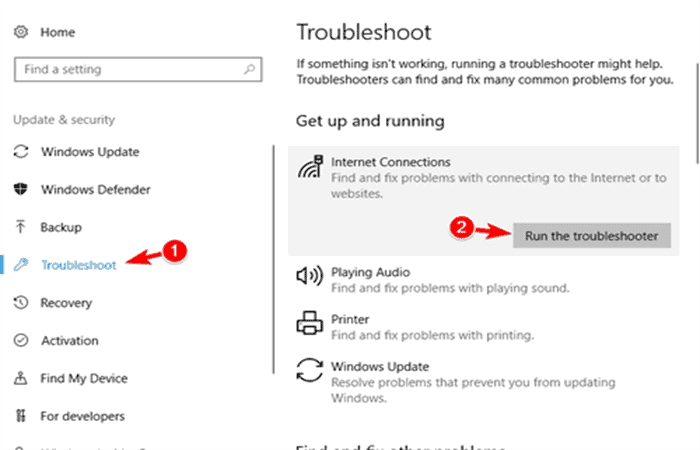
- Paso 4: Cuando aparezca la ventana Solución de problemas, sigue las instrucciones en pantalla para completarla.
Reinicio manual del servicio DHCP
Si con la resolución de problemas no puedes resolver el problema, es posible que debas reiniciar manualmente el servicio DHCP desde Windows. Para hacer esto, sigue estos pasos:
- Paso 1: Presiona la tecla de Windows + R e ingresa services.msc Ahora presiona ENTER o haz clic en Aceptar.
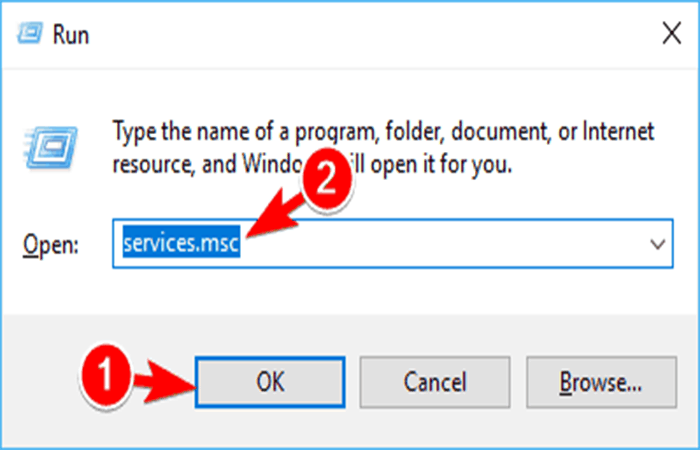
- Paso 2: Cuando se abre la ventana Servicios, ubica el cliente DHCP en la lista y haz doble clic en él para abrir sus propiedades.
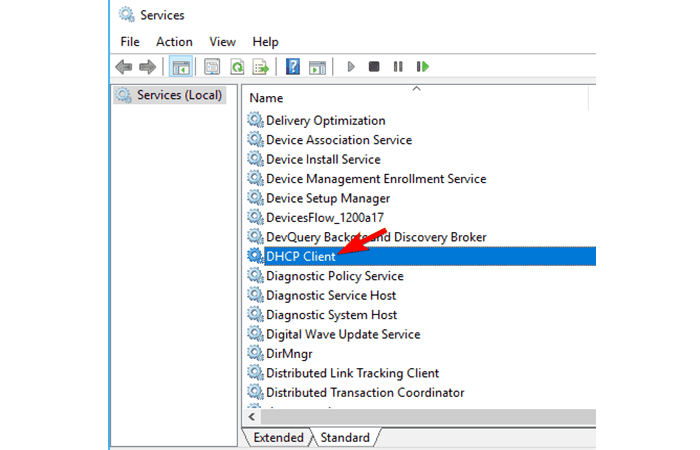
- Paso 3: Establece el Tipo de inicio en Automático y verifica que el servicio se esté ejecutando. Haz clic en Aplicar y Aceptar para guardar los cambios.
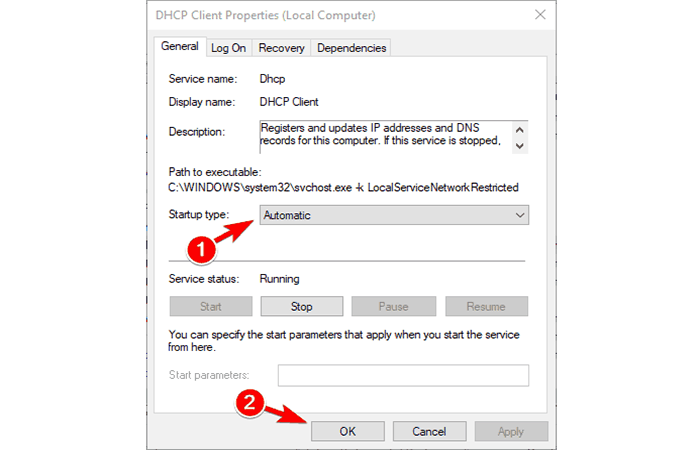
- Paso 4: Ahora haz clic derecho en el cliente DHCP y elige Reiniciar en el menú.
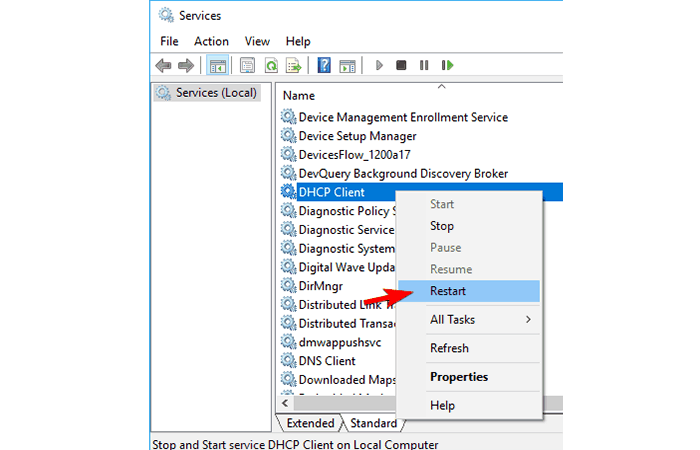
- Paso 5: Un mensaje de confirmación aparecerá. Haz clic en Sí para continuar.
Después de reiniciar el servicio, verifica si el problema persiste. Si el problema persiste, es posible que deba reiniciar tu computadora y verificar si eso resuelve el problema.
Vale la pena señalar que tu enrutador también te permite configurar DHCP. Si está familiarizado con el equipo de red, puedes verificar la configuración de tu enrutador y ver si DHCP está habilitado.
Si la opción que te mostramos aun no resuelve el error Ethernet no tiene una configuración IP valida. Puedes de seguir los siguientes métodos recomendados para ayudarte a resolver el problema.
Solución 10: instala los controladores en modo de compatibilidad
Es importante actualizar los controladores con regularidad para evitar problemas de red. Sin embargo, a veces es posible que no puedas descargar los controladores más recientes. En este caso, te recomendamos instalar el controlador para Windows 8 o Windows 7 en modo de compatibilidad. Para hacer esto, sigue estos pasos:
- Paso 1: Descarga los controladores más recientes para tu adaptador de red.
- Paso 2: Busca el archivo de instalación, haz clic con el botón derecho y selecciona Propiedades en el menú.
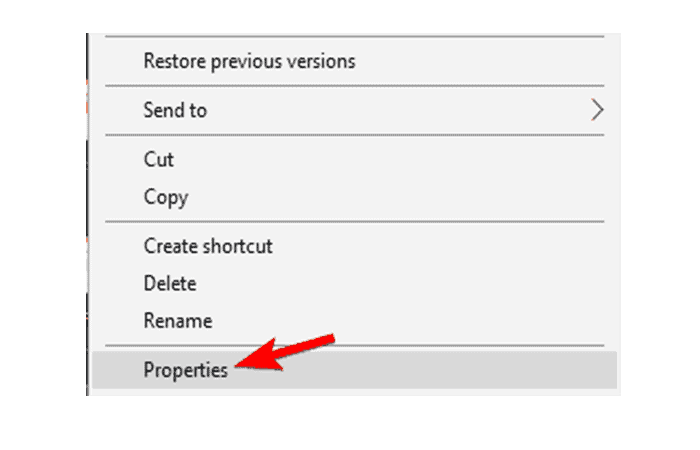
- Paso 3: Cuando se abre la ventana Propiedades, dirígete a la pestaña Compatibilidad.
- Paso 4: Ahora marca Ejecutar este programa en modo de compatibilidad para y selecciona Windows 8 o Windows 7.
- Paso 5: Ahora solo necesitas hacer clic en Aplicar y Aceptar para guardar los cambios.
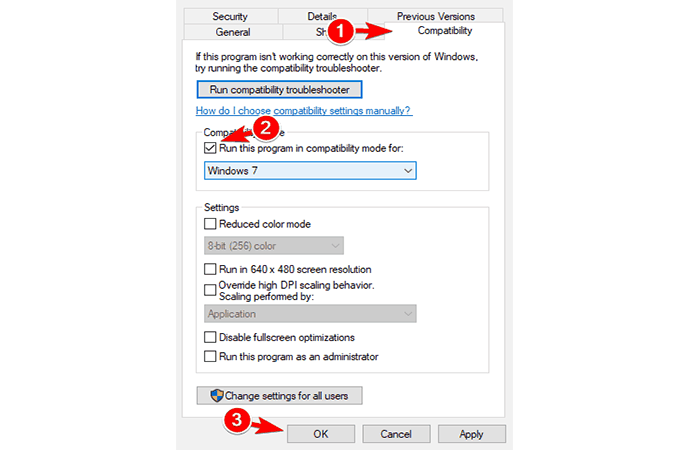
NOTA: Después de configurar el modo de compatibilidad, ejecuta el instalador e instala los controladores. Ten en cuenta que es posible que debas probar varios modos de compatibilidad diferentes hasta que encuentres uno que funcione para ti.
Si la opción que te mostramos aun no resuelve el error Ethernet no tiene una configuración IP valida. Puedes de seguir los siguientes métodos recomendados para ayudarte a resolver el problema.
Solución 11 – Ejecuta un escaneo CHKDSK
El error Ethernet no tiene una configuración IP valida puede aparecer un seguido de un mensaje de falla debido a la corrupción de algún archivo. A veces, los archivos de tu sistema pueden corromperse y esto hará que aparezca este problema. Para solucionar el problema solo necesitas seguir estos pasos.
- Paso 1: Abre el símbolo del sistema como administrador.
- Paso 2: Cuando se abre el símbolo del sistema, escribe chkdsk c: / f y presiona Entrar para ejecutarlo. Se te pedirá que programes una verificación de disco. Escribe (Y) y presiona Entrar.
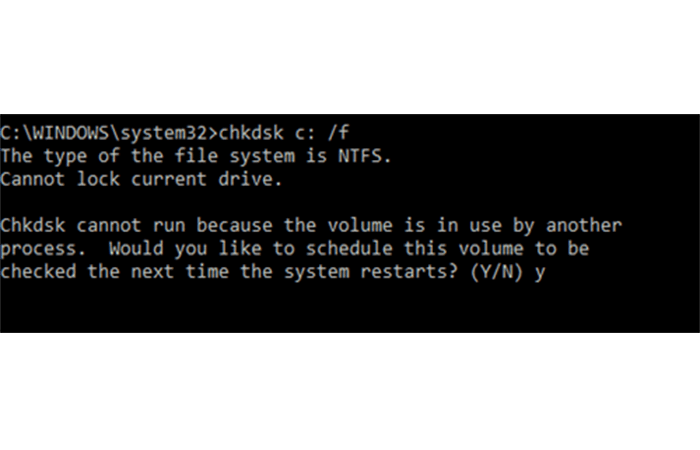
NOTA: Después de eso, se realizará un escaneo chkdsk. Ahora solo necesitas reiniciar tu computadora y el programa se iniciará automáticamente. Una vez que se establezca la programación, los archivos dañados se arreglarán y tu problema debería resolverse.
Si la opción que te mostramos aun no resuelve el error Ethernet no tiene una configuración IP valida. Puedes de seguir los siguientes métodos recomendados para ayudarte a resolver el problema.
Solución 12: desconecta la conexión de red y cambia las propiedades del adaptador.
Es posible que se pueda solucionar el problema simplemente desconectando tu conexión de red. Para hacer esto, sigue estos pasos.
- Paso 1: Abre el Centro de redes y recursos compartidos y dirígete a Cambiar la configuración del adaptador. Ahora busca tu conexión de red, haz clic derecho y selecciona Desconectar.
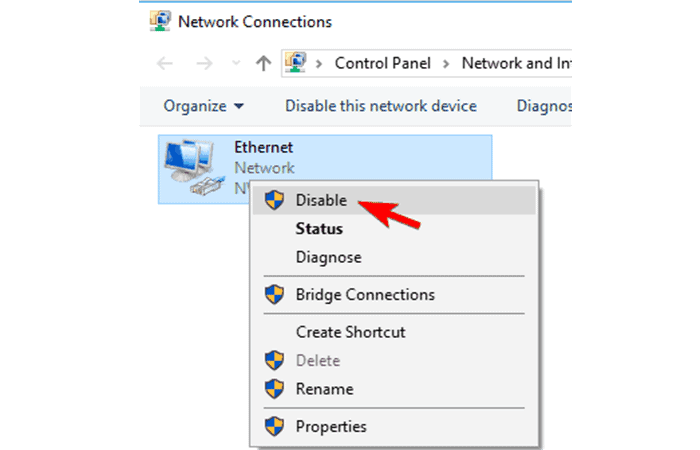
- Paso 2: haz clic derecho en tu conexión de red y selecciona Propiedades.
- Paso 3: Ahora haz clic en el botón Configurar.
- Paso 4: Haz clic en la pestaña Administración de energía y desmarca Permitir que la computadora apague este dispositivo para ahorrar energía.
- Paso 5: Ahora haz clic en Aceptar para guardar los cambios.
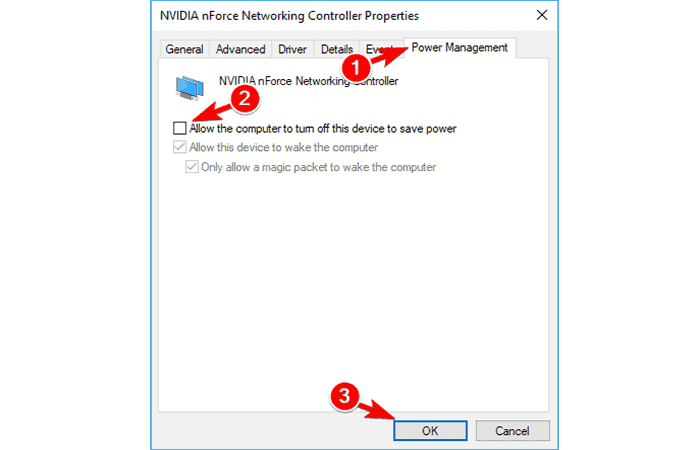
También te recomendamos reinstalar el adaptador de red puedes consultar la Solución 4 para saber cómo hacer esto. Cuando hayas terminado, el problema debería resolverse y deberías poder acceder a Internet nuevamente.
Si la opción que te mostramos aun no resuelve el error Ethernet no tiene una configuración IP valida. Puedes de seguir los siguientes métodos recomendados para ayudarte a resolver el problema.
Solución 13: apaga tu computadora y desenchúfala
Si sigues viendo el error “Ethernet no tiene una configuración IP valida”, puedes solucionarlo simplemente apagando tu computadora. Después de apagar la computadora, desconéctala del tomacorriente y espera un par de minutos. Ahora vuelve a conectar tu PC y vuelve a encenderla.
- NOTA: Ten en cuenta que esta puede no ser una solución a largo plazo, por lo que tendrás que repetirla si el error vuelve a ocurrir.
Si la opción que te mostramos aun no resuelve el error Ethernet no tiene una configuración IP valida. Puedes de seguir los siguientes métodos recomendados para ayudarte a resolver el problema.
Solución 14. Conecta tu computadora directamente al enrutador.
Si tu red tiene varios dispositivos de red, como conmutadores o repetidores, puedes intentar conectar tu PC directamente a tu enrutador. A veces, otros dispositivos de red pueden estar mal configurados, lo que puede hacer que aparezcan este y muchos otros errores. Para verificar si otros dispositivos de red son el problema, conecta tu computadora directamente al enrutador.
- NOTA: Si el mensaje de error no aparece, significa que tu hardware de red no está configurado correctamente, por lo que puede verificarlo.
Si la opción que te mostramos aun no resuelve el error Ethernet no tiene una configuración ip valida. Puedes de seguir los siguientes métodos recomendados para ayudarte a resolver el problema.
Solución 15: actualiza el firmware en tus dispositivos de red
El error Ethernet no tiene una configuración IP valida también puede deberse a problemas con tu firmware. A veces, el firmware desactualizado puede causar la aparición de un problema y es necesario actualizarlo para solucionarlo.
Notas importantes
- Debemos advertirte que actualizar el firmware es un proceso complicado y si no lo haces bien, podrías dañar permanentemente tu enrutador.
- Si decide actualizar el firmware, tenga en cuenta que lo hace bajo su propio riesgo.
- Además de tu enrutador, otros equipos de red también pueden causar este problema. El problema se resuelve después de actualizar el firmware en el repetidor, por lo que si tienes otros dispositivos de red, es posible que consideres actualizar tu firmware también.
Si la opción que te mostramos aun no resuelve el error Ethernet no tiene una configuración ip valida. Puedes de seguir los siguientes métodos recomendados para ayudarte a resolver el problema.
Solución 16: desconecta el adaptador de red y usa la línea de comando
Es posible que puedas solucionar este problema simplemente deshabilitando y habilitando tu adaptador de red. Para aprender cómo hacer esto, selecciona el Paso 1 en la Solución 12.
Después de desconectar la conexión de red, espera unos segundos y vuelve a encenderla. Si el problema persiste, puede intentar lo siguiente:
- Paso 1: Abre el símbolo del sistema como administrador.
- Paso 2: Al iniciar el símbolo del sistema,ingresa los siguientes comandos.
- IPconfig / lanzamiento
- IPconfig / flushdns
- IPconfig / renovar
- Paso 3: Una vez que se ejecutan los comandos, verifica si el problema persiste. Si es así, reinicia tu computadora y el problema debería resolverse.
Si la opción que te mostramos aun no resuelve el error Ethernet no tiene una configuración ip valida. Puedes de seguir los siguientes métodos recomendados para ayudarte a resolver el problema.
Solución 17 – Reinstala la TPC / IP
Si a menudo obtienes el error “Ethernet no tiene una configuración IP valida”, puedes solucionarlo reinstalando TCP / IP. Para hacer esto, solo necesitas seguir estos pasos:
- Paso 1: Abre el Centro de redes y recursos compartidos y dirígete a Cambiar la configuración del adaptador.
- Paso 2: Ahora busca tu conexión, haz clic con el botón derecho y elige Propiedades en el menú.
- Paso 3: Selecciona Cliente para redes Microsoft y haz clic en Instalar.
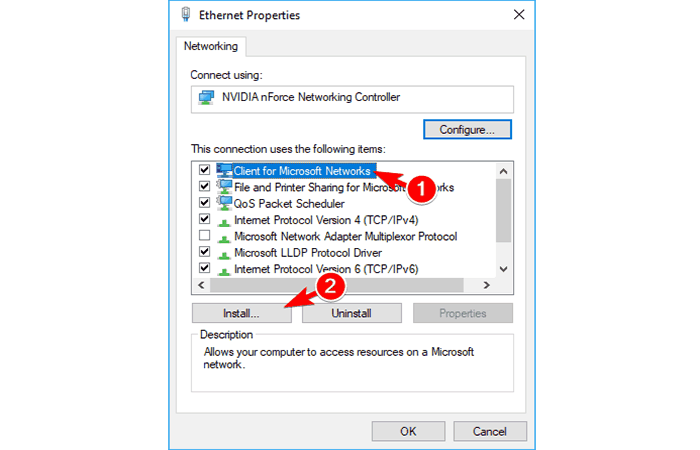
- Paso 4: Selecciona un protocolo de la lista y Haz clic en Agregar.
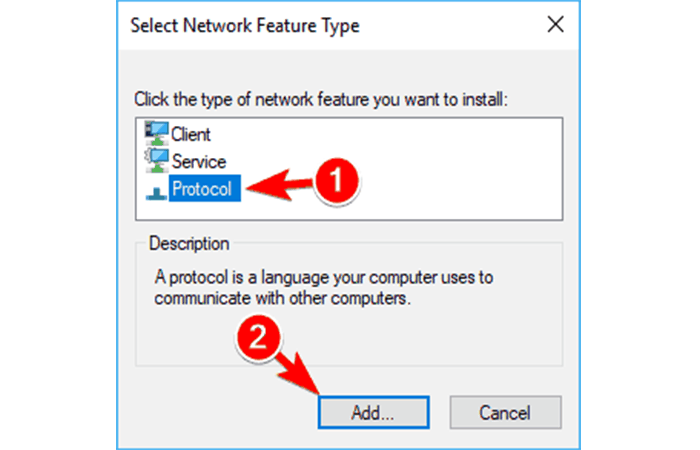
- Paso 5: Ahora solo necesitas seleccionar el protocolo de multidifusión confiable y hacer clic en Aceptar.
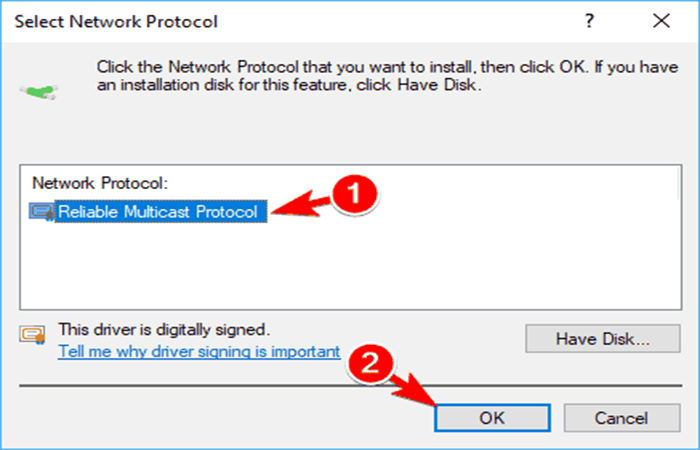
- Paso 6: Después de eso, verifica si aparece el problema con la conexión Ethernet.
Si la opción que te mostramos aun no resuelve el error Ethernet no tiene una configuración ip valida. Puedes de seguir los siguientes métodos recomendados para ayudarte a resolver el problema.
Solución 18. Desactiva tu antivirus
Tu software antivirus a menudo puede interferir con tu conexión de red y causar este y muchos otros problemas. Para solucionar este error, puedes intentar deshabilitar ciertas configuraciones en tu antivirus y verificar si eso resuelve el problema.
Si eso no funciona, intente deshabilitar su antivirus por completo. En algunos casos más graves, la desactivación de tu antivirus no funciona, por lo que tendrás que desinstalar temporalmente tu software antivirus. Para eliminar por completo tu antivirus y todos los archivos asociados a él, Te recomendamos que descargues una herramienta de eliminación de antivirus dedicada.
Después de eliminar por completo el programa antivirus, el problema debería resolverse. Ahora solo necesitas instalar la última versión de tu antivirus o actualizar a una solución antivirus completamente diferente.
Si la opción que te mostramos aun no resuelve el error Ethernet no tiene una configuración IP valida. Puedes de seguir los siguientes métodos recomendados para ayudarte a resolver el problema.
Solución 19: realiza cambios en tu registro
Con esta opción de solución puedes solucionar el error “Ethernet no tiene una configuración IP valida” haciendo algunos cambios en el registro. Para realizar los cambios necesarios, Haz lo siguiente:
- Paso 1: Abre el Editor del registro. Te mostramos cómo hacer esto en la Solución 6, así que sigue las instrucciones detalladas.
- Paso 2: En el panel izquierdo, dirígete a Computer \ HKEY_LOCAL_MACHINE \ SYSTEM \ CurrentControlSet \ Control \ Nsi.
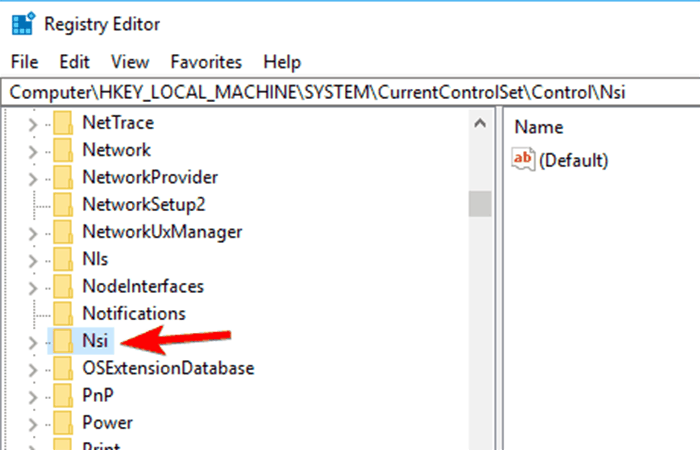
- Paso 3: Expande la tecla Nsi. Verás varias subsecciones disponibles. Expanda la primera subclave.
- En este ejemplo, la subclave era {eb004a00-9b1a-11d4-9123-0050047759bc}, pero podría ser ligeramente diferente en tu computadora.
- Paso 4: Ahora localiza la subsección 26, haz clic con el botón derecho y selecciona Permisos.
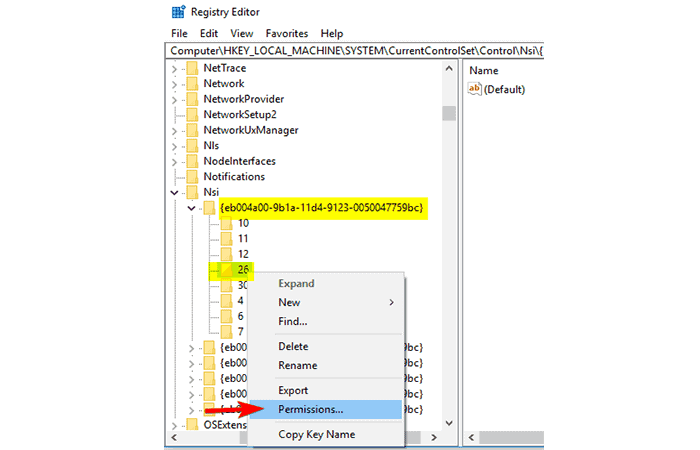
- Paso 5: Cuando se Abre la ventana Permisos, marca la casilla Control total en la columna Permitir y haz clic en Aplicar y Aceptar para guardar los cambios.
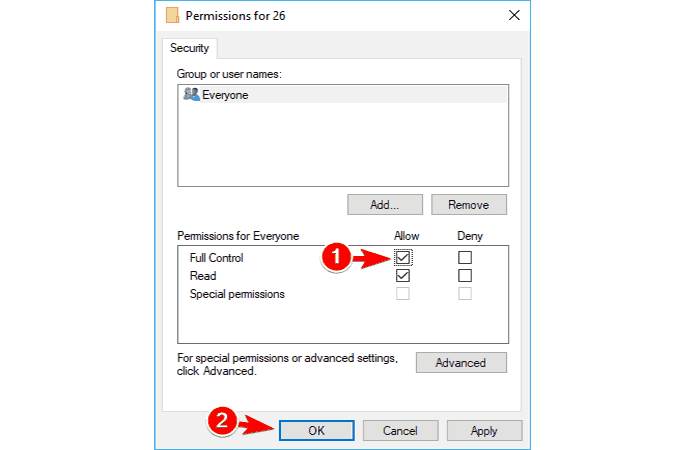
- Paso 6: Después de realizar los cambios necesarios, reinicia tu computadora y verifica si el problema está resuelto.
Si la opción que te mostramos aun no resuelve el error Ethernet no tiene una configuración ip valida. Puedes de seguir los siguientes métodos recomendados para ayudarte a resolver el problema.
Solución 20: deshabilita QoS en su enrutador
Si recibes con frecuencia el mensaje de error “Ethernet no tiene una configuración IP válida”, puede que esté relacionado con la configuración de tu enrutador. La función QoS en su enrutador puede causar este problema.
- Para solucionar este problema, debes abrir la configuración de tu enrutador y deshabilitar QoS.
- Ten en cuenta que no todos los enrutadores admiten esta función, por lo que te recomendamos encarecidamente que leas el manual de instrucciones de tu enrutador antes de cambiar algo.
Si la opción que te mostramos aun no resuelve el error Ethernet no tiene una configuración ip valida. Puedes de seguir los siguientes métodos recomendados para ayudarte a resolver el problema.
Solución 21 – actualice su BIOS
La última solución al problema “Ethernet no tiene una configuración IP válida” es simplemente actualizar tu BIOS. Es posible que tu adaptador de red incorporado no sea totalmente compatible con tu enrutador o equipo de red, y esto puede causar este problema.
NOTA: Para solucionar el problema, solo necesitas actualizar tu BIOS. Debemos advertirte que actualizar tu BIOS es un proceso complicado y puede causar daños irreparables a tu PC si no tienes cuidado. Antes de actualizar su BIOS, te recomendamos que consultes el manual de tu placa base para obtener instrucciones detalladas.
Razones adicionales por las que Ethernet no tiene una configuración IP valida.
Además de las acciones descritas, en situaciones con «parámetros de IP válidos«, los programas de terceros pueden ser los culpables, en particular:
- Bonjour: si instaló algún software de Apple (iTunes, iCloud, QuickTime), lo más probable es que tenga Bonjour en la lista de programas instalados. La eliminación de este programa puede resolver el problema descrito.
- Si tienes un antivirus o firewall de terceros instalado en tu computadora, intenta deshabilitarlos temporalmente y mira si el problema desaparece. Si es así, intenta desinstalar y luego reinstalar tu antivirus.
- En el Administrador de dispositivos de Windows, intenta quitar tu adaptador de red, luego selecciona Acción – Actualizar configuración de hardware en el menú. El adaptador se reinstalará, a veces funciona.
También puedes aprender sobre: Error En El Servicio De Plataforma De Protección De Software De Microsoft
Como verás, las soluciones presentadas pueden ayudarte mucho a resolver el problema del mensaje de error “Ethernet no tiene una configuración ip valida”. Pero, si ninguna de estas opciones funcionan, te recomendamos que asistas a un técnico profesional o lleves tu equipo a un centro especializado. Esperamos haberte ayudado.
Me llamo Javier Chirinos y soy un apasionado de la tecnología. Desde que tengo uso de razón me aficioné a los ordenadores y los videojuegos y esa afición terminó en un trabajo.
Llevo más de 15 años publicando sobre tecnología y gadgets en Internet, especialmente en mundobytes.com
También soy experto en comunicación y marketing online y tengo conocimientos en desarrollo en WordPress.