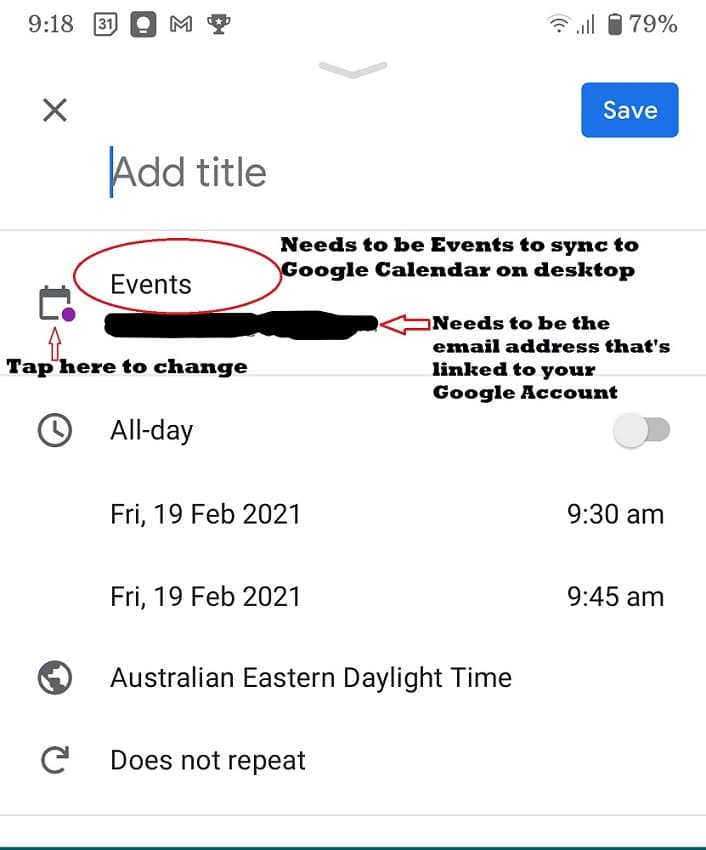
Hay muchas razones por las que tu aplicación Google Calendar no se sincroniza correctamente. A veces, la causa podría ser la falta de espacio de almacenamiento en tu smartphone. En la aplicación Ajustes, ve a Almacenamiento y elimina todas las aplicaciones, medios y fotos que no necesites. Prueba a eliminar otras aplicaciones si eso falla. Si esto falla, entonces puedes intentar eliminar algunas apps.
Ve a Ajustes > Cuentas, y luego pulsa sobre tu cuenta de Google. Comprueba que tienes permisos para sincronizar. Después, pulsa en «Sincronizar calendarios» y espera un momento. Tu calendario de Google debería actualizarse una vez que la sincronización se haya completado. En caso de que no lo haga, puedes intentar eliminar tu cuenta de Google. Así se restablecerá la sincronización.
¿Cómo puedo sincronizar Google Calendar con Android?
Necesitarás una conexión a Internet para sincronizar Google Calendar con Android. Puedes elegir entre utilizar la conexión Wi-Fi o Internet móvil. El siguiente paso es actualizar la aplicación Calendario de tu teléfono Android. Seleccionando «Ajustes», puedes ir al menú de Google Play Store desde tu teléfono Android. Después de instalar la aplicación, tu calendario se actualizará. Puedes desinstalar la aplicación y volver a instalarla más tarde.
Primero tendrás que conectar tu cuenta de Google una vez que hayas descargado la aplicación Calendario. La mayoría de los teléfonos Android ya tendrán instalada una aplicación para calendarios de Google. Toca el botón de Menú en la parte superior derecha de la pantalla de Calendario. Tendrás que introducir tu nombre de usuario y contraseña de Google. A continuación, se te pedirá que selecciones un proveedor de sincronización de calendarios. Se te pedirá que elijas un servicio de sincronización de calendario si no lo ves.
Limpiar el espacio de almacenamiento de tu Android es lo mejor que puedes hacer si tienes problemas para sincronizar tu calendario. Puedes eliminar archivos y aplicaciones si tu espacio libre es inferior a 100MB. También puedes eliminar medios y fotos para despejar el espacio si eso falla. Una vez que hayas limpiado tu almacenamiento, sincroniza Google Calendar y Android.
Calendario de Google: ¿Cómo lo arreglo?
Es posible que te preguntes cómo puedes arreglar la sincronización de Google Calendar con Android. Tienes varias opciones. Primero tienes que asegurarte de que tu evento de calendario está presente en tu dispositivo. Puedes hacerlo yendo a Ajustes>Cuentas> y tocando el icono del calendario. Puede que tengas que eliminar la aplicación si no ves el evento en tu dispositivo.
Reiniciar Google Calendar en tu smartphone es otra forma de resolver el problema de que Google Calendar no pueda funcionar. Puedes arreglar muchos problemas, incluyendo aplicaciones que se comportan mal y errores aleatorios. Sólo lleva unos minutos. Ahora puedes abrir el Calendario tras el reinicio. Una vez que vuelva a estar en línea, el calendario debería poder sincronizarse. Vuelve a instalar Google Calendar a través del Play Store si el problema continúa.
Los teléfonos Samsung deben estar habilitados para Samsung Cloud. Si tienes un teléfono inteligente de Verizon, puede ser necesaria la aplicación Google Calendar. Puedes ir a Ajustes y elegir Aplicaciones en Android. A continuación, haz clic en «Aplicaciones y notificaciones». A continuación, elige la opción «Avanzadas». Selecciona Google Calendar de la lista y asegúrate de que se permite la sincronización con todos tus dispositivos.
¿Cómo puedo sincronizar mis dispositivos Samsung con mis calendarios?
Probablemente no quieras perder tus calendarios al cambiar de teléfono. Es fácil transferir tus calendarios de Samsung a otros teléfonos. Puedes transferir calendarios de un teléfono Samsung a otro siguiendo estos pasos. ¡Ya puedes hacerlo! Aprenderás cómo en este artículo. Aprende a transferir calendarios al teléfono Samsung Galaxy S5.
Ve al menú de Ajustes y, a continuación, selecciona la aplicación Calendarios. Para acceder a la aplicación Calendarios, toca el icono del calendario. Se abrirá el menú. A la derecha, verás este menú. Para encontrar esta función, desplázate hacia abajo. Pulsa el icono del calendario para crear un nuevo calendario si ya tienes uno. Se pueden añadir varios eventos a tu calendario. Tu calendario se puede configurar para que te envíe alertas. Samsung proporciona una configuración especial para los cumpleaños que te permite establecer una alerta para notificar a tu smartphone cuando tu cumpleaños cae en un día concreto. Se te notificará por defecto con diez minutos de antelación. Pero tienes la opción de configurar tu alerta para un día, una semana o más.
Mi calendario de Google no se comparte.
Tu teléfono puede tener un problema de almacenamiento si tu Google Calendar no se sincroniza con Android. Para liberar espacio, puedes ajustar la configuración de la app de Ajustes a tu dispositivo. Además, puedes desmarcar la casilla de verificación de la información del calendario en otras aplicaciones para que no te avisen cuando no esté disponible. Esto se puede hacer abriendo la app de Ajustes y buscando «Mantenimiento del dispositivo»
También puedes reiniciar tu teléfono para sincronizarlo. A continuación, abre de nuevo la app Calendario. Puedes eliminar la aplicación Google Calendar y volver a instalarla en Android. Una razón alternativa es tu conexión a Internet. Intenta conectar tu teléfono Android a Internet utilizando el WiFi. Esto resolverá el problema.
CalenGoo sincronizará las cuentas de Android y de Google. Así podrás compartir tus calendarios con otros miembros de la familia a través de redes Bluetooth o Wi Fi. Es posible que tu teléfono Android tenga un calendario familiar que te impida compartir tu calendario. Tendrás que dar permiso para que otros miembros de tu familia puedan ver tu calendario. Selecciona las personas con las que quieres compartir el calendario y haz clic en el botón Dejar de compartir.
¿Cuál es el problema de que mi calendario no se sincronice con el de mi teléfono?
Un problema de almacenamiento puede hacer que tu teléfono Android deje de sincronizar tu calendario. Para empezar, entra en la aplicación Ajustes de tu teléfono Android. A continuación, busca en la sección Mantenimiento del dispositivo. Puedes eliminar cualquier aplicación o archivo que no necesites. También puedes borrar la caché para resolver el problema. El calendario comenzará a sincronizarse de nuevo después de borrar la caché.
Esto resolverá el problema. Espera un rato. Cuando veas el icono «Sincronización», púlsalo. Puedes activar la sincronización pulsándolo de nuevo una vez que haya aparecido. Abre la aplicación Google Calendar y comprueba que tu calendario se ha sincronizado. Es posible que tu teléfono haya bloqueado la información de Google.
El problema puede ser tu conexión a Internet. Antes de intentar sincronizar asegúrate de que tu Internet funciona. Puedes comprobar tu conexión a Internet en otro sitio web o en tu router Wi-Fi para verificarlo. Puedes intentar eliminar y luego reinstalar las cuentas de tu teléfono si esto no ayuda. Si sigues teniendo problemas, asegúrate de que tu suscripción a los datos está activa.
¿Cuál es la mejor manera de sincronizar Google Calendar y Gmail?
El primer paso para sincronizar tus calendarios de Google es acceder a tu cuenta de administrador de Google. A continuación, tendrás que crear las cuentas de cada usuario que desees vincular a tus calendarios. Esto debería llevar aproximadamente una hora, dependiendo del tamaño de tu calendario. Una vez completado este paso, abre el menú de Configuración. Haz clic en la pestaña Calendario. Junto a los Eventos de Gmail hay un control deslizante de activación/desactivación.
Inicia la aplicación Google Calendar desde tu smartphone. A continuación, haz clic en los tres puntos de la parte superior derecha y selecciona Actualizar. Verás los eventos más recientes en tus calendarios. Abre los Ajustes, desplázate hacia abajo y selecciona la opción Permitir permisos de la app. La opción que te permitirá dejar que la app se sincronice con el teléfono puede estar marcada. Se requiere una cuenta de Gmail para sincronizar con el calendario. También puedes utilizar Gmail.
También se puede utilizar Outlook para sincronizar con Google Calendar. Puedes integrarlo con todos tus contactos y correo electrónico. El sistema incluye incluso un sistema de recordatorio automático. Puedes sincronizar tanto Google Calendar como Outlook una vez que hayas autentificado tu cuenta de Google Calendar. Haz clic en «Aceptar» después de haber autorizado tu cuenta de Google Calendar para autorizar la sincronización. También puedes sincronizar el calendario de Google y Outlook a través de la configuración de Gmail.
¿Cuál es la mejor manera de resolver los problemas de sincronización?
Borrar la caché puede ayudarte a sincronizar tu Google Calendar en los dispositivos Android. Para ello, ve a Ajustes y selecciona la aplicación de calendario. Ve a la sección de aplicaciones y notificaciones, y luego selecciona Ver en la parte inferior. Desplázate hacia abajo hasta que encuentres la aplicación Calendario. Ahora, pulsa el botón de la esquina superior derecha. Pulsa el botón Borrar caché para eliminar la caché de la app Calendario. Vuelve a instalar la aplicación Calendario si esto no funciona. Tendrás que restablecer los archivos de configuración de tu calendario.
El problema más frecuente es una versión obsoleta de la aplicación de Google. Asegúrate de que has habilitado la fecha y la hora automáticas si has actualizado recientemente tu smartphone. Puedes sincronizar manualmente tu cuenta si ambas cosas no están activadas. Puede que tengas que desinstalar y volver a instalar Google App si el problema continúa. Vuelve a intentarlo. Prueba los siguientes métodos si sigues teniendo problemas de sincronización después de haber instalado la última versión.
Más información:
1.) Centro de ayuda de Android
4.) Guías Android
Me llamo Javier Chirinos y soy un apasionado de la tecnología. Desde que tengo uso de razón me aficioné a los ordenadores y los videojuegos y esa afición terminó en un trabajo.
Llevo más de 15 años publicando sobre tecnología y gadgets en Internet, especialmente en mundobytes.com
También soy experto en comunicación y marketing online y tengo conocimientos en desarrollo en WordPress.