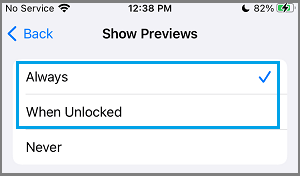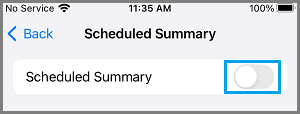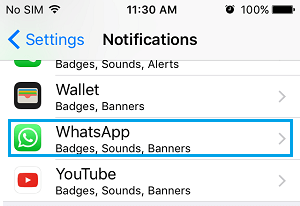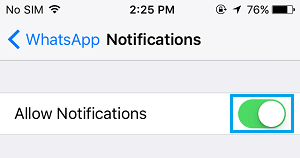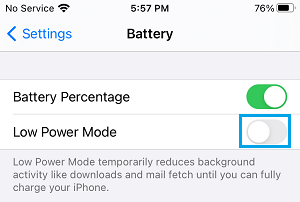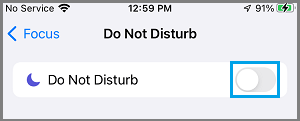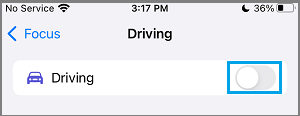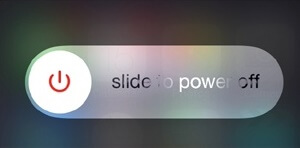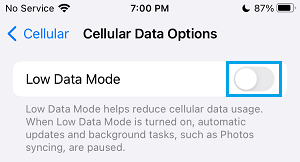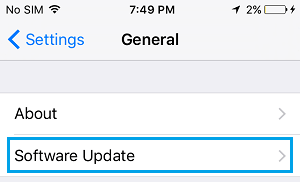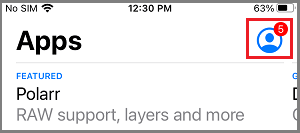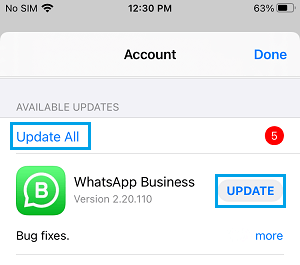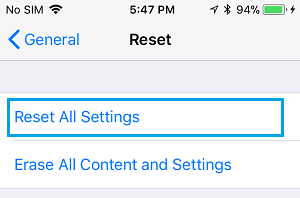If Notifications are getting delayed on iPhone, you may find yourself lacking vital messages, emails and different alerts. Yow will discover under the steps to troubleshoot and repair this drawback.
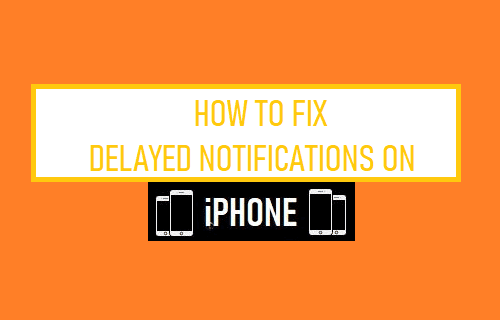
Late or Delayed Notifications on iPhone
In lots of circumstances, the issue of late or delayed Notifications on iPhone is normally associated to WiFi/Mobile community being spotty and different community associated issues.
Nonetheless, this drawback can be recognized to happen when the battery stage on iPhone goes under 20%, which mechanically allows Low Energy Mode on iPhone.
In different circumstances, the issue seems to associated to Scheduled Notification Abstract possibility being enabled on iPhone, which generally is thought to delay notifications from sure Apps.
1. Verify Community Power
Check out the top-left nook of the display screen in your iPhone and guarantee that the sign power at your present location is sweet.
If the reception is poor, attempt shifting out of your present location to a different place the place you may get a superb community connectivity.
2. Allow Notification Previews
It’s potential that you’re lacking Notifications as a consequence of Notification Previews being disabled in your machine.
Go to Settings > Notifications > Present Previews > choose both All the time or When Unlocked possibility.
It will be sure that Notifications are displayed on the display screen of your iPhone.
3. Disable Notification Abstract
iPhone supplies the choice to schedule a Notification Abstract to seem at specified instances. Nonetheless, when this feature is enabled, it will possibly stop sure Apps from sending Notifications to your machine.
Go to Settings > Notifications > Scheduled Abstract > transfer the toggle subsequent to Scheduled Abstract to OFF place.
After this, you must discover Apps offering well timed Notifications in your machine.
4. Allow Notifications for Apps
Be certain Notifications are allowed in your machine for Messages, WhatsApp and different Apps from which you need to obtain Notifications.
Go to Settings > Notifications > choose the App from which you need to obtain notifications.
On the subsequent display screen, make certain Permit Notifications possibility is turned ON (inexperienced).
Repeat the above steps for all different Apps from which you need to recieve Notifications.
5. Disable Low Energy Mode
Low Energy Mode prevents apps from working in background, which may result in Notifications being delayed on iPhone.
Go to Settings > Battery > transfer the slider subsequent to Low Energy Mode to OFF place.
6. Disable Do Not Disturb Mode
One other widespread purpose for Delayed Notifications on iPhone is because of iPhone being in Do Not Disturb Mode.
Go to Settings > Focus > Do Not Disturb > transfer the toggle subsequent to Do Not Disturb to OFF place.
7. Disable Driving Mode
By default, iPhone gained’t show Notifications whether it is positioned in Driving Mode.
Go to Settings > Focus > Driving > transfer the toggle subsequent to Driving to OFF place.
Be aware: Typically, iPhone can mechanically change into Driving Mode. You may stop this from occurring by utilizing steps as offered on this information: Tips on how to Flip OFF Do Not Disturb Whereas Driving on iPhone
8. Restart iPhone
Typically, the issue is solely as a consequence of caught course of or minor glitches interfering with correct functioning of Apps in your machine.
Go to Settings > Basic > scroll down and faucet on Shut Down. On the subsequent display screen, use the Slider to Energy OFF iPhone.
Permit iPhone to fully Energy OFF > Anticipate 30 seconds > Restart your machine.
9. Flip off Low Information Mode
Whereas enabling Low Information Mode helps in decreasing information utilization on iPhone, it prevents background actions by apps, which may delay notifications by apps in your machine.
Go to Settings > Mobile > Mobile Information choices > transfer the toggle subsequent to Low Information Mode to OFF place.
Equally, go to Settings > WiFi > Mobile Information choices > transfer the toggle subsequent to Low Information Mode to OFF place.
10. Set up iOS Replace
Notifications can get delayed if there may be an iOS replace ready to be put in in your machine.
Go to Settings > Basic > Software program Replace.
On software program replace display screen, faucet on Obtain and Set up (in case a software program replace is on the market).
11. Replace Apps
If the issue is expounded to a particular App, guarantee that the most recent model of the App is put in in your machine.
Open the App Retailer in your iPhone and faucet on Account Icon.
On the subsequent display screen, faucet on Replace All or replace particular person Apps by tapping on the Replace possibility subsequent to the Apps.
Be aware: Replace possibility will solely be accessible, if an replace is on the market for any of the Apps put in in your machine.
12. Reset All Settings
If above strategies didn’t assist, the issue could be as a consequence of incorrect or corrupted Settings in your machine.
Be aware down your WiFi Community Password > go to Settings > Basic > Reset > On the subsequent display screen, choose Reset All Settings possibility.
On the Affirmation pop-up, faucet on Reset to Verify.
After the Reset course of is accomplished, be a part of WiFi Community by getting into WiFi Community Password and see if Notifications are actually working correctly in your machine.
- Tips on how to Allow Persistent Notifications On iPhone
- Tips on how to Conceal Notifications From iPhone Lock Display
Me llamo Javier Chirinos y soy un apasionado de la tecnología. Desde que tengo uso de razón me aficioné a los ordenadores y los videojuegos y esa afición terminó en un trabajo.
Llevo más de 15 años publicando sobre tecnología y gadgets en Internet, especialmente en mundobytes.com
También soy experto en comunicación y marketing online y tengo conocimientos en desarrollo en WordPress.