Easy methods to Disable Lock Display Widgets on iPhone
In case you are in search of a option to take away entry to Widgets from the Lock Display of your iPhone, you'll discover under the steps to Take away or Disable Lock Display Widgets on iPhone
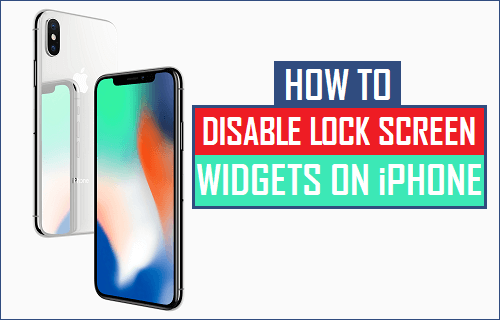
Disable Lock Display Widgets on iPhone
The thought behind direct entry to Widgets from iPhone Lock Display is to supply customers with instantaneous Climate, Information and different info, with out the necessity to enter Lock Display Passcode and unlock iPhone.
Nevertheless, there are customers preferring to not present quick access to any info on their system for privateness causes and are in search of a option to Disable Lock Display Widgets on iPhone.
As soon as entry to Widgets from the Lock Display is eliminated, the one option to entry Widgets on iPhone can be to enter Lock Display Passcode.
1. Disable Lock Display Widgets on iPhone
All that's required to Take away or Disable Lock Display Widgets on iPhone is to open Settings > scroll down and faucet on Contact ID & Passcode.
Mira También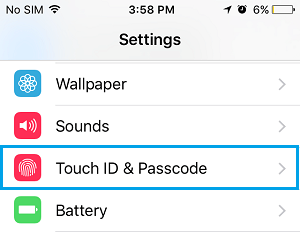
Observe: You could be prompted to enter Lock Display Passcode.
On Contact ID & Passcode Display, scroll all the way down to “Permit Entry When Locked” part and disable At present View and Notifications Middle choices.
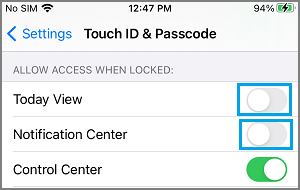
After this setting, you'll not see Widgets on the Lock Display of your iPhone (when it's Locked).
2. Take away Particular person Lock Display Widgets on iPhone
One other method is to disable or take away particular Lock Display Widget from the Widgets display.
Mira También Los 7 Mejores Programas Para Ver TV en la PC.
Los 7 Mejores Programas Para Ver TV en la PC.Swipe from Left to Proper on the display of your iPhone to entry Widgets Display. On Widgets display, scroll down and faucet on the Edit button.
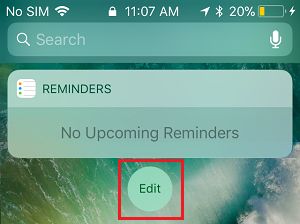
On the following display, you may virtually take away any Widget by tapping on the minus icon subsequent to the Widget that you simply need to take away.
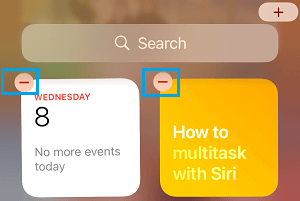
The chosen Widget will not seem on the Widgets Display of your iPhone.
Add Widgets to iPhone Dwelling or Lock Display
At any time, you may Add again the Eliminated Widget or New Widget through the use of the Edit possibility as out there on iPhone Widgets display.
Mira También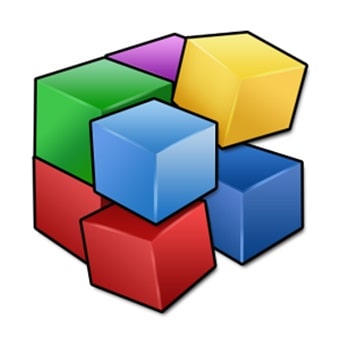 Qué Es Defraggler. Usos, Características, Opiniones, Precios
Qué Es Defraggler. Usos, Características, Opiniones, PreciosSwipe from Left to Proper on the display of your iPhone to entry Widgets Display. On the Widgets display, scroll down and faucet on the Edit possibility.
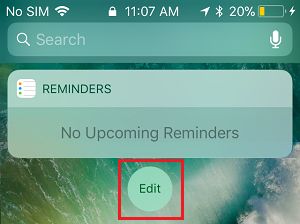
Subsequent, faucet on the + Icon positioned at top-right nook.
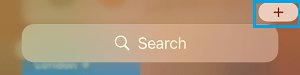
On the following display, choose the Widget that you simply need to Add and faucet on Add Widget button.
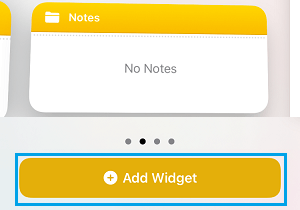
 Learn how to Flip Off VoiceOver On Mac
Learn how to Flip Off VoiceOver On MacThe chosen Widget will now begin showing on the Lock Display of your iPhone.
- Easy methods to Shield Missed Calls On iPhone Lock Display
- Easy methods to Disguise Notifications From iPhone Lock Display
Si quieres conocer otros artículos parecidos a Easy methods to Disable Lock Display Widgets on iPhone puedes visitar la categoría Tutoriales.
Deja una respuesta
¡Más Contenido!