Cómo proteger con contraseña tus carpetas en Mac y proteger tu información
Muchos clientes se encuentran almacenando conocimientos privados y diferentes datos delicados en sus Macs sin utilizar ninguna medida de protección. Por eso, a continuación te presentamos un método sencillo para proteger con contraseña las carpetas en Mac.
Proteger con contraseña las carpetas en Mac
Si guardas números de tarjetas de crédito, información de acceso a sitios internet y otros datos sensibles y confidenciales en tu Mac, es mejor que guardes estos datos en carpetas protegidas con contraseña.
Guardar conocimientos confidenciales en un Mac sin utilizar salvaguardas es como guardar objetos útiles en la mesa del café, donde a menudo son vistos y robados por cualquiera con motivos ulteriores.
Por lo tanto, se sugiere que simplemente adoptes el comportamiento de almacenar los datos sensibles en carpetas protegidas con contraseña en tu Mac, lo que dificultará que cualquiera pueda acceder a tus datos privados.
Relacionado: Cómo evitar que el navegador Safari te pida que guardes las contraseñas
Pasos para proteger con contraseña las carpetas en Mac
Sigue los pasos que se indican a continuación para proteger con contraseña las carpetas en Mac utilizando el programa Utilidad de Discos de tu Mac. La Utilidad de Discos protege las carpetas creando una imagen de disco cifrada de la carpeta que sólo puede abrirse introduciendo una contraseña.
Mira También1. Pulsa el botón Buscador Icono en la barra de procesos de tu Mac.
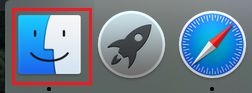
2. A continuación, haz clic en Objetivos en el menú lateral, y luego haz doble clic en el objeto Servicios públicos Archivo (Ver imagen inferior)
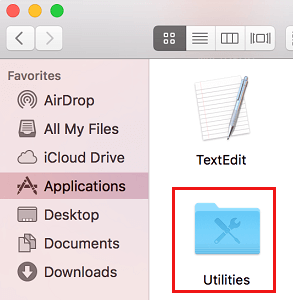
 Los 7 Mejores Programas Para Ver TV en la PC.
Los 7 Mejores Programas Para Ver TV en la PC.3. En la carpeta Utilidades, haz doble clic en Utilidad de Discos programa.
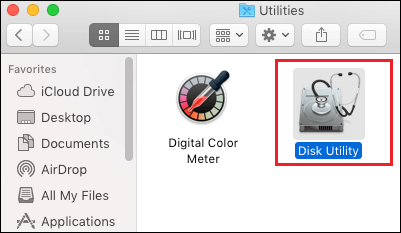
4. Cuando se abra la Utilidad de Discos, haz clic en el icono de la Utilidad de Discos Archivo en la barra de menú superior de tu Mac. Luego pasa el ratón por encima de Nueva imagen en el menú que aparece, y luego haz clic en Imagen de la carpeta en el menú contextual (ver imagen inferior).
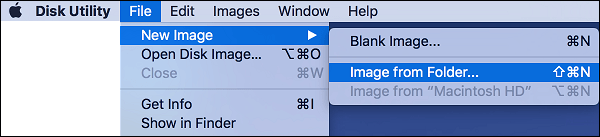
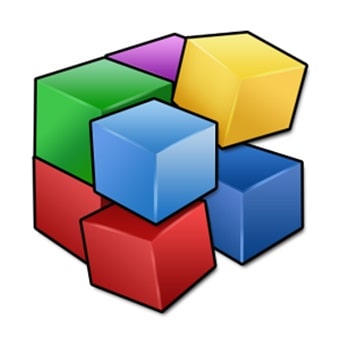 Qué Es Defraggler. Usos, Características, Opiniones, Precios
Qué Es Defraggler. Usos, Características, Opiniones, Precios5. En la ventana de la Utilidad de Discos, elige el Carpeta que deseas defender con una contraseña, entonces haz clic en el Abrir botón
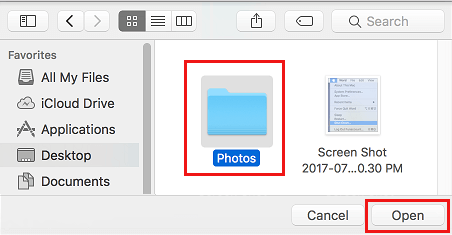
6. En la siguiente ventana, muestra un Identifica en tu Carpeta Protegida (en el campo Guardar como) y elige el Ubicación para el archivo encriptado (en el campo de la ubicación) - Véase la imagen siguiente
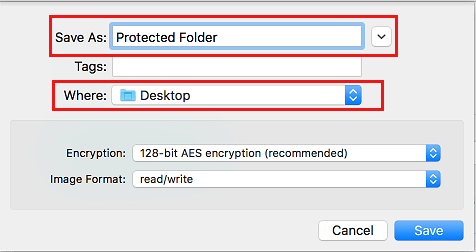
 Learn how to Flip Off VoiceOver On Mac
Learn how to Flip Off VoiceOver On Mac7. En la misma pantalla, elige el rango de Codificación de la Carpeta Protegida (en el campo Cifrado) - Ver la imagen de abajo.
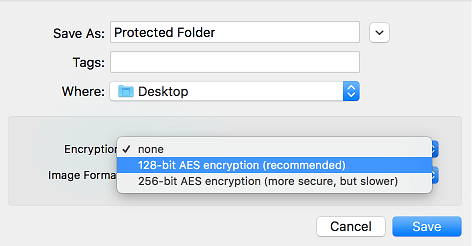
Como puedes ver en la imagen de arriba, puedes ir con la ventaja de encriptación AES de 128 bits o selecciona la opción de encriptación AES de 256 bits. Aunque la encriptación de 256 bits ofrece mayor seguridad, es más lenta y requiere más tiempo y fuentes (véase la imagen siguiente).
8. Cuando selecciones el nivel de encriptación, verás una ventana emergente que te pedirá que crees una contraseña. Introduce una Contraseña para la Carpeta Encriptada, confirma el Contraseña volviendo a entrar en el sitio después de hacer clic en el Selecciona (ver imagen inferior).
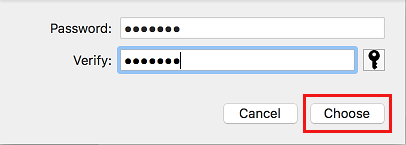
Esencial: Asegúrate de anotar la contraseña y guardarla en un lugar seguro. No podrás entrar en la Carpeta Protegida sin introducir tu contraseña.
9. A continuación, selecciona aprender/escribir elige en el campo "Formato de imagen" y haz clic en Guarda botón. Si seleccionas la opción de aprender/escribir para el formato de la imagen, podrás ver y hacer cambios en la carpeta protegida por contraseña (ver imagen inferior).
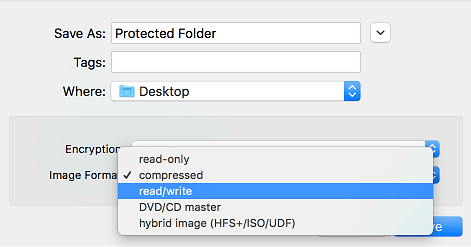
10. Espera a que tu ordenador termine de encriptar la carpeta. El tiempo que tarda en completarse dependerá de la cantidad de conocimientos que haya en la carpeta a proteger.
11. Haz clic en Terminado cuando veas una ventana emergente que te informa de que el método ha finalizado (ver imagen inferior)
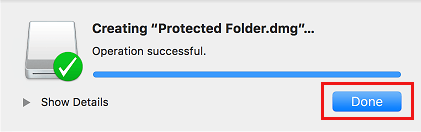
Antes de eliminar la carpeta desprotegida, sigue los siguientes pasos para asegurarte de que puedes entrar en la carpeta protegida con contraseña que acabas de crear en tu Mac.
Entrar en una carpeta protegida por contraseña en un Mac
El proceso de entrar en una carpeta protegida con contraseña es completamente diferente al de acceder a una carpeta regular en tu Mac. Por tanto, es importante que entiendas el método de acceso a las carpetas protegidas con contraseña antes de eliminar la carpeta desprotegida.
1. Haz doble clic en la contraseña protegida Archivo que simplemente has creado en tu Mac. Como puedes ver en la imagen de abajo, la carpeta protegida puede ser nombrada con una extensión de archivo .dmg (foldername.dmg)
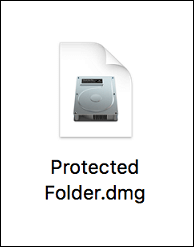
2. En la siguiente ventana emergente, introduce Contraseña a la Carpeta Protegida y haz clic en el botón OK botón.
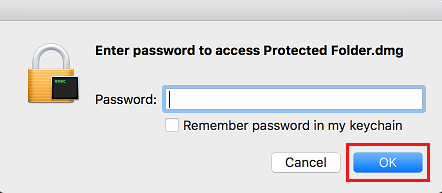
Nota : Garantiza que Recuerda la contraseña de mi llavero preferido nunca se comprueba.
3. Después de introducir la contraseña, la Carpeta Protegida se convertirá en una Carpeta Desbloqueada. Sin embargo, no podrás entrar en la Carpeta Desbloqueada como en una carpeta regular de tu Mac.
4. Para entrar en la carpeta desbloqueada, pulsa el botón del ratón Icono del Buscador en tu Mac.
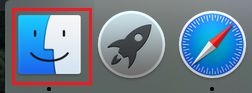
5. En la ventana del Finder, verás que el Carpeta desbloqueada está situado en la sección de Unidades y se puede acceder a él haciendo clic en él (igual que al acceder a una máquina USB) - Ver imagen de abajo.
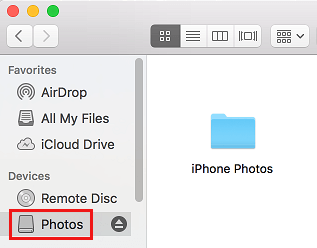
6. Cuando hayas terminado de utilizar la carpeta, haz clic en el botón icono de expulsión junto al ID de la carpeta y la carpeta se convertirá en una carpeta bloqueada y protegida tan pronto como sea posible. (Ver la imagen de abajo)
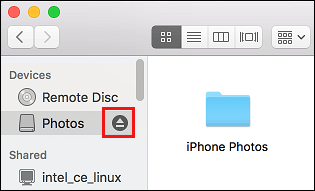
Ahora que has confirmado que podrás entrar en la Carpeta encriptada, puedes seguir adelante y eliminar la única Carpeta desprotegida.
- Cómo proteger con contraseña los documentos de Phrase en PC y Mac
- Cómo mostrar todas las aplicaciones y procesos operativos en el Mac
Si quieres conocer otros artículos parecidos a Cómo proteger con contraseña tus carpetas en Mac y proteger tu información puedes visitar la categoría Tutoriales.
Deja una respuesta
¡Más Contenido!