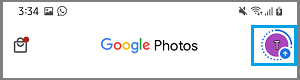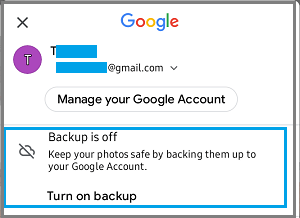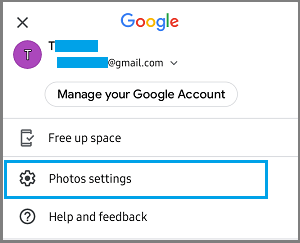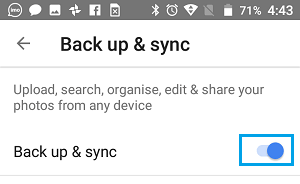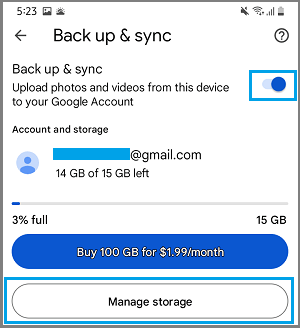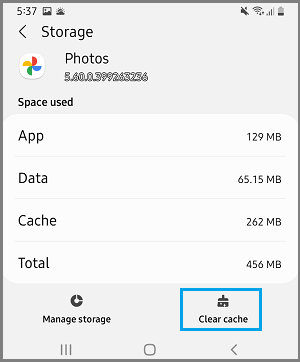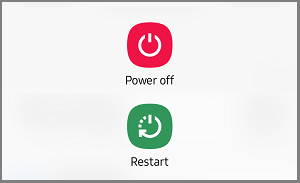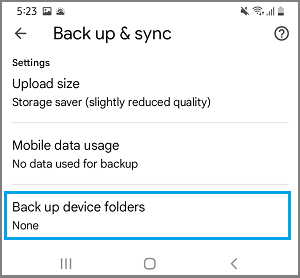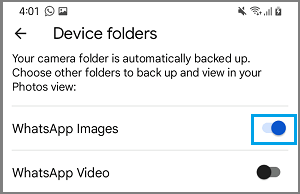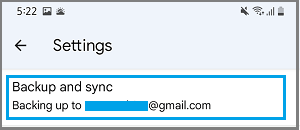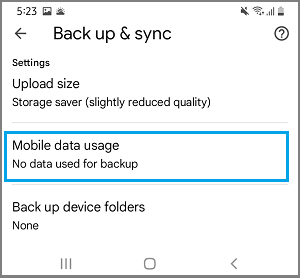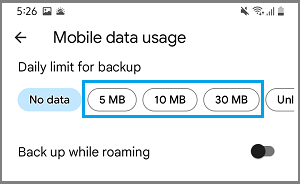If Google Images are usually not backing up on Android Telephone or Pill, you need to have the ability to repair this downside utilizing troubleshooting steps as supplied under.
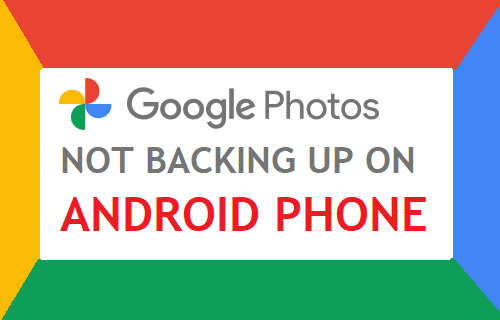
Google Images Not Backing Up on Android
Whereas the difficulty of Google Images not backing up on Android Telephone normally happens whereas making an attempt to add a number of images, it will possibly additionally occur as a result of numerous different causes.
When this downside happens, you might even see a message studying “Caught on backing up” or “Checking for objects to backup” or the error message could solely be accessible while you open Google Images and faucet in your Profile Photograph or Icon.
1. Examine Backup Standing
Open Google Images and faucet in your Profile Icon.
On the following display, be certain the E mail Tackle is appropriate and see if there’s any message associated to Backup and Sync.
Word: In case your E mail Tackle will not be listed, it is advisable to allow Backup & Sync possibility (See the following step).
Relying on the character of downside in your gadget, you might even see any of the next Backup and Sync associated messages.
- Backup is off: Signifies that Auto-sync function is turned OFF in your gadget.
- Backing up: Signifies Backup remains to be in progress.
- Ready for connection: Signifies WiFi or Ethernet issues in your gadget.
- A photograph/video was skipped: Almost certainly as a result of File Measurement restrictions.
2. Allow Backup & Sync
Open Google Images > faucet on Profile Icon > choose Photograph Settings possibility.
On the Settings display, faucet on Again up & Sync > on the following display, transfer the toggle subsequent to Backup & Sync to ON place.
After this, you need to discover Images in your gadget backing as much as Google Images.
3. Make Positive Storage House is Accessible
Google Images received’t be backing up, if sufficient space for storing will not be accessible in your Google Account.
Open Google Images > faucet on Profile Icon > Photograph Settings > Backup & Sync > on the following display, be certain sufficient space for storing is out there in your Google Account.
If space for storing will not be accessible, you may both Liberate space for storing in your Google Account by tapping on Handle Storage or purchase Further space for storing by tapping on the Purchase Storage Choice.
4. Clear Images App Cache
Generally, the issue is because of Google Images App Cache being corrupted and this may be fastened by clearing Google Images Cache.
Open Settings in your Android Telephone > Go to Apps > Images > Storage and faucet on Clear Cache.
After this, you need to discover Images in your gadget backing as much as Google Drive.
5. Restart Gadget
Generally, the issue is because of unexplained minor software program glitches which may be usually fastened by restarting the gadget.
Press and Maintain the Energy button > choose Restart possibility and patiently wait to your gadget to Restart.
After the Telephone restarts, open Google Images and also you may have the ability to see Google Images Backup in progress.
6. Allow Gadget Folders Backup Choice
It’s good to allow the choice to backup Folders in Images App, if you’d like downloaded Images, WhatsApp Images and Images from different Apps to backup to Google Images.
Open Google Images > faucet on Profile Icon > Photograph Settings > Backup & Sync > Again as much as Gadget Folders
On the following display, transfer the toggle subsequent to the App Folder that you just wish to Backup to ON Place.
After this, you can see WhatsApp Images and Images in others enabled Folders backing as much as Google Images.
7. Permit Google Images to Use Cell Community
The default Google Images setting is to Backup Images solely whereas your gadget is linked to WiFi Community. In case you are in an space with with No WiFi connectivity, you may permit Google Images to make use of Cell Knowledge.
Open Google Images > faucet on Profile Icon > Photograph Settings > Backup and Sync.
On the following display, scroll down and faucet on Cell Knowledge Utilization.
On Cell Knowledge Utilization display, choose your Each day Add Restrict.
After this, you can see Google Images Backing up over cell knowledge.
8. Examine Photograph Measurement
Google Images has positioned dimension restrictions on Photograph and Video uploads. If any Photograph or Video doesn’t meet add necessities it is not going to be backed as much as Google Images.
As a way to efficiently Backup Images to Google Images, the images have to be smaller than 75 MB or 100 megapixels and video have to be smaller than 10 GB.
9. Reinstall Google Images
In sure uncommon instances, the issue may very well be due the Images App being broken or corrupted. This may be fastened by Uninstalling Google Images App and Reinstalling it again in your gadget.
Open Settings > go to Apps > Images > choose the Uninstall possibility in backside menu.
After the App is Uninstalled, open Google Play Retailer > Seek for “Images” > choose Google Images within the search outcomes and Set up Google Images App again in your gadget.
- Cease WhatsApp From Saving Images On Android Telephone
- Easy methods to Clear Storage House on Android Telephone or Pill
Me llamo Javier Chirinos y soy un apasionado de la tecnología. Desde que tengo uso de razón me aficioné a los ordenadores y los videojuegos y esa afición terminó en un trabajo.
Llevo más de 15 años publicando sobre tecnología y gadgets en Internet, especialmente en mundobytes.com
También soy experto en comunicación y marketing online y tengo conocimientos en desarrollo en WordPress.