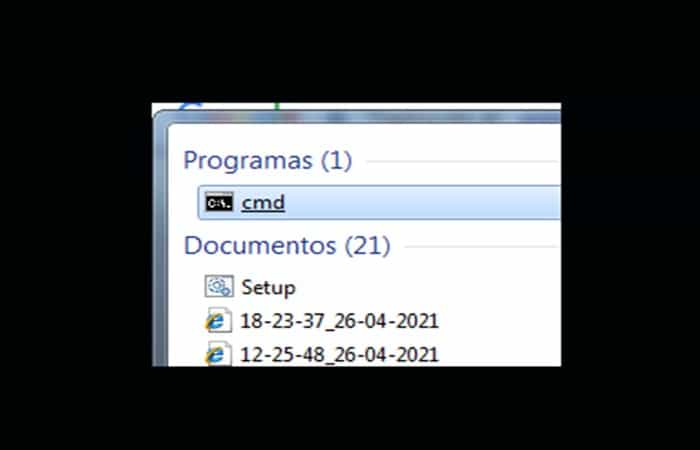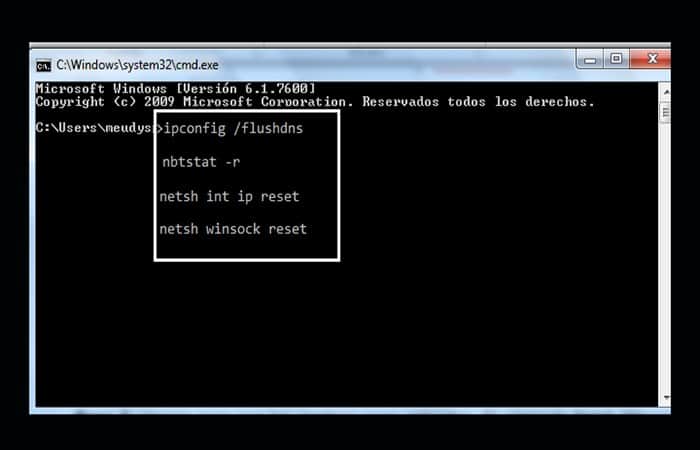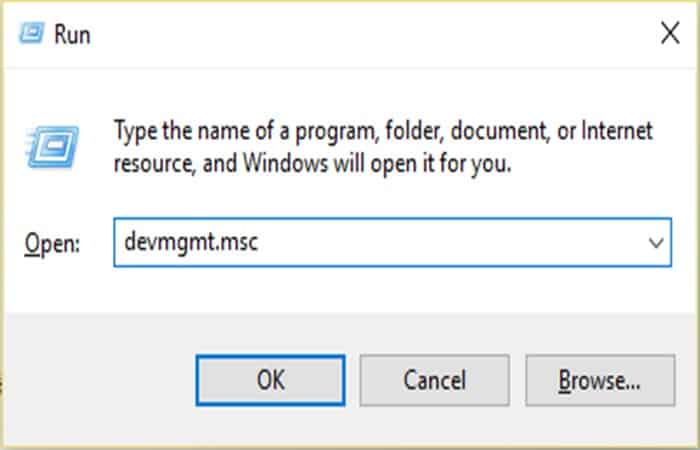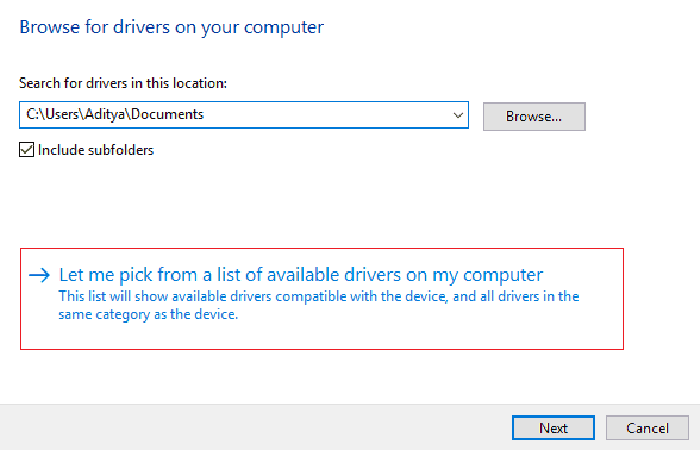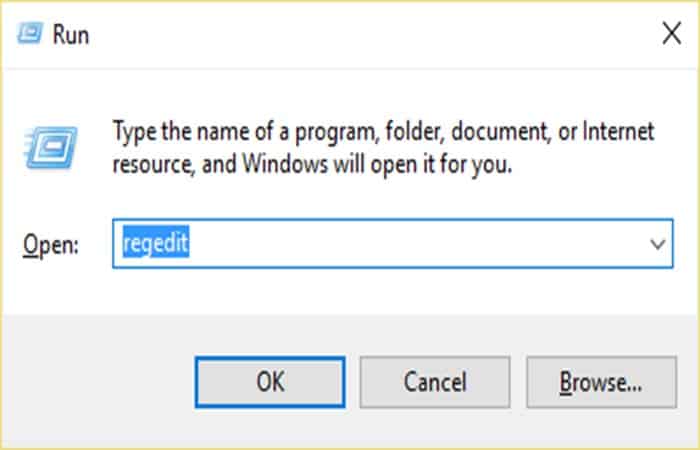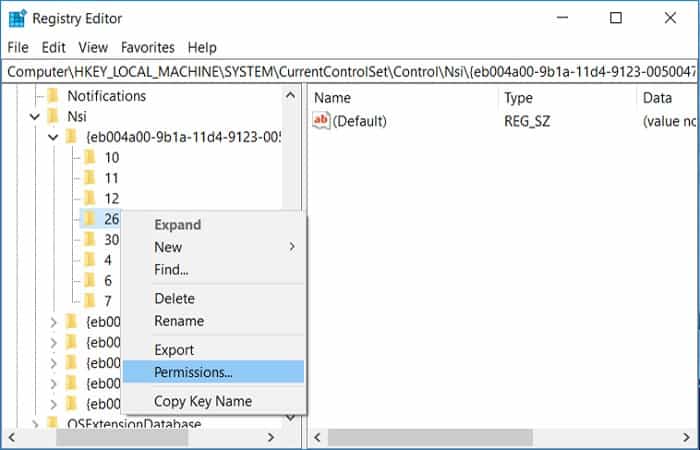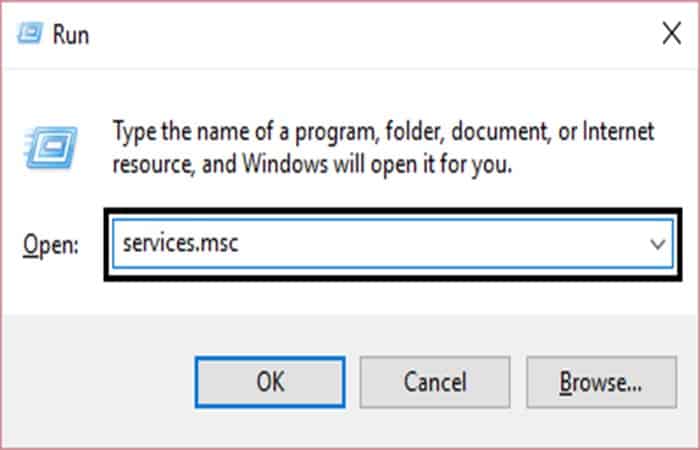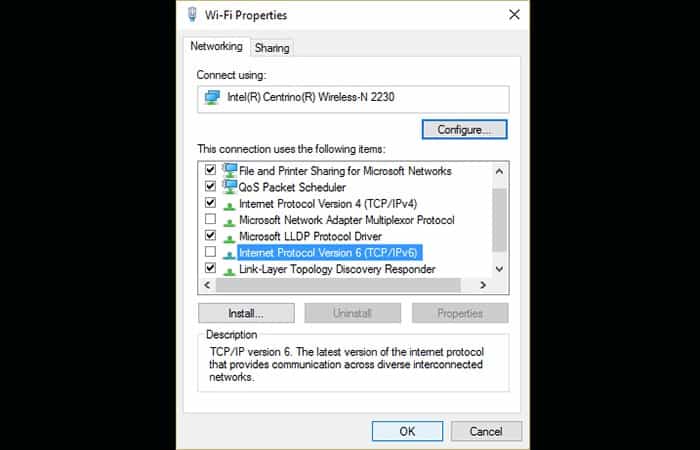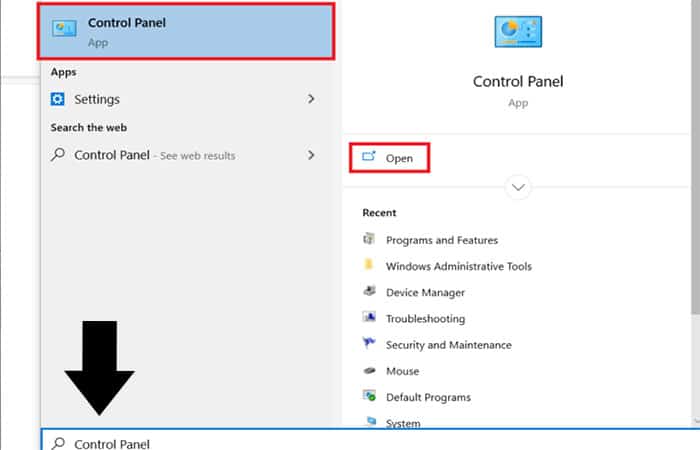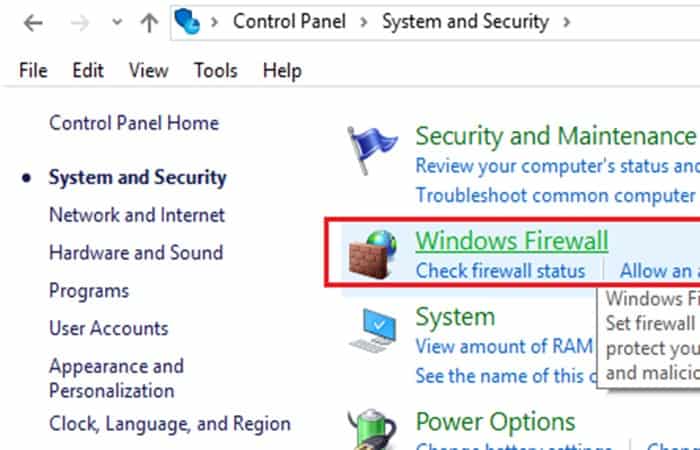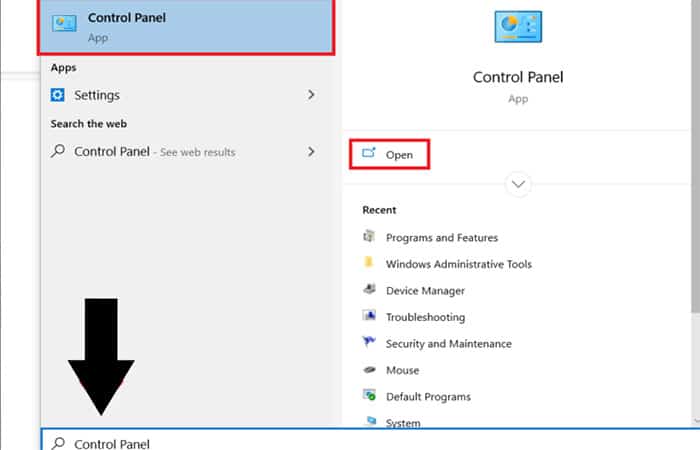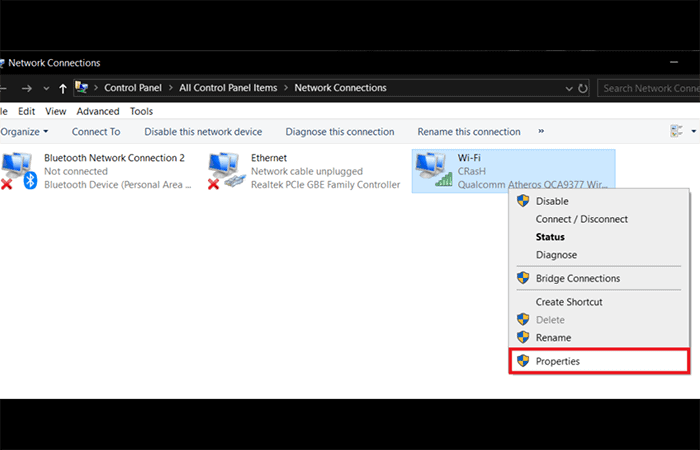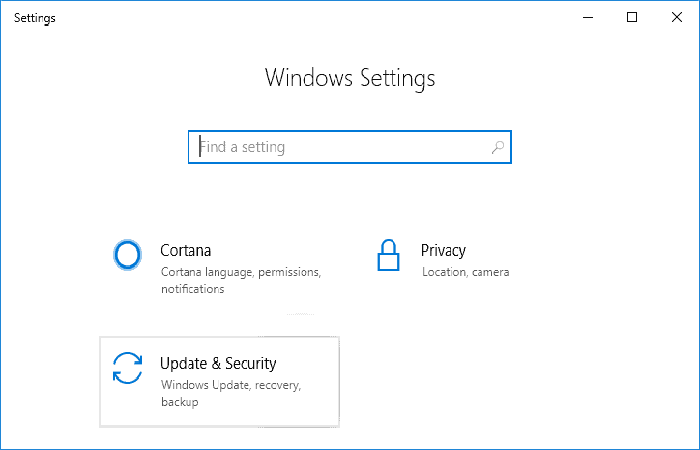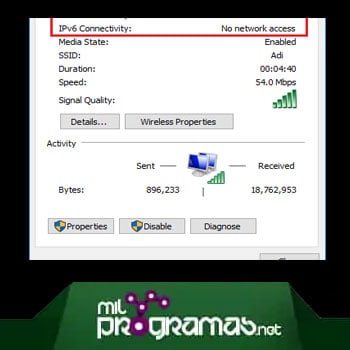
El problema “Conectividad IPv6 sin acceso a Internet” se presenta con más frecuencia de la que se piensa. Sin embargo, no te preocupes, aquí te mostraremos cómo solucionar este inconveniente.
Si en Conectividad IPv6 dice «Sin acceso a la red», significa que no se detectó el servidor DHCP y la dirección local de enlace no fue asignada. Esto no es un problema y no hay nada de qué preocuparse.
Sin embargo, si el mensaje dice «No hay acceso a Internet» quiere decir que se detectó un servidor DHCP, pero no se asignó una dirección local de enlace, lo que significa que hay algún inconveniente con la configuración de IPv6.
Esperamos que tengas claro que «Sin acceso a la red» y «Sin acceso a Internet» son dos cosas completamente distintas. Pero sin mediar más palabras de introducción, veamos de qué se trata este código y cómo resolver el inconveniente.
Quizás te puede interesar: Reparar Error "Windows No Pudo Completar El Formato"
¿Qué es IPv6?
El Protocolo de Internet versión 6 (IPv6) maneja todo el protocolo de comunicaciones, lo que permite las comunicaciones de datos a través de una red de conmutación de paquetes. IPv6 fue desarrollado por Internet Engineering Task Force (IETF) para superar los problemas del agotamiento de la dirección IPv4.
¿Causas de que IPv6 no tenga acceso a Internet en Windows 10?
IPv6 no es compatible con muchos dispositivos y no se encuentra habilitado de forma predeterminada. Pero puede haber otras razones, como controladores de red dañados, desactualizados o incompatibles, configuración de IP dañada y el firewall puede estar bloqueando la conexión, infección de virus o malware, entre otros.
Como has podido notar, existen varias razones por las puedes enfrentarte al problema de «Conectividad IPv6 sin acceso a Internet», ya que diferentes usuarios tienen una configuración y un entorno de sistema distintos, por lo que si algo funciona para un usuario no necesariamente significa que funcionará para ti. Por lo tanto, debes probar tantos métodos como sea posible.
Cómo resolver el error IPv6 sin acceso a Internet en Windows 10
Te recomendamos crear un punto de restauración, por si algo sale mal en el procedimiento. Es la mejor opción, por seguridad, en especial cuando no eres un usuario muy experimentado. Entonces veamos cómo salir de este problema:
Método 1: Restablece IPv6 y Winsock
Este es el procedimiento que debes seguir en este caso:
Paso 1: ve a símbolo del sistema. Para hacerlo, busca ‘cmd‘ y luego presiona Enter.
Paso 2: escribe uno por uno los comandos, uno por uno. Pulsa Enter después de colocar cada uno de ellos:
Paso 3: reinicia para que los cambios sean aplicados. El comando Netsh Winsock Reset arregla la conectividad IPv6 sin acceso a Internet.
Método 2: Actualiza los controladores de red
Ve al sitio web del fabricante, ya sea el fabricante de tu computadora portátil (por ejemplo, Dell, Acer, entre otros.) o el fabricante de tu adaptador de red (Intel, Qualcomm, entre otros.). Luego descarga el controlador más reciente de la sección de descargas del controlador. Vas a necesitar otra PC para descargar e instalar los controladores. Intenta actualizar los controladores de forma manual:
Paso 1: pulsa Windows + R, coloca devmgmt.msc y pulsa Enter.
Paso 2: haz clic derecho en Adaptadores de red y selecciona Actualizar controlador.
Paso 3: ve a “Buscar software de controlador«.
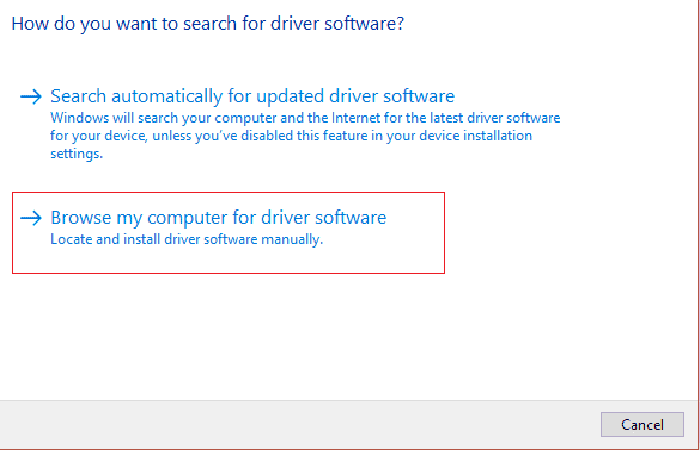
Paso 4: pulsa donde dice “elegir de una lista de controladores disponibles«.
Paso 5: selecciona el controlador más reciente de la lista y pulsa Siguiente.
Paso 6: reinicia la computadora para guardar los cambios y ver si se puede reparar el error.
Método 3: Restablece los componentes de red
El procedimiento que debes llevar a cabo es el siguiente:
Paso 1: abre el símbolo del sistema. Para hacerlo, coloca ‘cmd’ en la sección de búsqueda y luego presiona Enter.
Paso 2: escribe en cmd los siguientes comandos, uno por uno. Presiona Enter después de cada uno:

Paso 3: si obtienes un error de acceso denegado, pulsa Windows + R. Después de esto, escribe regedit y presiona Enter.
Paso 4: navega a: HKEY_LOCAL_MACHINE \ SYSTEM \ CurrentControlSet \ Control \ Nsi \ {eb004a00-9b1a-11d4-9123-0050047759bc} \ 26
Paso 5: haz clic derecho en 26 y pulsa la opción Permisos.
Paso 6: pulsa Agregar. Luego de esto coloca Todos y pulsa Aceptar. Luego presiona Permitir.
Paso 7: haz clic en Aplicar y seguidamente en Aceptar.
Paso 8: ejecuta nuevamente los comandos mencionados anteriormente en CMD. Luego reinicia tu computadora para que los cambios sean guardados.
Método 4: Deshabilita el servicio IP Helper
Los pasos a continuación van a ayudarte a resolver el problema:
Paso 1: pulsa Windows + R, coloca services.msc y presiona Enter.
Paso 2: busca el servicio IP Helper en la parte de abajo, luego haz clic derecho sobre él y selecciona la opción Propiedades.
Paso 3: si el servicio ya se está ejecutando, haz clic en Detener y, a continuación, en el menú desplegable Tipo de inicio, selecciona Deshabilitado.
Paso 4: haz clic en Aplicar y seguidamente en Aceptar.
Paso 5: reinicia tu computadora para guardar los cambios.
Tal vez quieras saber: Cómo Reparar Código De Error 5003 En Zoom
Método 5: Deshabilita IPv6
Para lograr esto, sigue el procedimiento a continuación:
Paso 1: presiona Windows + R, luego coloca el siguiente comando y pulsa Enter: control.exe / nombre Microsoft.NetworkAndSharingCenter
Paso 2: ahora haz clic en tu conexión actual para abrir la configuración.
Paso 3: haz clic en el botón Propiedades en la ventana Estado de Wi-Fi.
Paso 4: asegúrate de desmarcar IPv6.
Paso 5: haz clic en Aceptar y luego en Cerrar. Reinicia tu PC para guardar los cambios.
Método 6: Deshabilita temporalmente el antivirus y el cortafuegos
A veces, el programa antivirus puede causar un error y debes verificar que este no sea el caso. Es necesario que deshabilites el antivirus por un tiempo limitado para que puedas saber si es la causa del inconveniente o no. Este es el procedimiento que debes seguir:
Paso 1: haz clic derecho encima del icono del antivirus de la bandeja del sistema y presiona Desactivar.
Paso 2: selecciona el período de tiempo que el Antivirus va a permanecer desactivado. Es recomendable que escojas la menor cantidad de tiempo posible, por ejemplo, 15 o 30 minutos.
Paso 3: una vez que hayas realizado esta acción, vuelve a intentar conectarte para abrir Google Chrome. De esta manera puedes verificar si el error está resuelto.
Paso 4: ve a la barra de búsqueda, busca el menú Inicio y haz clic en él para abrir el Panel de control.
Paso 5: pulsa Sistema y seguridad y luego presiona Firewall de Windows.
Paso 6: desde el panel de la ventana izquierda, ve a Activar o desactivar el Firewall.
Paso 7: selecciona Apagar el Firewall de Windows y reinicia tu computadora.
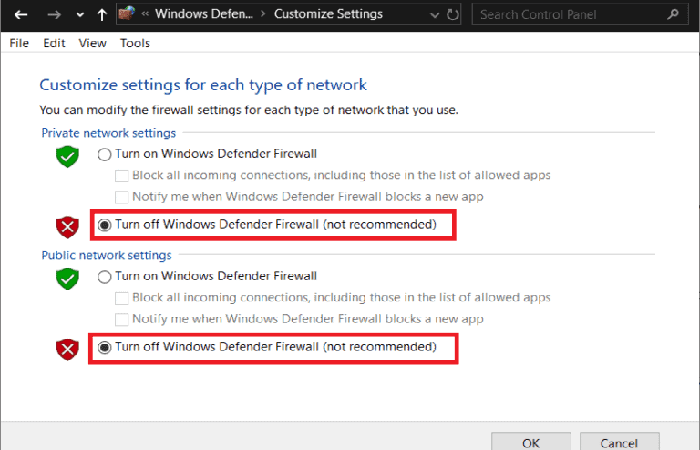
Vuelve a intentar abrir Google Chrome y ve a la página web que mostraba el error. Si no ha funcionado, sigue el mismo procedimiento para volver a encender tu Firewall.
Método 7: Reinstala TCP / IP
Sigue los pasos a continuación para lograrlo:
Paso 1: ve a la barra de búsqueda y busca panel de control. Cuando lo encuentres pulsa abrir.
Paso 2: desde el Panel de control, haz clic en Red e Internet.
Paso 3: ve a Centro de redes y recursos compartidos. Presiona la opción Cambiar la configuración del adaptador (se encuentra justamente a la derecha).
Paso 4: haz clic derecho en tu conexión WiFi que muestra el error y selecciona la opción Propiedades.
Paso 5: selecciona los elementos uno por uno en «Esta conexión utiliza los siguientes elementos» y haz clic en Instalar.
Paso 6: en la ventana «Seleccionar tipo de característica de red «, selecciona Protocolo y haz clic en Agregar.
Paso 7: Ve a «Protocolo de multidifusión confiable» y haz clic en Aceptar.
Paso 8: asegúrate de seguir esto para cada elemento de la lista y luego cierra todo.
Paso 9: reinicia la computadora para que los cambios sean guardados y verificar si el error ha desaparecido.
Método 8: Reinicia tu adaptador de red
Sigue los pasos que se muestran a continuación:
Paso 1: pulsa Windows + R, coloca ncpa.cpl y presiona Enter.
Paso 2: haz clic derecho en tu adaptador inalámbrico y selecciona la opción Desactivar.
Paso 3: haz clic derecho nuevamente en el adaptador, pero esta vez elige Activar.
Paso 4: reinicia tu computadora e intenta nuevamente conectarte a la red.
Método 9: Ejecuta el solucionador de problemas de red
En este caso, debes hacer lo siguiente:
Paso 1: presiona Windows + I para abrir Configuración y luego haz clic en Actualización y seguridad.
Paso 2: en el menú de la izquierda, selecciona Solucionar problemas.
Paso 3: en Solucionar problemas, haz clic en Conexiones a Internet. Después pulsa Ejecutar el solucionador de problemas.
Paso 4: sigue las demás instrucciones en pantalla para ejecutar el solucionador de problemas.
Paso 5: reinicia tu PC para que los cambios puedan ser guardados.
Te interesa conocer: 7 Mejores Programas Para Navegar En Internet
Listo, has resuelto el problema de IPv6 sin acceso a Internet de manera exitosa. Esperamos que el tutorial haya sido de tu utilidad, intentamos mencionar el mayor número de posibles soluciones. Sin embargo, si tienes algo que agregar, puedes hacerlo en la sección destinada a los comentarios. Aceptaremos sugerencias de tu parte y estaremos dispuestos a mejorar para complacerte.
Me llamo Javier Chirinos y soy un apasionado de la tecnología. Desde que tengo uso de razón me aficioné a los ordenadores y los videojuegos y esa afición terminó en un trabajo.
Llevo más de 15 años publicando sobre tecnología y gadgets en Internet, especialmente en mundobytes.com
También soy experto en comunicación y marketing online y tengo conocimientos en desarrollo en WordPress.