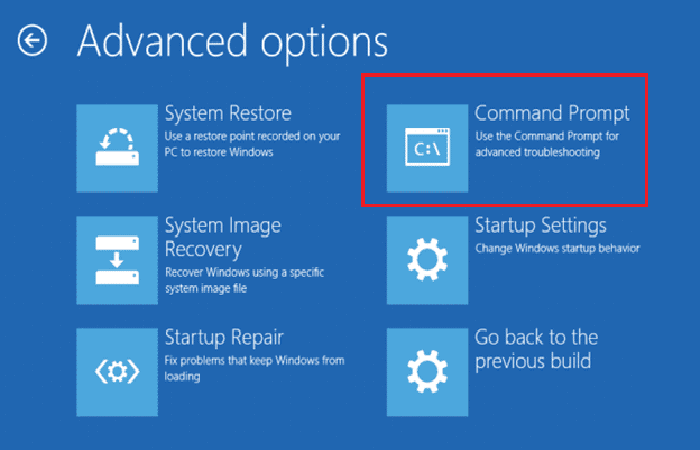¿Quieres aprender a reparar archivos de sistema de Windows 10 usando SFC? Si has estado usando tu computadora por un tiempo, puedes comenzar a notar errores aleatorios del sistema. Los íconos de aplicaciones no se muestran en tu escritorio, o tal vez tu PC simplemente no es tan rápida como debería ser.
Aunque Windows 10 hace todo lo posible para proteger los archivos esenciales del sistema en tu PC, algunos controladores, aplicaciones o incluso actualizaciones de Windows pueden hacer que los archivos del sistema fallen.
Windows tiene una herramienta de reparación del sistema llamada Comprobador de archivos de sistema (SFC). El objetivo principal de SFC es reparar archivos de sistema dañados o faltantes. Aquí aprenderás como usarlo:
Cómo utilizar la herramienta de reparación SFC
El siguiente comando escaneará todos los archivos del sistema en tu computadora e intentará reparar y recuperar los archivos perdidos del sistema.
Aquí puedes aprender: Cómo Reparar El Código De Error 73 En Disney Plus
- Paso 1:Presiona la tecla de Windows + X en tu teclado y selecciona Símbolo del sistema (Administrador).
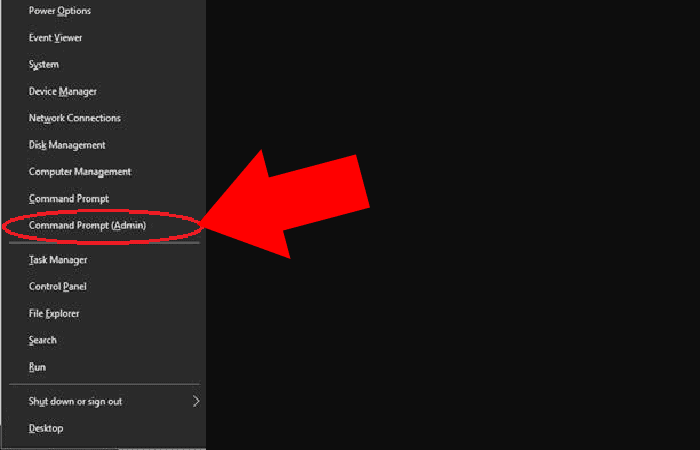
- Paso 2:Cuando el símbolo del sistema, escribe lo siguiente: «sfc / scannow» y presiona Enter.
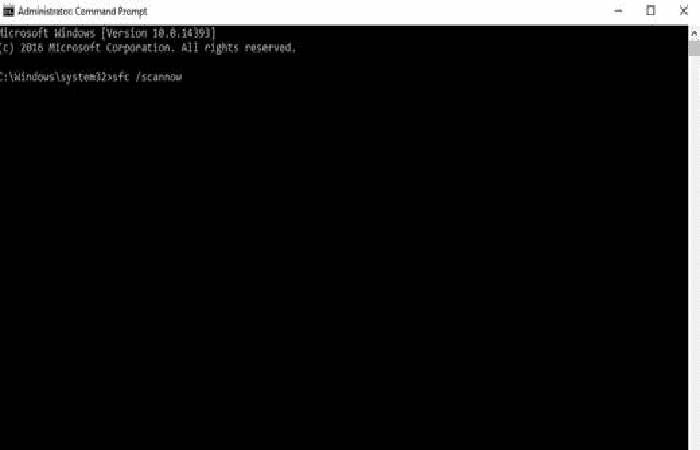
- Paso 3:Una vez finalizado el escaneo, aparecerá un mensaje del sistema. Consulta la lista a continuación para explicar lo que esto significa.
- Protección de recursos de Windows no ha detectado ninguna infracción de integridad:esto significa que tu sistema operativo no contiene ningún archivo dañado o faltante.
- Protección de recursos de Windows no pudo realizar la operación solicitada:la herramienta de reparación detectó un problema durante el análisis y se requiere un análisis fuera de línea
- Protección de recursos de Windows encontró archivos corruptos y los reparó con éxito:este mensaje aparecerá cuando el SFC pudo resolver el problema detectado
- Protección de recursos de Windows encontró archivos dañados pero no pudo reparar algunos. –Si se produce este error, deberás reparar manualmente los archivos dañados. Puedes consultar nuestra guía a continuación.
NOTA: “Intenta ejecutar el escaneo SFC dos o tres veces para corregir cualquier error”
Cómo ver registros detallados de escaneo SFC
Para ver el registro detallado del análisis SFC, deberás crear una copia legible en tu computadora. Sigue los pasos a continuación para hacerlo:
- Paso 1: Presiona la tecla de Windows + X en su teclado y seleccione Símbolo del sistema (Administrador)
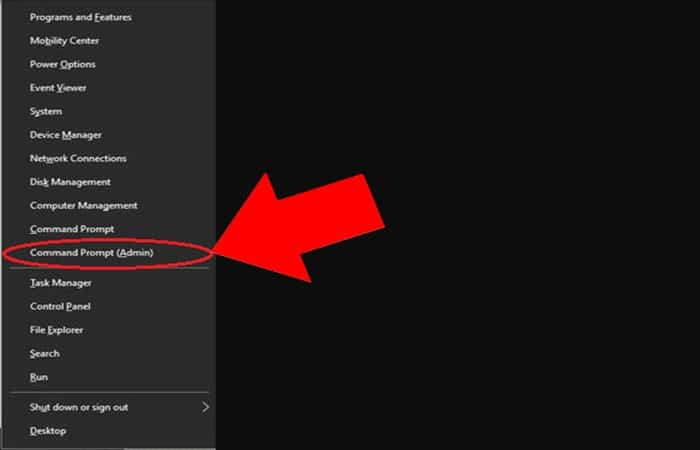
- Paso 2:escribe lo siguiente en el símbolo del sistema y presiona Entrar:
- findtr / c: «[SR]»% windir% LogsCBSCBS.log> «% userprofile% Desktopsfclogs.txt»
![findtr / c: "[SR]"% windir% LogsCBSCBS.log> "% userprofile% Desktopsfclogs.txt](https://mundobytes.com/wp-content/uploads/2021/04/im4.png)
- Paso 3: Dirígete a tu escritorio y busca un archivo de texto llamado txt. y ábrelo.
- Paso 4: el archivo contendrá la información del escaneo y los archivos que no se pudieron reparar.
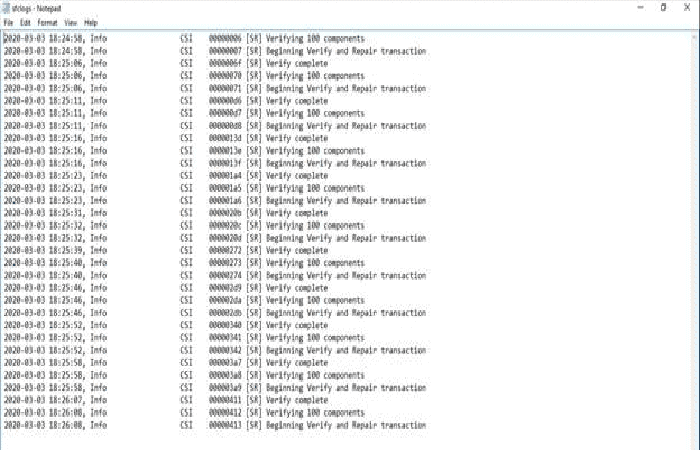
Cómo escanear y reparar archivos de sistema de Windows 10 (SIN CONEXIÓN)
Algunos archivos del sistema se utilizan mientras Windows se está ejecutando; en este caso, debes ejecutar SFC sin conexión para reparar estos archivos.
Para hacer esto, sigue los pasos a continuación:
- Paso 1:Presiona tecla de Windows + I para abrir Configuración de Windows.
- Paso 2:haz clic en Actualización y seguridad.
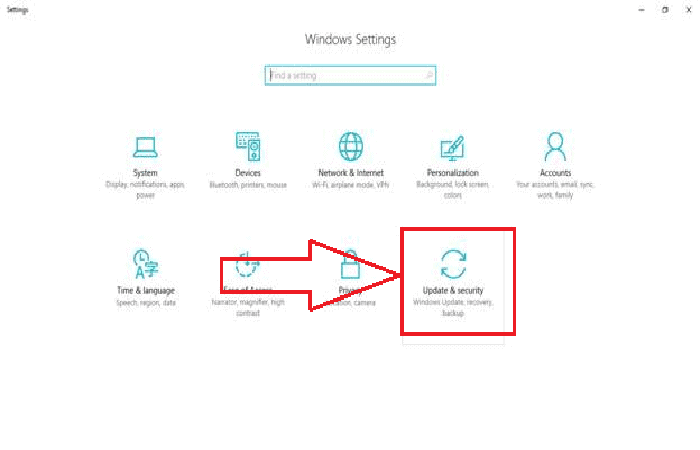
- Paso 3:haz clic en Recuperación y en Inicio avanzado, selecciona Reiniciar ahora.
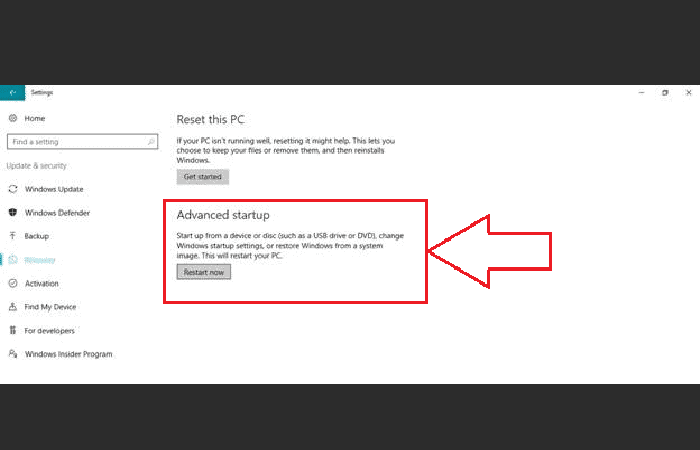
- Paso 4: Espera a que Windows se reinicie, aparecerá una página y selecciona Solucionar problemas.
- Paso 5: elige opciones avanzadas.
- Paso 6: haz clic en Símbolo del sistema para iniciar Windows con la función de símbolo del sistema.
- Paso 7: cuando ejecutas SFC sin conexión, debes indicarle a la herramienta de reparación exactamente dónde se encuentran los archivos de instalación. Para hacer esto, escribe el siguiente comando a continuación: wmic logicaldisk obtener ID de dispositivo, nombre de volumen, descripción
Para tu computadora, Windows está instalado en la unidad C:
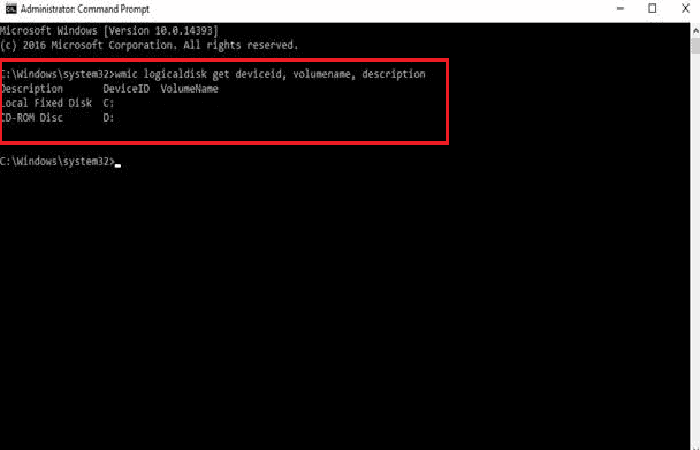
- Paso 8:Ahora que sabes dónde está instalado Windows, escribe el siguiente comando y presiona Enter: sfc / scannow / offbootdir = C: / offwindr = C: Windows
NOTA:
- offbootdir = C: (aquí es donde se encuentran los archivos de instalación)
- offwindr = C: (aquí es donde está instalado Windows)
Para este caso, los archivos de instalación y Windows están instalados en una sola unidad.
- Paso 9:Una vez finalizado el escaneo, cierra el símbolo del sistema y haz clic en Continuar para iniciar Windows 10.
- Paso 10:Usa tu computadora y vez si el sistema ha mejorado. De lo contrario, ejecute el escaneo una o dos veces más.
Esta solución se recomienda para usuarios que tienen problemas menores con los archivos de su sistema. Para los usuarios de Windows 10 que tienen muchos archivos de sistema dañados, se requiere una nueva instalación de Windows 10.
Cómo reparar tu PC con el comando SFC en Windows 10, 8 y 7.
También puedes reparar tu PC en caso de un problema con un simple comando en Windows 10, pero también en versiones anteriores del sistema operativo. La utilidad de línea de comandos SFC puede reparar archivos de sistema corruptos que pueden dañar tu computadora.
Cuando comienzas a experimentar errores inesperados como:
- Problemas de rendimiento.
- Inicio lento.
- componentes de Windows que no funcionan como deberían.
Es probable que uno o más archivos del sistema se hayan eliminado o estén dañados. Este es uno de los signos reveladores de que hay virus en tu PC. E incluso si la desinfección que es realizada por un antivirus no evita estos errores y el problema puede persistir hasta que se reparen los archivos dañados.
Afortunadamente, no es necesario reinstalarlo. Con la sencilla pero potente utilidad de comando SFC (Comprobador de archivos de sistema) en Windows 10, 8 y 7, es posible verificar la integridad del sistema y reparar archivos faltantes o corruptos.
Esta utilidad debe distinguirse del comando CHKDSK en Windows que repara los sectores defectuosos de un disco duro. Veamos cómo se usa en los 3 sistemas operativos:
Repara tu sistema con SFC
Puedes ejecutar la utilidad muy fácilmente desde el símbolo del sistema o PowerShell, en ambos casos en modo administrador de la siguiente forma:
- Paso 1: haz clic con el botón derecho en el menú de inicio.
- Paso 2: Luego, en el símbolo del sistema ya con el admin como forma predeterminada, debes ubicar el directorio de Sistema 32.
- Paso 3: después de ubicarlo, simplemente escribe el comando“sfc / scannow” que iniciará un escaneo de los archivos del sistema.
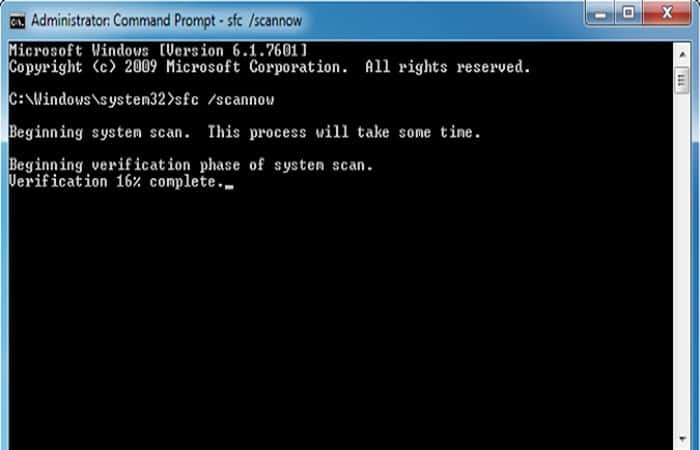
NOTA: Normalmente no es necesario realizar ninguna otra acción. La utilidad escaneará y reparará automáticamente los archivos dañados. Una vez que el proceso está al 100%, son posibles varios resultados:
- Protección de recursos de Windows no ha detectado ninguna violación de la integridad: significa que no tiene archivos de sistema dañados o faltantes
- Protección de recursos de Windows no pudo realizar la operación solicitada: en este caso, realice el escaneo reiniciando en modo seguro
- Protección de recursos de Windows encontró archivos dañados y los reparó con éxito; no es necesario hacer nada más. Pero si quieres ver los detalles sobre los archivos reparados, puedes encontrarlos en un archivo Log ubicado en el directorio Windows \ Logs \ CBS.
- Protección de recursos de Windows encontró archivos dañados, pero no pudo repararlos todos: aquí también se puede ver el archivo de registro siguiendo la ruta Windows \ Logs \ CBS \ CBS.Log.
Una vez que se haya completado el proceso de verificación, escribe Exit en el símbolo del sistema para cerrar la ventana y reiniciar tu computadora.
También puedes leer sobre: Error R6025 En Windows – Cómo Resolverlo Con Soluciones Efectivas
Como podrás ver, estos métodos que te mostramos con el comando SFC podrás resolver múltiples errores en tu sistema, ya sea, Windows 10 o sus versiones anteriores. Esto evitará que tengas que reinstalar el sistema operativo y pierdas todos tus archivos.
Me llamo Javier Chirinos y soy un apasionado de la tecnología. Desde que tengo uso de razón me aficioné a los ordenadores y los videojuegos y esa afición terminó en un trabajo.
Llevo más de 15 años publicando sobre tecnología y gadgets en Internet, especialmente en mundobytes.com
También soy experto en comunicación y marketing online y tengo conocimientos en desarrollo en WordPress.