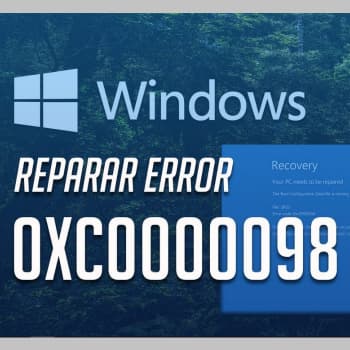
Proceso y pasos para solucionar el código de error 0xc0000098 en Windows 10 durante el arranque. La aparición inesperada de la pantalla azul es un problema común en el sistema operativo Microsoft Windows, acompañado de varios códigos de error.
Uno de ellos es 0xc0000098, que molesta a los usuarios durante el arranque. Por eso aparece el BSOD número 0xc0000098, que hace que Windows 10 no pueda arrancar el escritorio. 0xc0000098 recomienda «arreglar el ordenador» porque los archivos BCD siguen sin funcionar correctamente.
Varios factores, como un registro de arranque maestro infectado, un fallo de alimentación o errores de escritura en el disco duro, pueden causar problemas con los datos de configuración de arranque. Sea cual sea la causa, la solución es crear un nuevo BCD.
También puedes leer: Cómo Solucionar El Error 0xc0000005 En Windows 10
¿Qué es el código de error de Windows 0xc0000098?
Para entender mejor el código de error 0xc0000098 en dispositivos Windows 10, veamos primero los términos básicos que puedes encontrar para este error.
En primer lugar, tenemos el BCD, o datos de configuración de arranque. El BCD es una parte importante del proceso de arranque ya que contiene toda la información necesaria para arrancar el sistema operativo.
Si se daña o se pierde, Windows no podrá arrancar el sistema operativo. En este caso, Windows 10 puede mostrar un código de error de archivo BCD 0xc0000098 o simplemente 0xc0000098.
Algunos usuarios informan de que encuentran el error 0xc0000098 BCD después de actualizar el sistema operativo Windows o después de clonar el sistema. Cuando se produce este error, Windows no arranca.
Consejo: Ejecuta una herramienta especial de optimización del PC para eliminar las configuraciones no válidas, los archivos no deseados, las aplicaciones maliciosas y las amenazas de seguridad que puedan estar causando problemas en su sistema o ralentizándolo.
Otros detalles
Este código de error suele ir acompañado del siguiente mensaje: «Tu ordenador/dispositivo necesita ser reparado. El archivo de configuración inicial de Windows no contiene una entrada válida del sistema operativo. Archivo: ÒBoot. Código de error: 0xc0000098».
A veces el error 0xc0000098 de Windows 10 puede ser causado por otros problemas como errores de escritura en el disco duro, virus en el sector de arranque, fallo de alimentación u otros problemas de configuración manual del BCD.
Cualquiera que sea la causa del error, debería estar solucionado. Sigue leyendo, te ofrecemos soluciones sobre cómo solucionar el error 0xc0000098 de Windows de una vez por todas.
Cómo Solucionar El Error 0xc0000098 En Windows
Para solucionar el error de código de recuperación 0xc0000098, puedes reiniciar manualmente el BSC. Esto permitirá que el sistema arranque sin interferencias. En un PC con Windows, también puede utilizar la recuperación de arranque, CHKDSK, la comprobación de los archivos del sistema, la actualización de los controladores, la instalación limpia y otros métodos. Vamos a probar estos métodos con una guía paso a paso.
Nota: Estos métodos se pueden utilizar en ordenadores o portátiles con Windows 10, Windows 8, Windows 8.1 y Windows 7.
Método 1: Fijación manual del BSC
Una de las principales causas de este error es un error BSOD. Como resultado, no podrás utilizar tu ordenador con normalidad. En este caso, puedes recuperar tu ordenador utilizando discos de recuperación de Windows, como unidades USB o medios de instalación de DVD/CD.
Aquí, prepararemos el medio de instalación de Windows y luego cambiaremos el orden de arranque a DVD o USB. A continuación, puedes arrancar desde el medio de instalación, restaurar el disco o la memoria USB. Intentaremos entenderlo mejor en los próximos pasos:
Método 1.1: Prepara tu medio de instalación de Windows
Si aún no tienes un DVD/USB de instalación de arranque, tendrás que prepararlo. Para ello, procede como sigue:
- Accede a la página de arranque de Windows haciendo clic en este enlace.
- Descarga el medio de instalación de Windows. A continuación, guarda la instalación en tu ordenador.
- A continuación, haz doble clic en «Herramienta de creación de medios». Esto abrirá la herramienta.
- Haz clic en «Crear medios de instalación (USB, ISO o DVD) para otro ordenador».
- Selecciona el idioma, la arquitectura y la edición de Windows.
- A continuación, selecciona el medio deseado. Si ha seleccionado una memoria USB, asegúrate de que su capacidad es de 8 GB.
- A continuación, sigue las instrucciones que aparecen en la pantalla para completar la instalación.
Método 1.2: Cambia el orden de arranque en el DVD/USB
El siguiente paso es cambiar el orden de arranque en la configuración de la BIOS. Si utilizas una unidad USB (de arranque), debes configurar la unidad extraíble como de arranque (primera opción). De lo contrario, tu ordenador arrancará desde el disco duro.
Enciende tu ordenador
Cuando el ordenador se pone en marcha, puedes pulsar la tecla de función correspondiente para acceder a la configuración de la BIOS.
Nota: La tecla de función para acceder a la BIOS no puede ser Esc ni F12. Depende totalmente del modelo o fabricante de su ordenador con Windows.
- Una vez en la configuración de la BIOS ve a la sección «Boot».
- Establece «Disco extraíble» o «Unidad de CD-ROM» como primera opción para arrancar el sistema.
- Guarda los cambios y salga de la BIOS.
Método 1.3: Arranca con un disco de instalación o reparación USB
Ahora ejecuta el comando para arrancar el ordenador desde un CD, una memoria USB o un DVD. Proceda de la siguiente manera:
- Haz clic en el botón «Siguiente» en la lista «Instalar Windows».
- Selecciona la opción «Restaurar equipo» en la esquina inferior izquierda.
- Accede a la opción «Solución de problemas».
- Haz clic en el botón «Opciones avanzadas».
- Selecciona la opción «Símbolo del sistema».
- Ahora introduce los siguientes comandos en la ventana «Command Prompt». Recuerda pulsar la tecla ‘Enter’ después de cada comando. Además, tendrás que poner un espacio entre bootrec y /.
- bootrec /scanos
- bootrec /fixmbr
- bootrec /fixboot
- bootrec /rebuildbcd
A continuación, escribe una «Y». A continuación, pulsa la tecla ‘Enter’ (si tienes permiso).
Cierra la ventana del símbolo del sistema
Una vez que haya completado todos los pasos, puede reiniciar su ordenador. Esto ayudará a resolver el código de error 0xc0000098 en Windows 10 o Windows 8.1.
Método 2: Realiza una reparación de inicio
Cuando ejecuta Startup Repair, detecta y corrige de forma inteligente los problemas de tu ordenador con Windows. Si el código de error 0xc0000098 de Microsoft Surface Go te está molestando, puedes ejecutar la reparación de inicio. Sin embargo, es posible que tengas que ejecutar esta herramienta 2-3 veces si falla durante este tiempo.
Sigue los pasos que se indican a continuación para arrancar el ordenador desde un medio de instalación como un CD, un DVD o una memoria USB:
- Haz clic en el botón «Restaurar ordenador».
- Navega hasta la opción de Solución de problemas.
- Selecciona las «Opciones avanzadas».
- Haz clic en la opción «Restaurar la ejecución automática».
Después de esto, la herramienta de recuperación de arranque comenzará a analizar los problemas de instalación. Si la herramienta detecta algún problema, lo solucionará automáticamente. Sin embargo, si la herramienta de recuperación de arranque no funciona, reinicie su ordenador.
Método 3: Comprueba el disco
El comprobador de discos (CHKDSK) te permite comprobar tu disco duro en busca de problemas con los archivos del sistema. Este método también requiere la ejecución de comandos importantes. Para entenderlo mejor, sigue los siguientes pasos:
- Ejecuta el símbolo del sistema.
- Introduce la siguiente línea de comandos: chkdsk C: /f /r /x
- Pulsa la tecla «Enter» para continuar.
Esto iniciará el proceso de encontrar y arreglar los problemas en su ordenador (si los hay). A continuación, puedes reiniciar el ordenador y comprobar si aparece el «Código de error 0xc0000098 de Windows 10».
Nota: Este comando especial es diferente del comando scannow (sfc). Esto se debe a que se ejecuta para diferentes instalaciones de Windows (/offwindir=c:Windows) en diferentes unidades (/offbootdir=c:).
Método 5: Realiza una instalación limpia
Si te preguntas cómo solucionar el código de error 0xc0000098 en Windows 10 sin CD, este método te ayudará. Al realizar una instalación limpia de Windows, puedes corregir los errores de arranque y restaurar el equipo a un lugar limpio. Para ello, sigue las siguientes instrucciones:
- Inicia tu ordenador desde el medio de instalación y haz clic en «Siguiente».
- A continuación, haz clic en el botón «Instalar ahora».
- Marca la casilla «Estoy de acuerdo».
- Haz clic en el botón «Siguiente».
- Pulsa en «Personalizado: Instalar sólo Windows (Avanzado)».
- Si tienes más de un disco duro, elimina sólo las particiones del disco duro en el que se instalará Windows.
- Ahora selecciona cada partición o unidad de la lista y haz clic en Eliminar.
- Cuando aparezca el mensaje de instalación de Windows, haz clic en «Aceptar».
- Sigue el mismo procedimiento para las demás unidades de la lista. Asegúrate de que sólo queda «Disco 0 – espacio no asignado» en esta ubicación.
- A continuación, haz clic en el botón «Siguiente».
A continuación, la pantalla de instalación de Windows puede pedirte que selecciones el idioma o la distribución del teclado y que desconecte los discos duros externos del ordenador. Puedes hacer clic en el botón OK. Esto reiniciará tu ordenador y solucionará el problema. Si Windows 10 se bloquea después de reiniciar, puedes solucionar el problema siguiendo las siguientes instrucciones.
Método 6: Actualiza los controladores de los dispositivos
Si después de una instalación limpia, los controladores como las tarjetas de vídeo o las tarjetas de red no se han añadido correctamente, es necesario actualizar los controladores de los dispositivos. Puede actualizar los controladores mediante el Administrador de dispositivos, Windows Update o el sitio web oficial. Aquí te explicamos cómo hacerlo.
Método 6.1: Actualización de Windows
- Haz clic en el botón «Inicio» en la esquina inferior izquierda.
- Escribe «Windows Update» y pulsa la tecla «Enter».
- Abre la ventana «Windows Update».
- A continuación, haz clic en la opción «Buscar actualizaciones».
Si la actualización está disponible, puedes descargarla e instalarla en tu ordenador.
Método 6.2: Administrador de dispositivos
Si deseas actualizar su controlador mediante el Administrador de dispositivos, puede seguir estos pasos:
- Haz clic en el botón «Inicio» en la esquina inferior izquierda.
- Entra en «Administrador de dispositivos». (Administrador de dispositivos).
- En la ventana «Administrador de dispositivos», localiza el menú desplegable «Tarjetas gráficas».
- Haz clic con el botón derecho en la tarjeta y selecciona «Actualizar controlador».
Método 6.3: Descargar un archivo de controlador de Internet
Windows PC le ayudará definitivamente a actualizar los controladores de sus dispositivos. Sin embargo, si necesitas más opciones, la descarga de controladores en línea también puede funcionar. Para ello, accede al sitio web oficial del fabricante y descarga un archivo de controlador compatible. A continuación, puedes instalarlo en tu ordenador con Windows 10.
De este modo, puedes actualizar los controladores de red, de gráficos y de otros dispositivos de diferentes maneras. Dependiendo del método que más te convenga, puedes seguirlo.
Método 7: Despliega el sistema operativo SCCM
Tu puedes haber notado que la pantalla de error de recuperación muestra el código de error 0xc0000098 para File: bcd en Windows 10 o «File: Tmp: bcd» angezeigt. En este caso, procede como sigue:
Comienza por eliminar el PXE en el punto de distribución. Para ello, sigue los siguientes pasos:
- Inicia la «Consola SCCM».
- Accede a «Visión general de la gestión de la configuración del sitio».
- A continuación, selecciona el servidor de destino.
- Haz clic en «Punto de distribución».
- Pulsa en la opción «Propiedades» del menú.
- A continuación, haz clic en la pestaña «PXE».
- Desmarca la opción «Habilitar el soporte PXE para los clientes».
- En segundo lugar, elimina el «rol WDS». Esto se puede hacer usando PowerShell.
- Basta con eliminar los roles y las funciones.
- A continuación, puedes reiniciar el servidor del punto de distribución.
- Asegúrate de conectarse al WDS para ver si hay algo que eliminar.
- A continuación, vuelve a habilitar el soporte «PXE» para los clientes. Esto puede hacerse de la siguiente manera:
- Selecciona la pestaña General.
- Asegúrate de que el certificado del punto de distribución (DP) es válido.
- Si el certificado DP ha caducado o no es válido, puedes recibir un error «Interface error code 0xc0000098».
- Por tanto, añade un nuevo certificado de «punto de distribución».
Método 8: Restaura la imagen de Windows
Para evitar este error, puedes restaurar una imagen de Windows. Para ello, sigue los siguientes pasos:
- Ejecuta «Command Prompt» en tu ordenador.
- A continuación, introduce el siguiente comando:
- DISM /Online /Limpiar-Imagen /RestaurarSalud.
- Pulsa la tecla «Enter».
Una vez procesado este comando puede esperar. Esto puede llevar de 15 a 20 minutos. Si esto no funciona, puedes probar el siguiente comando y pulsar la tecla «Enter».
- Desmontar /Imagen:C:offline /Limpiar-Imagen /RestaurarSalud /Fuente:c:testmountwindows
- Desmontar /Online /Limpiar-Imagen /RestaurarSalud /Fuente:c:testmountwindows /Limitar Acceso
Una vez ejecutado el comando, puedes reiniciar el ordenador. En ese momento, el error de reinicio debería desaparecer. Por lo tanto, si te preguntas cómo arreglar el código de error 0xc0000098 en Windows 10, los pasos anteriores te serán muy útiles.
Conclusión
«El código de error 0xc0000098 de Windows 10» se puede arreglar utilizando algunos métodos sencillos. Por ejemplo, puede realizar la recuperación del arranque, reparar manualmente el BSC, comprobar el CHKDSK, comprobar los archivos del sistema, actualizar los controladores de los dispositivos, reinstalar y mucho más. Ofrecemos estos métodos en modo manual.
Entonces, si te preguntas cómo arreglar el código de error 0xc0000098 en Windows 10 sin CD, en este blog encontrarás métodos efectivos que pueden ayudarte. Puedes realizarlos de forma constante y deshacerte del código de error de recuperación en Windows 10.
También puedes leer: Cómo Solucionar El Error 0x80070005 En Windows 10
Me llamo Javier Chirinos y soy un apasionado de la tecnología. Desde que tengo uso de razón me aficioné a los ordenadores y los videojuegos y esa afición terminó en un trabajo.
Llevo más de 15 años publicando sobre tecnología y gadgets en Internet, especialmente en mundobytes.com
También soy experto en comunicación y marketing online y tengo conocimientos en desarrollo en WordPress.