
¿Te gustaría aprender cómo activar y desactivar Aero Peek en Windows 10? Mostrar escritorio o Aero Peek te permite ‘mirar’ detrás de todas las ventanas para que pueda echar un vistazo a su escritorio de Windows 10/8/7, en caso de que desee acceder a cualquier dispositivo o acceso directo. Lo hace haciendo que todas las ventanas abiertas se vuelvan transparentes.
Para ello, simplemente tienes que mover el cursor al extremo derecho de tu barra de tareas y mantenerlo allí. O bien, haz clic en Win + Space. Pero si no le gusta o no usa esta función Aero Peek en Windows, puedes desactivarla fácilmente. Veamos los métodos para realizar esta operación. Te invitamos a quedarte con nosotros.
Tal vez te interese aprender sobre: Cómo Recuperar Archivos Borrados En PC Con Windows Y Discos Duros De Forma Gratuita
Método 1: Habilitar o deshabilitar Aero Peek en Windows 10 (escritorio)
- Paso 1: Para deshabilitar Aero Peek en Windows 10, mueve el cursor a la esquina inferior derecha y haz clic con el botón derecho. Aquí desmarcamos la opción Peek at Desktop.
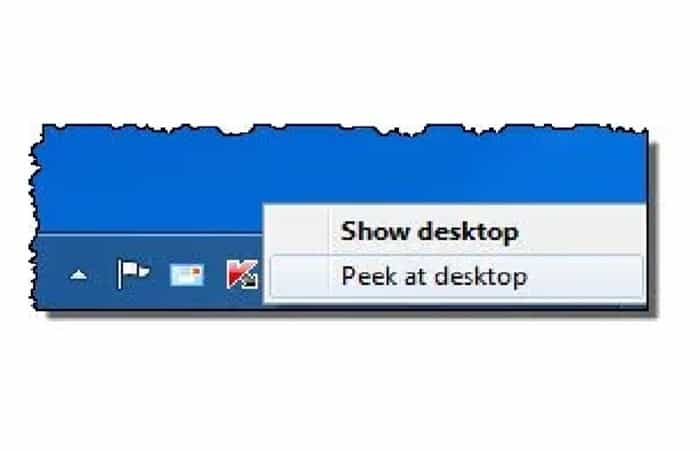
- Paso 2: Alternativamente, haz clic derecho en la barra de tareas de Windows y selecciona Propiedades.
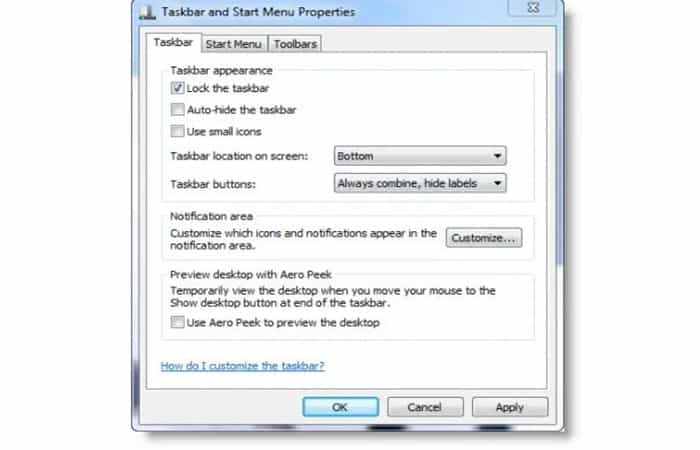
- Paso 3: Desmarca la opción Usar Aero Peek para obtener una vista previa del escritorio.
- Paso 4: Haz clic en Aplicar > Aceptar.
NOTA: También puedes desactivar Aero Peek en Windows 10 a través del Panel de control > Rendimiento > Efectos visuales, si quieres ¡Eso es todo!
Método 2: formas de habilitar o deshabilitar Aero Peek en Windows 10/8/7
Aero Peek es una función de usabilidad disponible desde Windows 7, que te permite ver temporalmente el escritorio sin tener que minimizar todas las ventanas abiertas. Simplemente mueve el mouse en el extremo derecho de la barra de tareas, hace que todas las ventanas abiertas se vuelvan transparentes y puedes ver el escritorio. Aleja el mouse para ver las ventanas abiertas nuevamente.
Si no te gusta Aero Peek, puedes desactivarlo fácilmente. En este método, te mostraremos 4 formas de habilitar o deshabilitar Aero Peek en Windows 10/8/7.
Solución 1: habilita o deshabilita Aero Peek en Windows haciendo clic con el botón derecho en el botón «Mostrar escritorio»
- Paso 1: Mueve el cursor sobre el botón «Mostrar escritorio«, que se puede encontrar como un pequeño rectángulo presente en la esquina derecha de la barra de tareas.
- Paso 2: Haz clic con el botón derecho en el botón «Mostrar escritorio» y luego selecciona «Mirar escritorio» en el menú emergente.
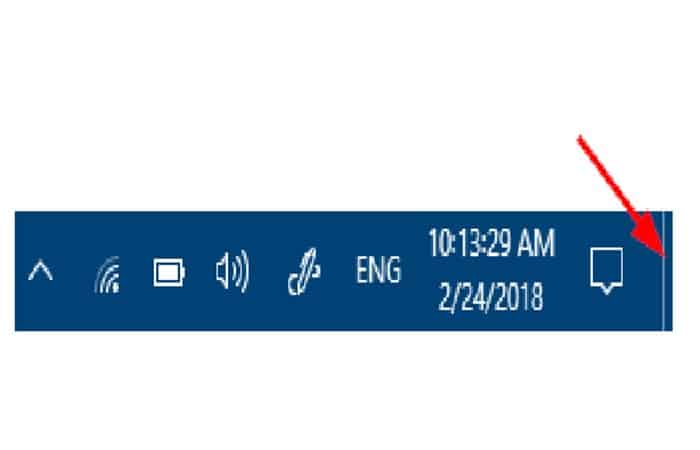
- Paso 3: Cuando Aero Peek está activado, debe haber una marca de verificación junto a la opción «Mirar en el escritorio». Al hacer clic en esa opción nuevamente, se desactivará Aero Peek.
Solución 2: habilita o deshabilita Aero Peek en Windows haciendo clic con el botón derecho en la barra de tareas
- Paso 1: Haz clic derecho en un espacio vacío en la barra de tareas y luego selecciona Configuración de la barra de tareas en el menú emergente.
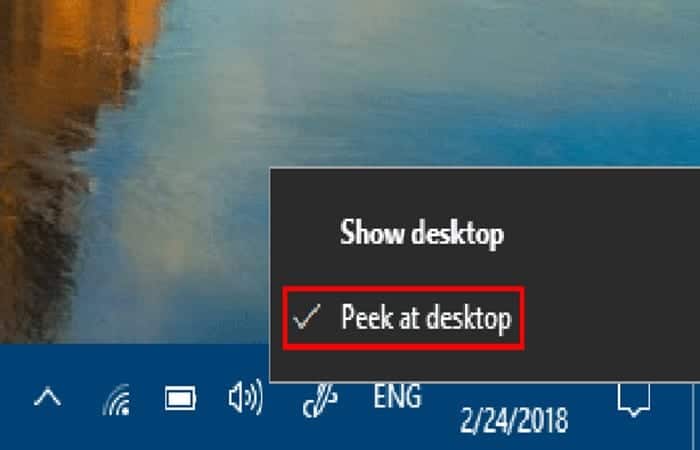
- Paso 2: En la ventana de configuración de la barra de tareas, simplemente activa o desactiva la opción «Usar Peek para obtener una vista previa del escritorio cuando mueva el mouse al botón Mostrar escritorio al final de la barra de tareas» para habilitar o deshabilitar Aero Peek.
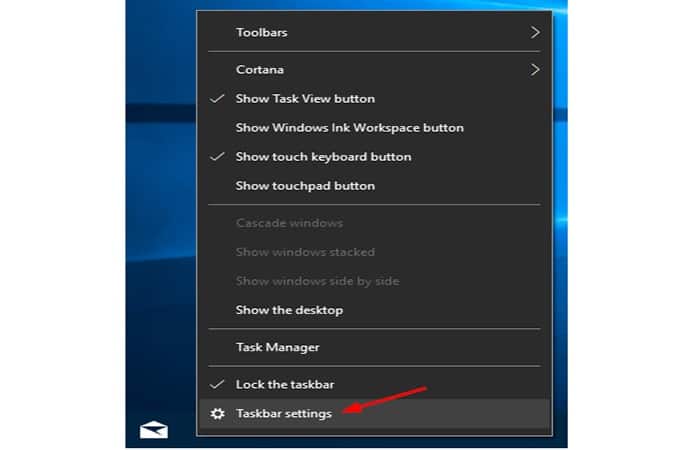
- Paso 3: Si estás ejecutando Windows 7, haz clic derecho en la barra de tareas y selecciona Propiedades. Obtendrás una opción similar «Usar Aero Peek para obtener una vista previa del escritorio» que te permite habilitar o deshabilitar Aero Peek.
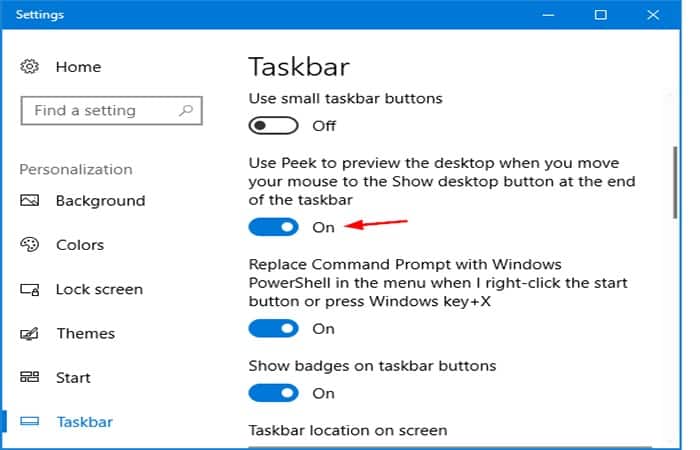
Solución 3: habilita o deshabilita Aero Peek en Windows a través de las propiedades del sistema
- Paso 1: Presiona el método abreviado de teclado Windows + R para abrir el cuadro de diálogo Ejecutar, luego escriba sysdm . cpl y Presiona Entrar.
- Paso 2: En el cuadro de diálogo Propiedades del sistema, selecciona la pestaña Avanzado. Haz clic en el botón Configuración en la sección Rendimiento.
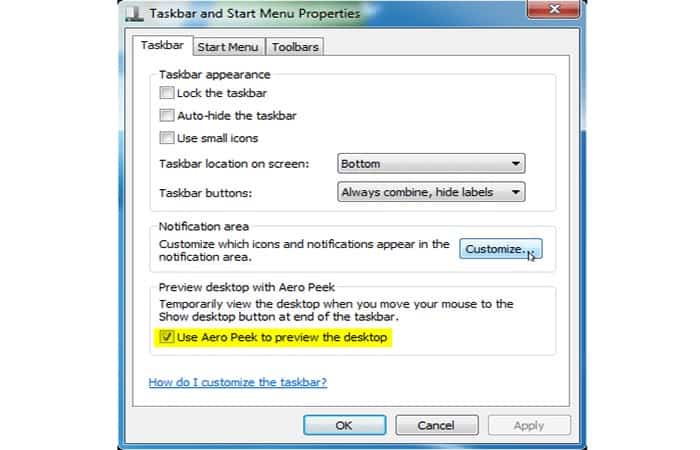
- Paso 3: Selecciona la pestaña Efectos visuales, busca la opción titulada «Habilitar Aero Peek» o «Habilitar Peek«, que te permite activar o desactivar la función Aero Peek.
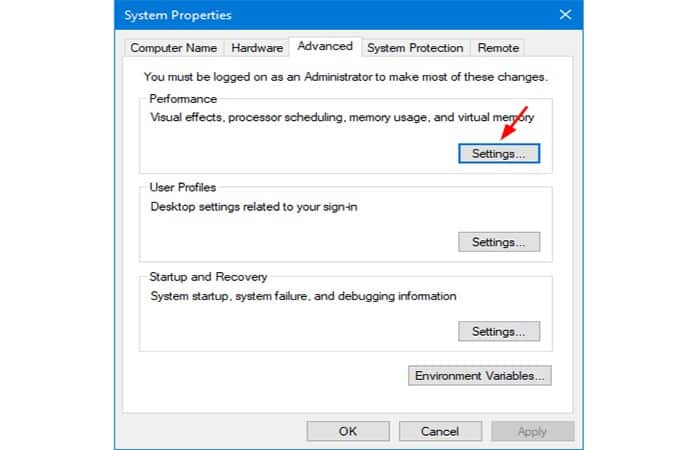
- Paso 4: Haz clic en Aplicar y luego en Aceptar.
Solución 4: habilita o deshabilita Aero Peek en Windows a través de Registry Hack
- Paso 1: Abre el Editor del Registro y navega hasta la siguiente clave:
HKEY_CURRENT_USER\Software\Microsoft\Windows\CurrentVersion\Explorer\Advanced - Paso 2: Haz doble clic en un valor DWORD llamado DisablePreviewDesktop en el panel derecho, establezca su valor en 0 si quieres habilitar Aero Peek o cambia su valor a 1 cuando no use Aero Peek.
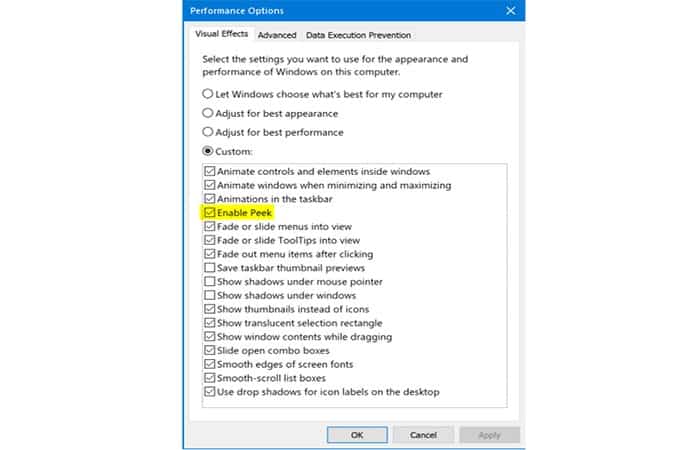
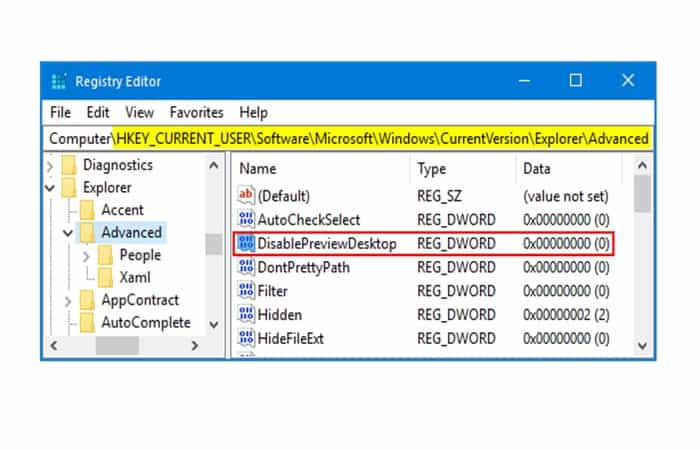
- Paso 3: Cierra el Editor del Registro. Reinicia o cierra sesión en tu sistema.
Método 3: Cómo cambiar la configuración Aero Peek en Windows 10
Este método es más práctico si quieres cambiar la configuración Aero Peek en Windows 10. Solo debes hacer lo siguiente:
- Paso 1: En el cuadro de diálogo Propiedades del sistema, selecciona la pestaña Avanzado.
- Paso 2: Haz clic en el botón Configuración en la sección Rendimiento.
- Paso 2: Selecciona la pestaña Efectos visuales, busca la opción etiquetada como «Habilitar Aero Peek» o «Habilitar Peek«, que te permite habilitar o deshabilitar la función Aero Peek.
- Paso 3: Haz clic en Aplicar y luego en Aceptar.
¿Windows 10 tienes Aero?
Windows 10 viene con tres características útiles para ayudarlo a administrar y organizar las ventanas abiertas. Estas funciones son Aero Snap, Aero Peek y Aero Shake, todas disponibles desde Windows 7. La función Snap te permite trabajar en dos programas uno al lado del otro mostrando dos ventanas una al lado de la otra en la misma pantalla.
¿Cómo obtener Aero Peek en Windows 10?
¿Cómo activar el efecto Aero Peek?
- Paso 1: Dirígete a Panel de control > Todos los elementos del panel de control > Sistema > Configuración avanzada del sistema (en el panel izquierdo) > pestaña Avanzado > Configuración junto a Rendimiento. …
- Paso 2: También puedes hacer clic con el botón derecho en Windows Orb (Inicio) > Propiedades > pestaña Barra de tareas y marcar Usar Aero Peek para obtener una vista previa del escritorio.
¿Por qué Aero Peek no funciona?
Asegúrate de que la configuración de su pantalla para Windows esté establecida en el tema Aero.
- Paso 1: Dirígete a personalizar y selecciona un tema Aero.
- Paso 2: Haz clic derecho en la barra de tareas> propiedades> Asegúrate de que esté marcada la vista previa de Aero Peek.
¿Desactivar Aero Peek en Windows mejora el rendimiento?
Deshabilitar Aero podría mejorar el rendimiento porque dwm.exe (Administrador de Windows de escritorio) usa 28-58000k de memoria. Cuando desactivamos Aero, es decir, volvemos al modo clásico, verás una diferencia en el rendimiento. …y la animación que se desactiva cuando desactivamos Aero afectará a los menús que se cargan más rápido.
¿Por qué los temas Aero Peek en Windows están deshabilitados?
Resultó que el servicio de Temas no era automático. Si tienes este problema, haz lo siguiente:
- Paso 1: donde Escritorio (clic con el botón derecho) «Personalizar» «Color de Windows» solo se muestra en Windows Classic).
- Paso 2: Ejecuta «servicios msc”, asegúrate de que el servicio “Temas” sea automático (e iniciado).
¿Cómo reactivar Aero Peek en Windows?
Para habilitar esta característica, sigue estos pasos:
- Paso 1: Asegúrate de que el índice de experiencia de Windows se haya calculado correctamente.
- Paso 2: Haz clic en Inicio.
- Paso 3: En el cuadro de búsqueda, escribe: Aero y Presiona Entrar.
- Paso 4: Haz clic en Buscar y solucionar problemas de transparencia y otros efectos visuales. …
- Paso 5: Debería aparecer una nueva ventana denominada Solucionar problemas informáticos: Aero.
¿Cómo habilitar DWM?
Aquí hay una guía sobre cómo habilitar el servicio DWM:
- Paso 1: Haz clic derecho en Mi PC (icono del escritorio o icono en el explorador)
- Paso 2: Expanda el menú Servicios y aplicaciones en la columna más a la izquierda.
- Paso 3: Haz clic en el texto de servicios en la columna más a la izquierda.
- Paso 4: Haz doble clic en «Administrador de sesiones de escritorio de Windows» (o haz clic con el botón derecho y selecciona Propiedades)
Método 4 Cómo habilitar/deshabilitar Aero Peek en Windows 10
Aero Speek en Windows (Auténtico, Energético, Reflectivo y Abierto) es la interfaz gráfica predeterminada y el tema de Windows 7. Aero ha existido desde Windows Vista y ofrece un conjunto de efectos visuales como transparencia de ventana, una ventana de la barra de menú, íconos dependiendo del contenido de las carpetas, animaciones.
También está disponible en diferentes funcionalidades y variaciones, como el tema Aero Glass, Aero Shake, Aero Snap, el tema Aero Glass y recientemente: Aero Peek
En Windows 8 y 10, Modern UI (o Metro) sucede a Aero.
Sin embargo, todavía quedan vestigios de Aero en estas versiones de Windows 10. Este método te enseñaremos configurar Aero Peek en Windows 10.
¿Qué es Aero Peek?
Es por tanto una tecnología presente en Windows Vista 7, encargada de la apariencia, disposición, efectos visuales y comportamiento de la interfaz de Windows.
Cómo habilitar, deshabilitar Aero Peek en Windows 10
- Paso 1: Haz clicderecho en la barra de tareas de Windows 10
- Paso 2: Luego Configuración de la barra de tareas
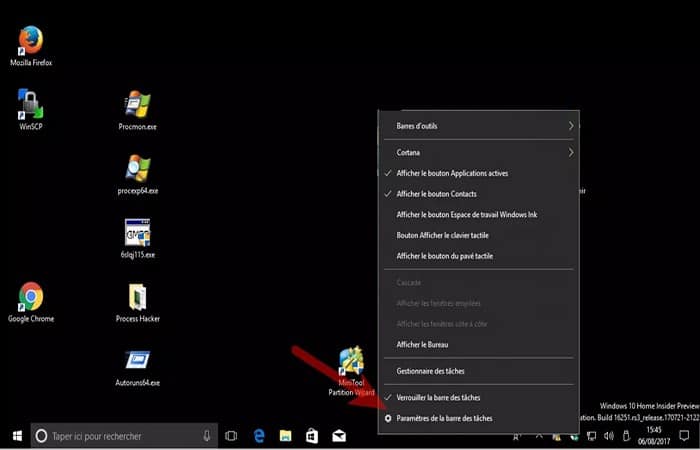
- Paso 3: Luego habilita o deshabilita usando Aero Peek
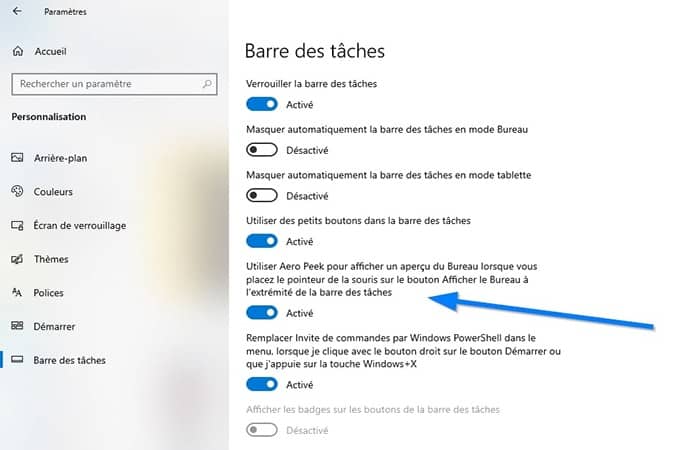
Listo, has habilitado o deshabilitado con éxito Aero Peek en Windows 10. Cuando este último esté activo, coloca el mouse en la parte inferior derecha de tu pantalla. Esto te permite ver el escritorio de Windows 10 sin tener que minimizar todas las ventanas activas.
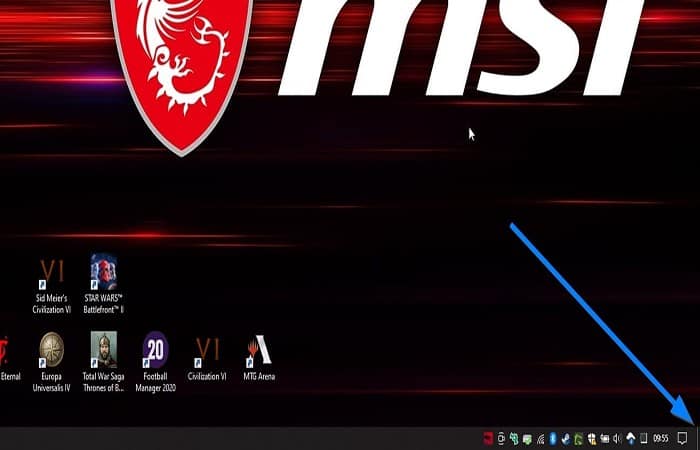
NOTA: Ten en cuenta que, de forma predeterminada, un clic derecho en la esquina de la pantalla te permite mostrar el escritorio de Windows 10.
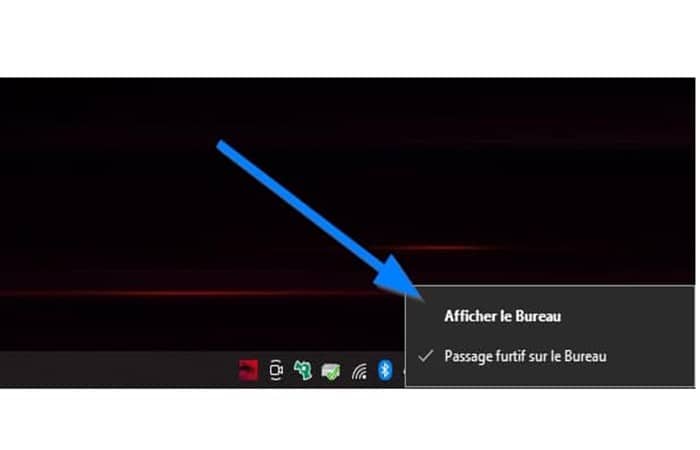
Cómo habilitar, deshabilitar los efectos visuales de Aero Peek en Windows 10
Los efectos Aero son responsables de la transparencia de la ventana, las sombras, los efectos de desplazamiento, etc. Esto afecta el rendimiento general de la PC ya que consumirá recursos de la tarjeta gráfica. De forma predeterminada, Windows 10 está diseñado para ajustar los efectos visuales de Aero de acuerdo con el rendimiento de la PC. Pero puedes personalizar estos ajustes.
- Paso 1: Haz clic derecho en el menú de inicio
- Paso 2: Luego, dirígete a sistema
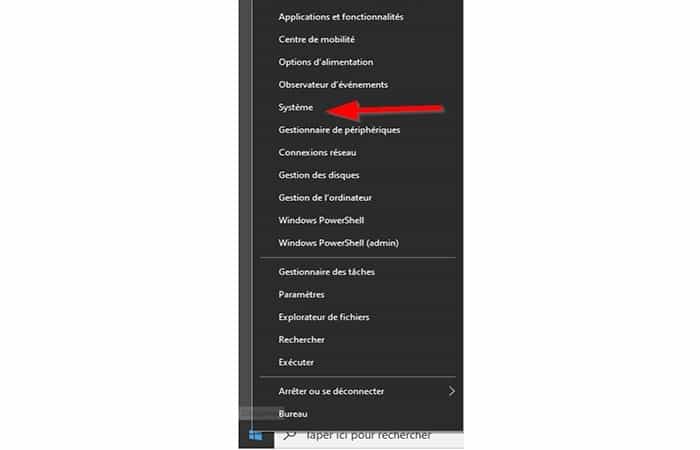
- Paso 3: A la derecha, haz clic en Configuración avanzada del sistema
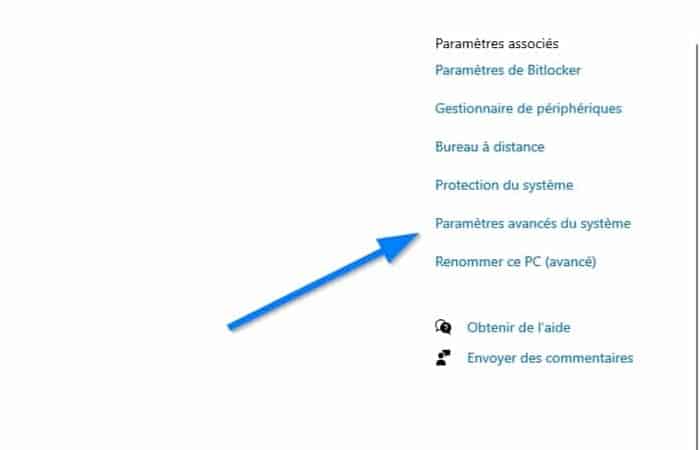
- Paso 4: Luego, en la sección Rendimiento, haz clic en Parámetros 1
- Paso 5: Luego llega a la pestaña Efectos visuales En la parte superior puedes ajustar el comportamiento de los efectos, las apariencias y las actuaciones:
- Deja que Windows elija la mejor configuración que equilibre la belleza visual y el rendimiento.
- Ajustar para obtener la mejor apariencia: Esto deshabilita todos los efectos para ganar velocidad.
- Ajustar para obtener el mejor rendimiento: habilita todos los efectos visuales
NOTA: De lo contrario, puedes elegir los elementos para activar en la lista para personalizar la configuración de Aero.
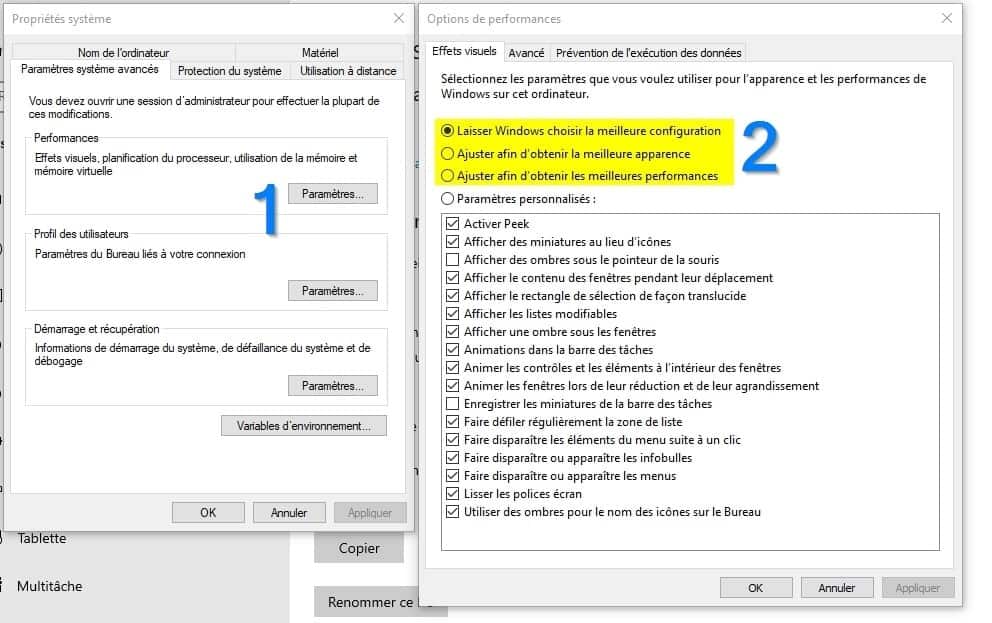
Así has habilitado o deshabilitado con éxito los efectos visuales de Aero en Windows 10.
Personalizar temas de Windows 10
Windows 10, al igual que las versiones anteriores de Windows, le permite cambiar los temas de visualización. Esto cambia los colores, la apariencia de las ventanas, etc.
Cómo habilitar, deshabilitar el tema Aero Light
Al igual que Windows 8, Windows 10 viene con un tema ligero llamado Aero Light. Este último cambia la apariencia de las ventanas, la barra de tareas y también el nuevo menú Inicio. Estos son los pasos para habilitar el tema Aero Lite en Windows 10.
- Paso 1: Descarga Winaero Tweaker (de este enlace) y ejecútalo
- Paso 2: Ve a la parte de Apariencia Luego Aero Light
- Paso 3: A la derecha, haz clic en Habilitar Aero Light
Para desactivarlo, en el mismo menú, haz clic en Establecer tema predeterminado de Windows.
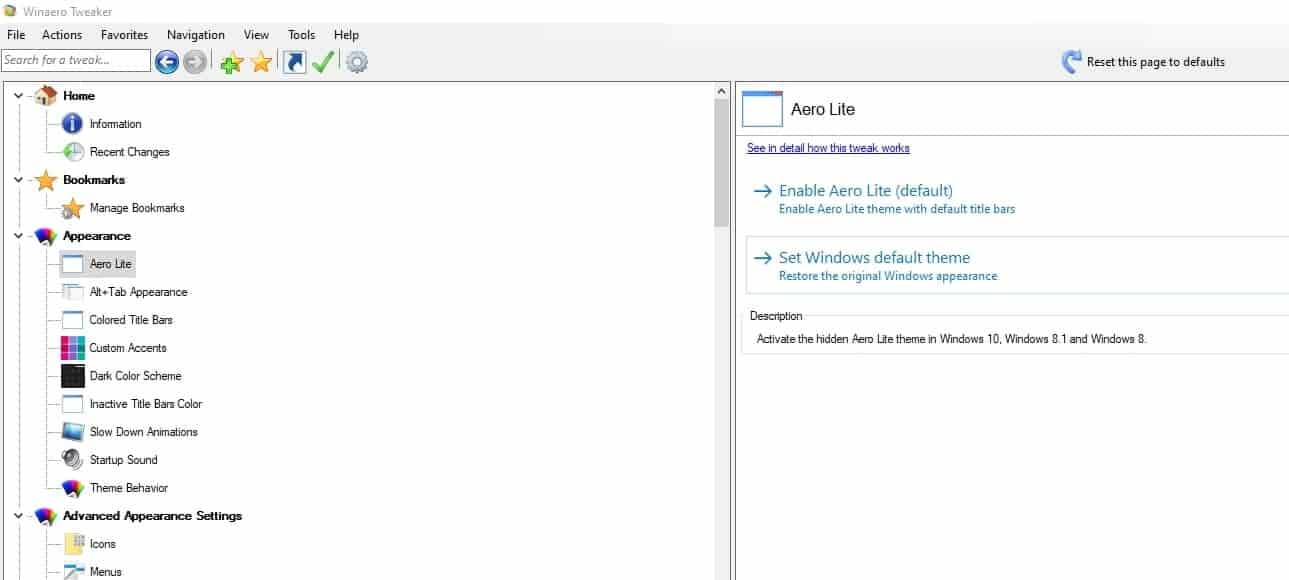
También te puede interesar leer sobre: Arreglar Error Star Citizen Se Bloquea En Windows
Winaero Tweaker es un excelente y muy completo software para acceder a configuraciones ocultas de Windows 10.
Conclusión
Como puedes ver, estos son los mejores métodos que puedes usar para cambiar la configuraciones, habilitar o deshabilitar Aero Peek en Windows 10, 8 y 7. Si decides deshabilitar Aero, esto traerá mejoras en el rendimiento de tu pc pero perderás algo de calidad visual. Esperamos haberte ayudado con esta información.
Me llamo Javier Chirinos y soy un apasionado de la tecnología. Desde que tengo uso de razón me aficioné a los ordenadores y los videojuegos y esa afición terminó en un trabajo.
Llevo más de 15 años publicando sobre tecnología y gadgets en Internet, especialmente en mundobytes.com
También soy experto en comunicación y marketing online y tengo conocimientos en desarrollo en WordPress.