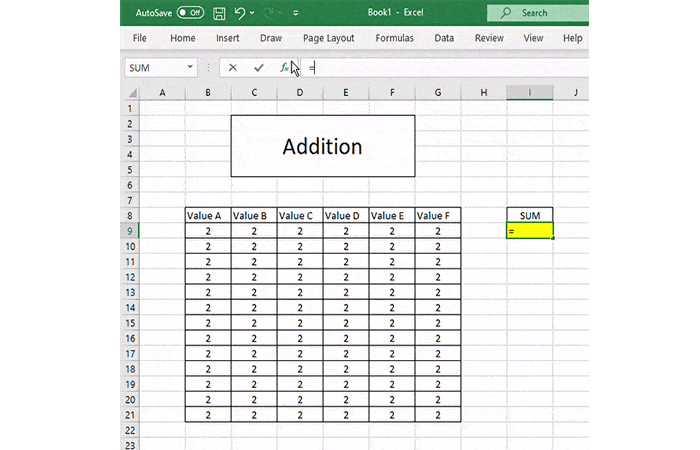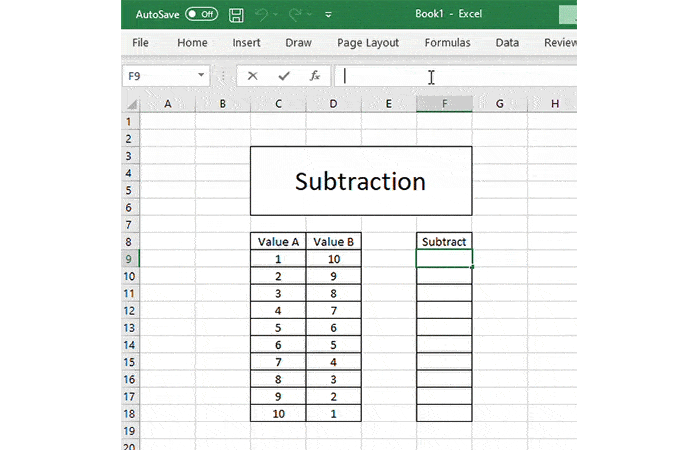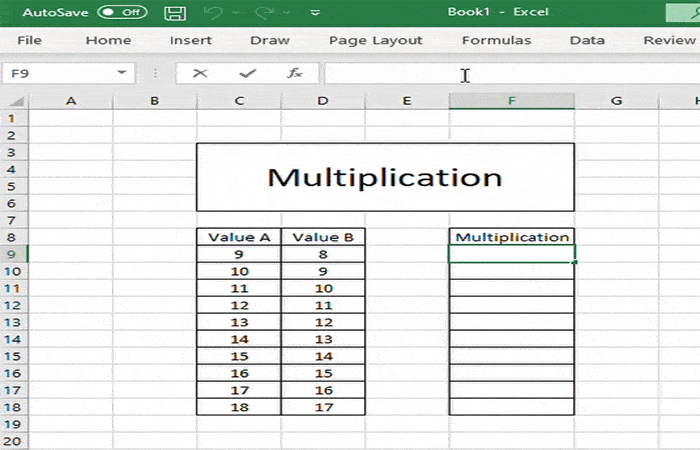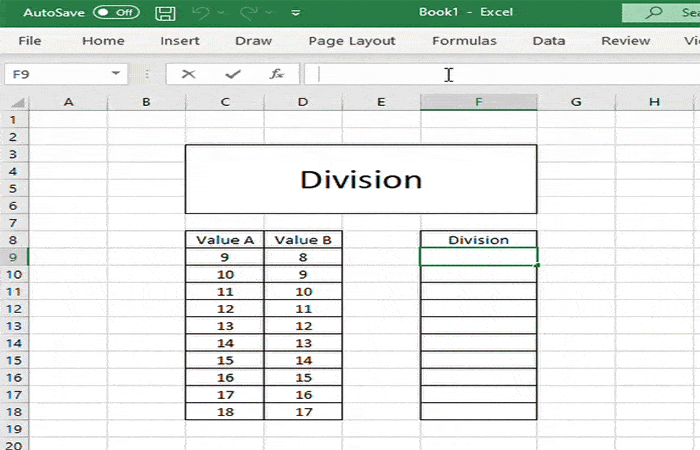¿Te gustaría saber cómo realizar operaciones aritméticas en Excel? En este tutorial, vamos a realizar operaciones aritméticas básicas, es decir, suma, resta, división y multiplicación. Aquí te mostráramos los métodos y funciones para realizar estas operaciones
Métodos para realizar operaciones aritméticas en Excel
Ahora, veamos cuáles son los métodos y funciones que puedes usar para realizar operaciones aritméticas en Excel:
Aquí puedes leer sobre: Cómo Usar La Función CUARTIL En Excel – Guía Completa
Método 1: operaciones aritméticas en Excel (Tabla de funciones)
La siguiente tabla muestra los datos con los que trabajaremos y los resultados que debemos esperar.
| S/N | OPERADOR ARITMÉTICO | PRIMER NÚMERO | SEGUNDO NÚMERO | RESULTADO |
| 1 | suma (+) | 13 | 3 | 16 |
| 2 | resto (-) | 21 | 9 | 12 |
| 3 | División (/) | 33 | 12 | 2.75 |
| 4 | multiplicacion (*) | 7 | 3 | 21 |
Parte 1: Crea una hoja e ingresa los datos para realizar operaciones aritméticas en Excel
Ahora usamos Microsoft Excel para lograr los resultados anteriores.
- Paso 1: Crea una carpeta en tu computadora en la carpeta de mis documentos y asígnele un nombre
NOTA: Para este tutorial, usaremos Microsoft Excel 2013. La buena noticia es que incluso si tienes Microsoft Excel 2007 o 2010, podrás seguir el tutorial y obtener el mismo resultado.
- Paso 2: Abre Excel. Obtendrás una ventana similar a la que se muestra a continuación. La perspectiva de Excel dependerá de tu versión.
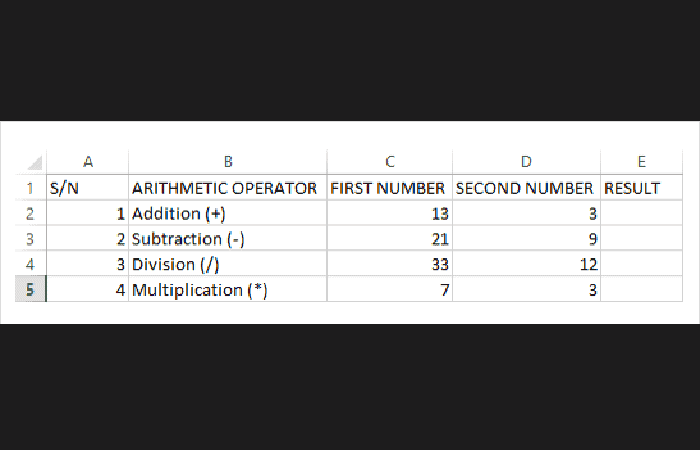
- Paso 3: Ingresa los datos en tu hoja de trabajo como se muestra en la imagen de arriba.
- Paso 4: Ahora realizaremos los cálculos utilizando los respectivos operadores aritméticos. Al realizar cálculos en Excel, siempre debes comenzar con el signo igual (=).
- Paso 5: Comencemos con el de la suma. Escribe la siguiente fórmula en E2 Excel (columna de resultados)
- =C2+D2
AQUÍ,
- “=” le dice a Excel que evalúe lo que sigue después del signo igual
- «C2» es la dirección de celda del primer número dado por C que representa la letra de la columna y 2 que representa el número de fila
- «D2» es la dirección de celda del segundo número dado por D que representa la letra de la columna y 2 que representa el número de fila
- Paso 6: Presiona la tecla ENTER en el teclado cuando hayas terminado. Deberías obtener 16 como resultado.
Usando el conocimiento obtenido en el ejemplo anterior, intente escribir las fórmulas para la resta, la división y la multiplicación.
Parte 2: Dar formato a los datos para realizar operaciones aritméticas en Excel
Todos amamos las cosas hermosas, ¿no? Formatear en Excel nos ayuda a lograr exactamente eso. Podemos hacer nuestras hojas de cálculo más presentables. Usaremos los datos de la tabla de operaciones aritméticas. Haremos los nombres de las columnas;
- Audaz
- Alinear los números de serie a la izquierda
- Encierre los datos en cuadros.
Parte 3: Haz que los nombres de las columnas estén en negrita al realizar operaciones aritméticas en Excel
- Paso 1: Resalta las celdas que tienen los nombres de las columnas arrastrándolas.
- Paso 2: Haz clic en el botón en negrita representado por el comando
- Paso 3: Tu libro de trabajo ahora debería aparecer de la siguiente manera
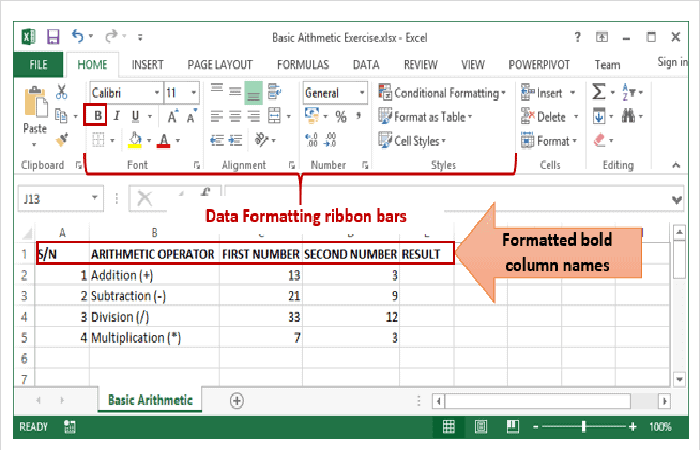
Parte 4: Datos lineales a la izquierda cuando hagas operaciones aritméticas en Excel
- Paso 1: Alinearemos los números de serie a la izquierda.
- Paso 2: Resalta todos los datos en la columna S/N
- Paso 3: Haz clic en alinear a la izquierda como se muestra a continuación
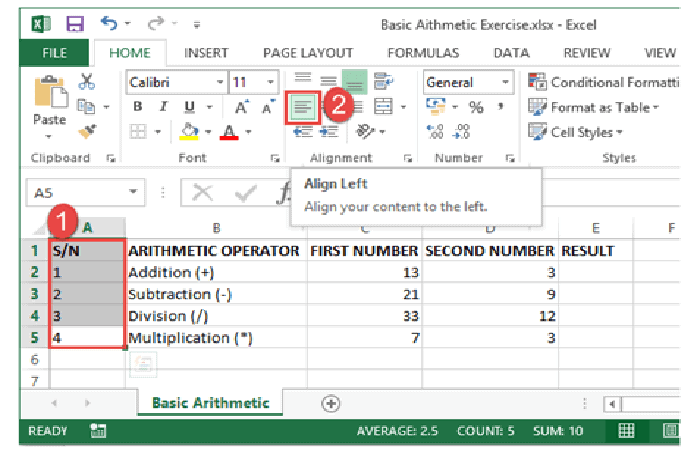
Parte 5: Encierra tus datos en cuadros al realizar operaciones aritméticas en Excel
- Paso 1: Resalta todas las columnas y filas con datos
- Paso 2: En la barra de la cinta de fuentes, haz clic en el comando de bordes como se muestra a continuación.
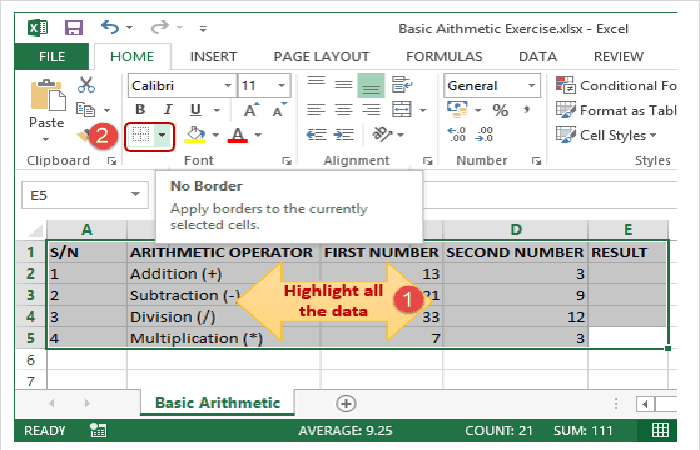
- Paso 3: Obtendrás el siguiente menú desplegable
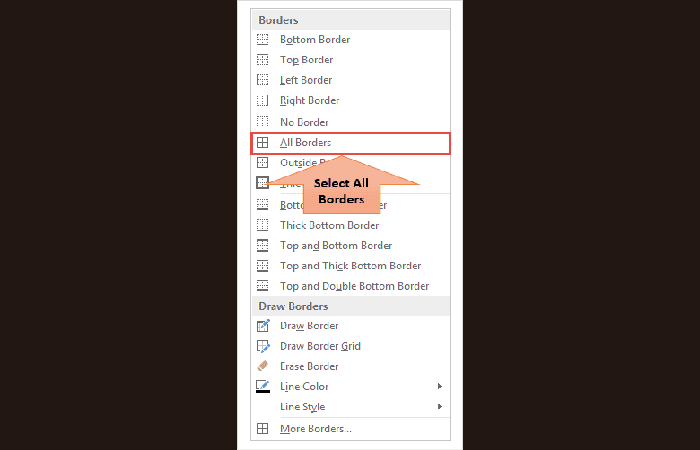
- Paso 4: Selecciona la opción «Todos los bordes«.
NOTA: Tus datos ahora pueden hacerlo de la siguiente manera
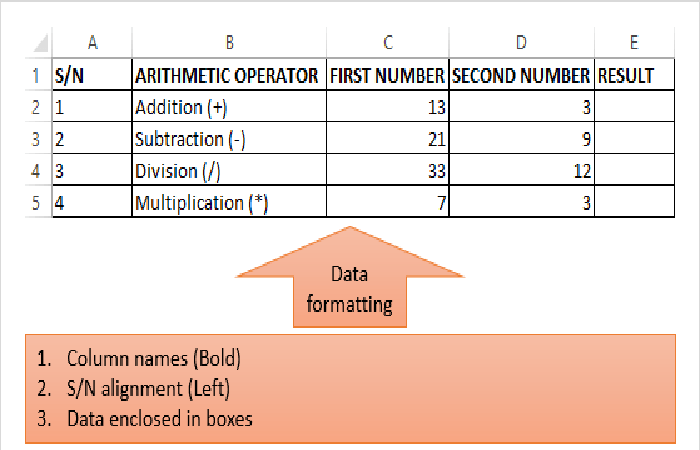
Usando el conocimiento obtenido anteriormente, intenta cambiar el color de la fuente y prueba otras opciones disponibles en la pestaña Inicio.
Parte 6: Configura el área de impresión, la vista previa de impresión y el diseño de página
El área de impresión es la parte de la hoja de trabajo que te gustaría imprimir en papel. La forma rápida y fácil de hacerlo es usando los siguientes comandos de acceso directo
- Paso 1: Con el comando Ctrl + P, obtendrás la siguiente vista previa de impresión.
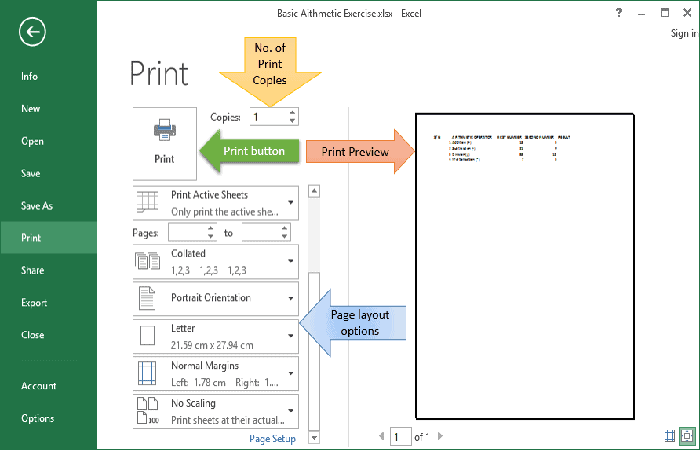
- Paso 2: Presiona el botón Esc para salir del modo de vista previa de impresión
La barra de cinta de configuración de página tiene una serie de opciones, es decir, orientación, tamaño, etc. Intenta aplicar las diferentes configuraciones y usa el atajo Ctrl + P para obtener una vista previa de los efectos en la hoja de trabajo.
Método 2: Cómo realizar operaciones aritméticas en Excel (sumar, restar, multiplicar o dividir varias celdas)
Hacer matemáticas básicas no tiene que implicar usar la calculadora y sumar manualmente celdas, columnas o filas. Excel tiene una función útil llamada Fórmulas que le permite realizar operaciones matemáticas básicas, como sumas y restas, o elementos más complejos, como encontrar promedios, o incluso crear sus propias fórmulas utilizando algoritmos súper avanzados.
Hoy, vamos a trabajar a través de una variedad de usos del mundo real para fórmulas simples en Excel. En este escenario, vamos a contar las facturas, restar el dinero adeudado, multiplicar las facturas en el transcurso de un año y dividirlas entre tres compañeros de cuarto cada mes.
Parte 1: realizar operaciones aritméticas en Excel en varias celdas
- Paso 1. Abre un libro de Excel. Para este ejemplo, vamos a usar un recuento simple de gastos y los sumaremos. Pero según la fórmula que elige en el paso TKTK, puedes restar, multiplicar o dividir las celdas con la misma facilidad para crear un promedio.
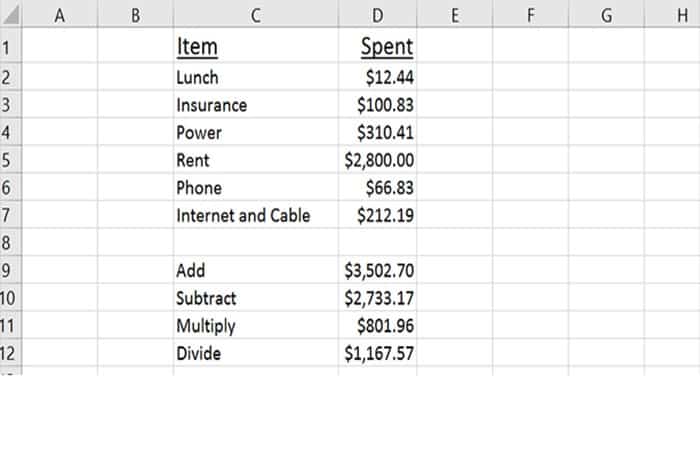
- Paso 2. Elige la celda que quieres usar para mostrar la solución a tu fórmula simple.
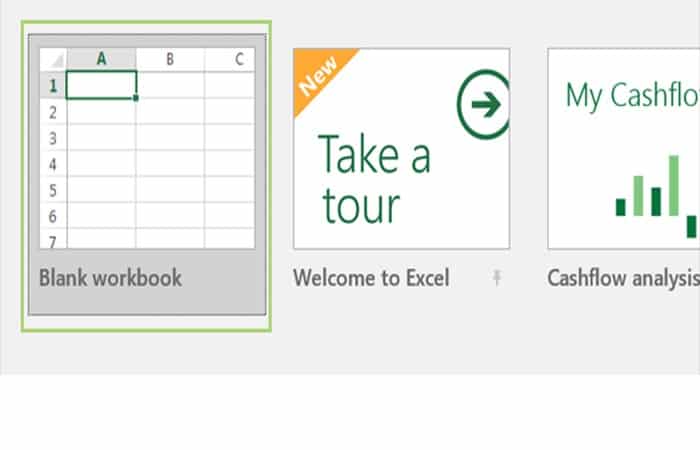
- Paso 3. Para la suma, la solución es fácil. Simplemente necesitamos decirle a Excel que estamos agregando y luego determinar qué celdas queremos agregar. Usa esta fórmula: =SUMA(D2:D7)
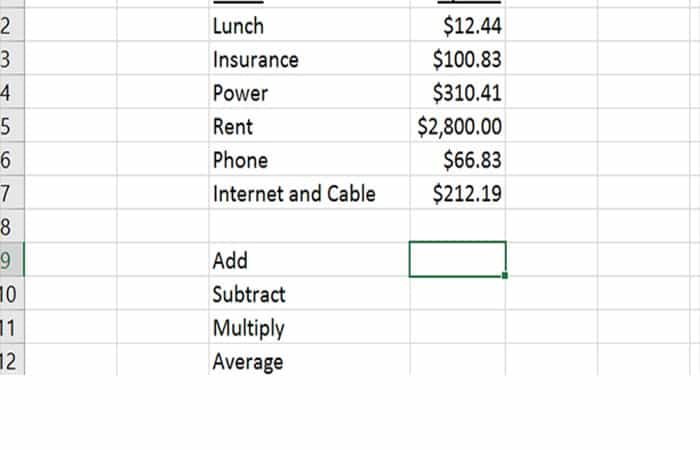
- Paso 4. Para la resta, no es tan fácil ya que no podemos restar varias celdas con el mismo tipo de fórmula. En cambio, tenemos que ingresar cada celda a mano. Entonces, si quisiéramos restar la factura del teléfono celular de la renta, por ejemplo, usaríamos esta fórmula: =D5-D6
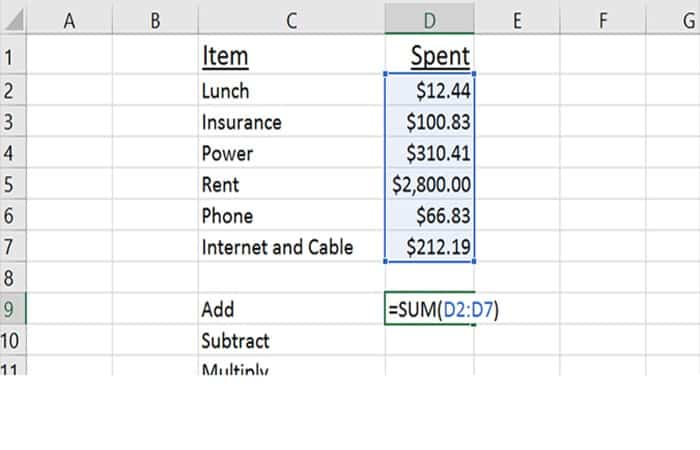
- Paso 5. Para la multiplicación, la fórmula es básicamente la misma que para la resta. Para multiplicar la factura telefónica por 12, por ejemplo, usa esta fórmula: =D6*12(o puedes multiplicar dos celdas del libro de trabajo de la misma manera que las restaste, solo un asterisco en lugar de un signo menos).
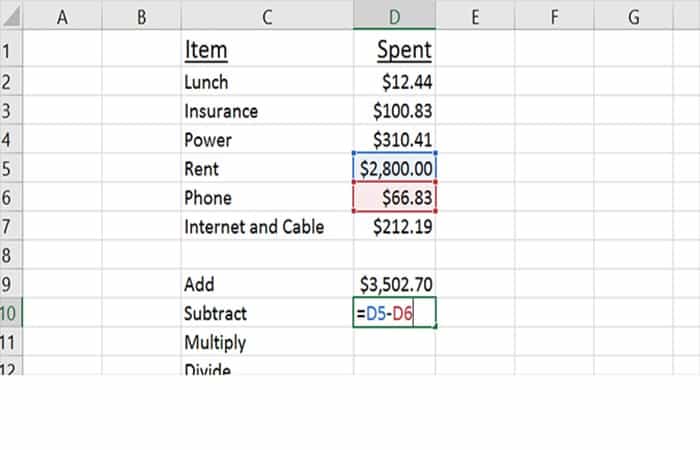
- Paso 6. Y para la división, puedes usar esta fórmula: =D9/3<divide.png> En este ejemplo, básicamente estamos dividiendo los gastos mensuales entre tres compañeros de cuarto. Puedes modificar la fórmula para dividir dos números dentro del libro de trabajo o cualquier otra celda dividida por un número completamente diferente.
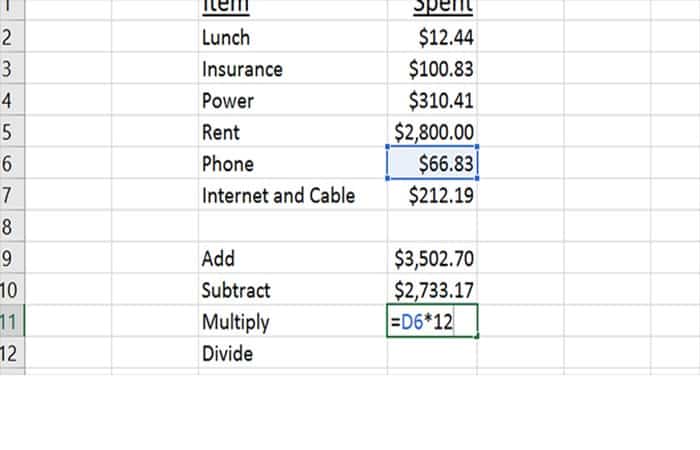
Método 3: realizar operaciones aritméticas en Excel (Sumar, restar, multiplicar y dividir)
La suma, la resta, la multiplicación y la división son los componentes básicos de cualquier cálculo y Excel no es una excepción. Intentaremos explicar todo paso a paso con este tercer método.
1. Operaciones aritméticas en Excel (Adición)
- Paso 1: La suma de dos números en Excel es realmente muy simple. Todas las fórmulas en Excel comienzan con el operador igual al “=”, de la manera más simple, solo necesitas comenzar con un operador “=”, luego selecciona la primera celda con el valor A( 2 ) , coloca un operador más “+” y selecciona la Celda con el segundo valor B ( 2 ) y Presiona ENTER.
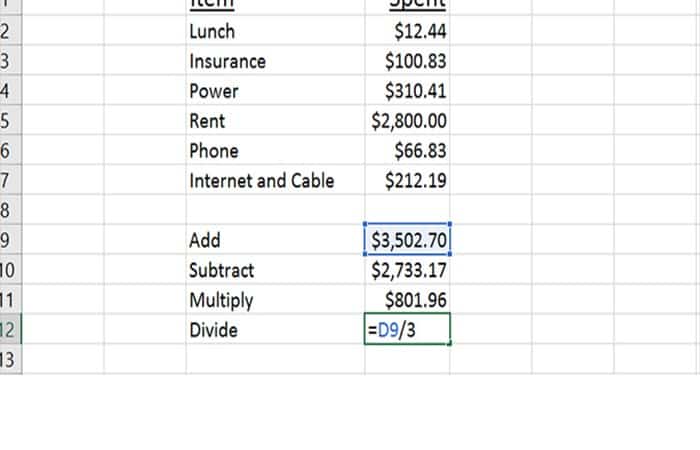
- Paso 2: Otra forma de sumar dos números en Excel es usando la función SUMA en Excel. Aquí nuevamente, comenzaremos con el operador «=» y escribiremos la función «SUMA» . Ahora aquí podemos seleccionar individualmente las celdas con valores (separados por comas) que necesitamos SUMAR.
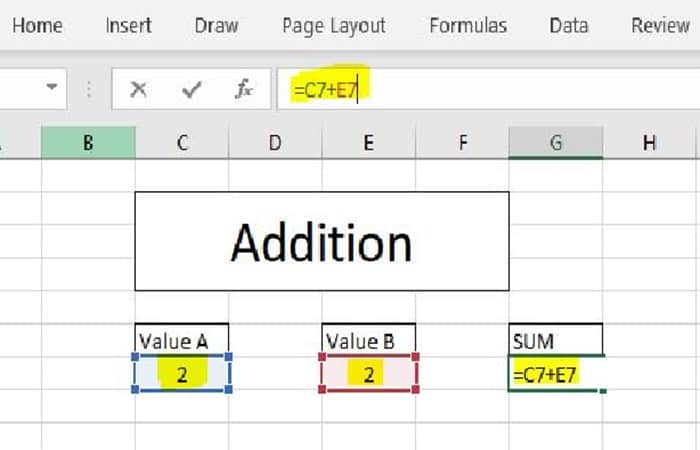
- Paso 3: Otra forma es seleccionar un rango usando la función SUMA. Debe comenzar con el operador «=» y luego escribir la función «SUMA» y el rango de valores continuos que necesitas sumar.
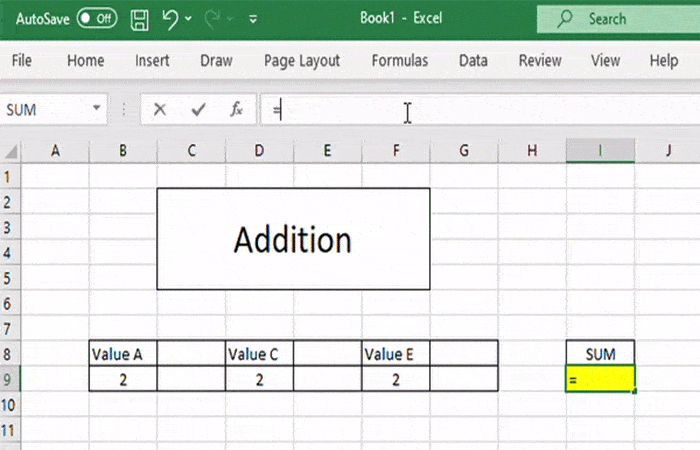
Si quieres realizar una adición más compleja, también puedes hacer una SUMA de una cuadrícula completa como se muestra a continuación.
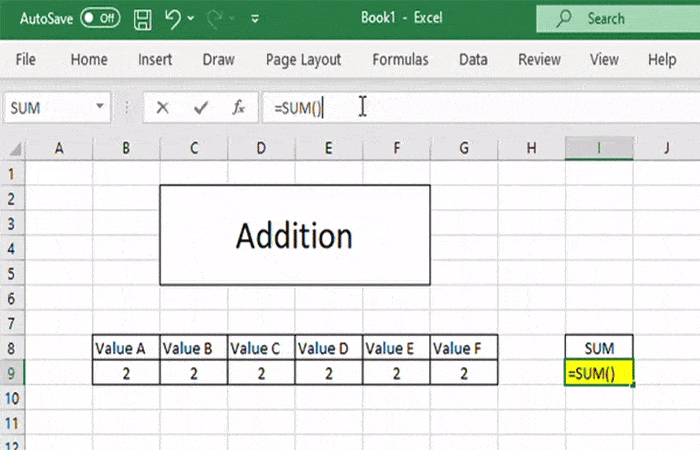
2. Operaciones aritméticas en Excel (Resta)
- Paso 1: La resta en Excel es tan simple como la suma en Excel, solo necesitas comenzar con un operador «=» y seleccionar las celdas que necesitas restar como se muestra en la imagen a continuación.
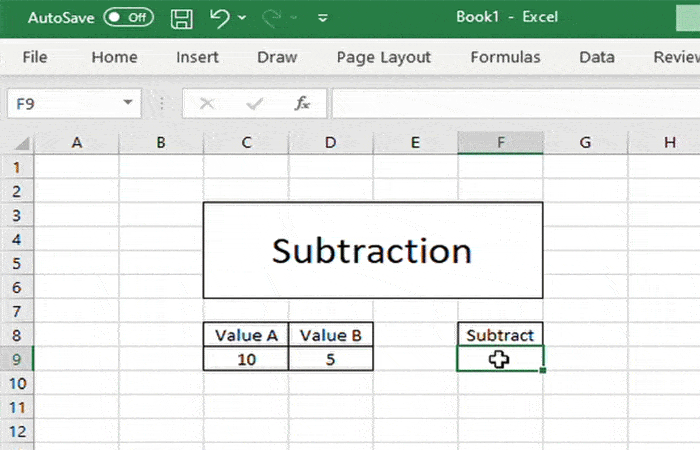
- Paso 2: Una vez que sepa cómo restar una sola fila, puedes arrastrar y soltar la fórmula y aplicarla a una lista completa de valores.
3. Operaciones aritméticas en Excel (Multiplicación)
- Paso 1: Para la multiplicación, usamos el OPERADOR ASTERISCO «*» en Excel. Comenzaremos con un operador igual al «=» el valor seleccionado Valor A * Valor B.
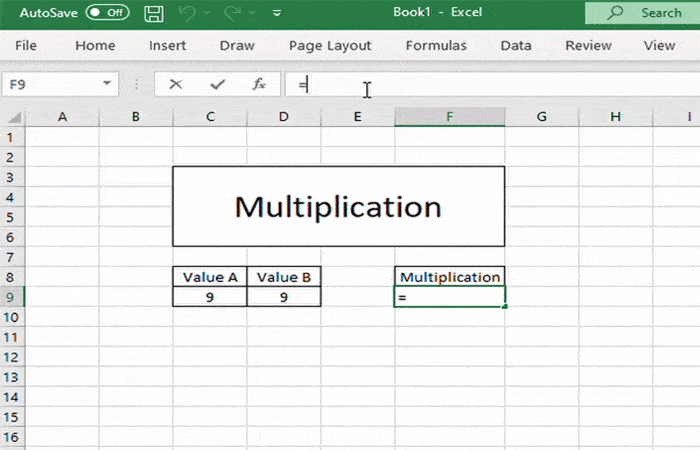
- Paso 2: Una vez que sepas cómo multiplicar una sola fila, puedes arrastrar y soltar la fórmula y aplicarla a una lista completa de valores.
3. Operaciones aritméticas en Excel (división)
- Paso 1: Para la división, usamos el OPERADOR DE BARRA «/» en Excel. Comenzaremos con un operador igual al «=» y luego seleccionaremos Valor A / Valor B.
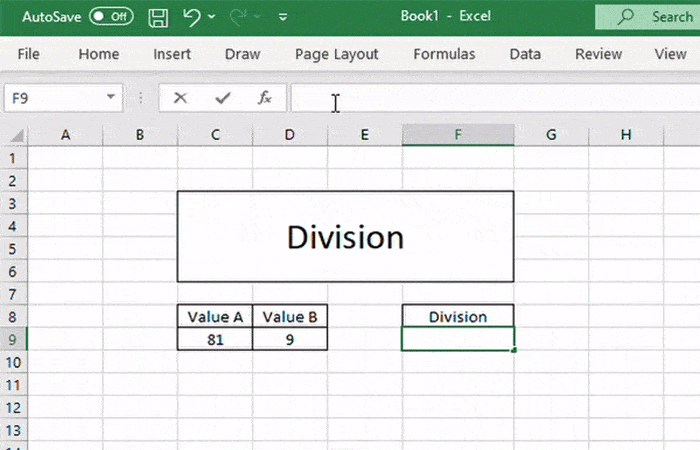
- Paso 2: Una vez que sepa cómo dividir una sola fila, puede arrastrar y soltar la fórmula y aplicarla a una lista completa de valores.
Método 4: realizar operaciones aritméticas en Excel (Sumar/Sumar Dos Números Y Luego Multiplicar En Una Fórmula)
¿Alguna vez ha intentado sumar dos números y luego multiplicarlos por un porcentaje específico en una fórmula en Excel? Si no tienes idea de cómo superarlo, este es el método que debes usar:
Ahora, como se muestra a continuación, si quieres sumar números en A2 y B2 y luego multiplicar el resultado por 20%, debes seguir los siguientes pasos:
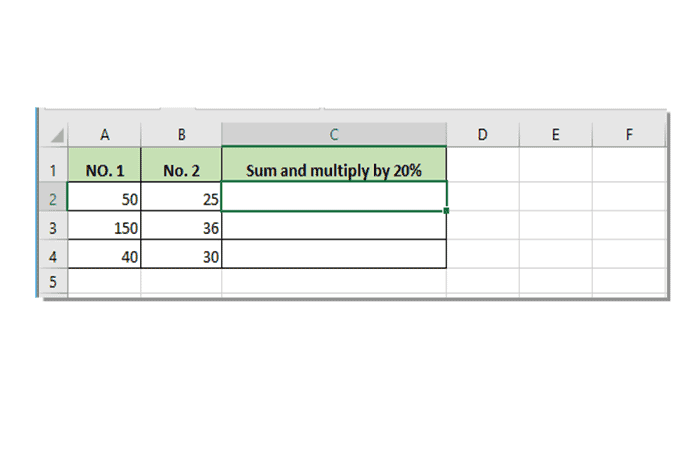
- Paso 1: Selecciona una celda en blanco (Para este ejemplo será C2)
- Paso 2: Luego, debes ingresar la siguiente fórmula = SUMA (A2, B2) * 0.2o = (A2 + B2) * 0.2 en la barra de fórmulas y luego Presiona Entrar
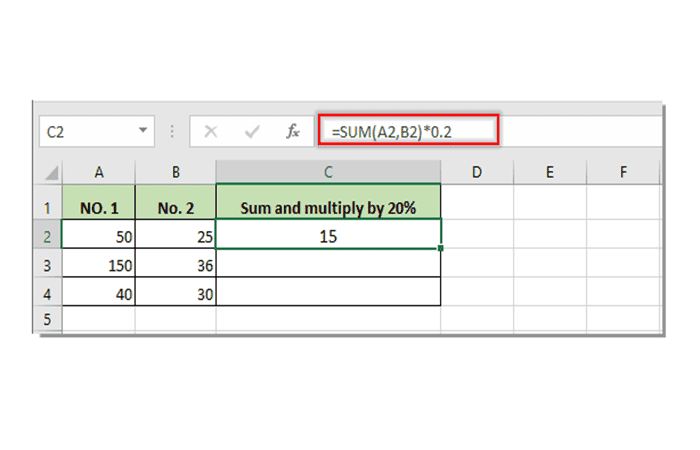
- Paso 3: Como último paso, debes arrastrar el controlador de relleno hacia abajo para aplicar la fórmula a otras celdas.
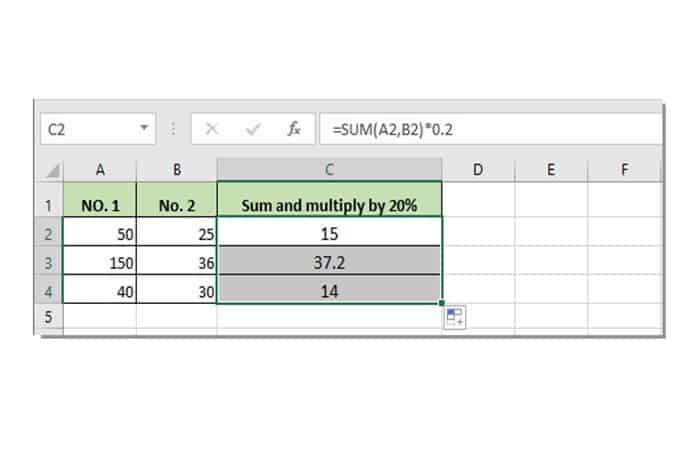
Las mejores herramientas de productividad de oficina para realizar operaciones aritméticas en Excel
También existen herramientas de productividad de oficina para realizar operaciones aritméticas en Excel. Una de estas se llama Kurtool y Office Tab. En esta imagen, puedes ver como se integra a la barra de herramientas de Microsoft Excel:

Estas son las características:
- Reutiliza: inserta rápidamente fórmulas complejas, gráficos y cualquier cosa que haya usado antes; Cifrar celdas con contraseña; Crear lista de correo y enviar correos electrónicos…
- Súper Formula Bar(edite fácilmente múltiples líneas de texto y fórmula); Diseño de lectura (lea y edite fácilmente grandes cantidades de celdas); Pegar a rango filtrado…
- Combinar celdas/filas/columnas sin perder datos; Contenido de celdas divididas; Combinar Filas/Columnas Duplicadas… Evitar Celdas Duplicadas; Compara rangos…
- Selecciona filas duplicadas o únicas; Selecciona filas en blanco (todas las celdas están vacías); Super Find y Fuzzy Find en muchos libros de trabajo; Selección aleatoria…
- Copia exacta de varias celdas sin cambiar la referencia de la fórmula; Creación automática de referencias a varias hojas; Inserte viñetas, casillas de verificación y más…
- Extraer texto, Agregar texto, Eliminar por posición, Eliminar espacio ; Crear e imprimir subtotales de paginación; Convertir entre contenido de celdas y comentarios …
- Súper Filter (guardar y aplicar esquemas de filtro a otras hojas); Clasificación avanzada por mes/semana/día, frecuencia y más; Filtro especial por negrita, cursiva…
- Combinar libros de trabajo y hojas de trabajo; Combinar tablas basadas en columnas clave; Dividir datos en varias hojas; Conversión por lotes xls, xlsx y PDF…
- Más de 300 potentes funciones. Admite Office/Excel 2007-2019 y 365. Admite todos los idiomas. Fácil implementación en su empresa u organización. Funciones completas Prueba gratuita de 30 días. Garantía de devolución de dinero de 60 días.
Puedes descargar el complemento desde aquí
Office Tab
- Habilita la edición y lectura con pestañas en Word, Excel, PowerPoint , Publisher, Access, Visio y Project.
- Abre y crea varios documentos en nuevas pestañas de la misma ventana, en lugar de en nuevas ventanas.
- ¡Aumenta tu productividad en un 50% y reduce cientos de clics del mouse todos los días!
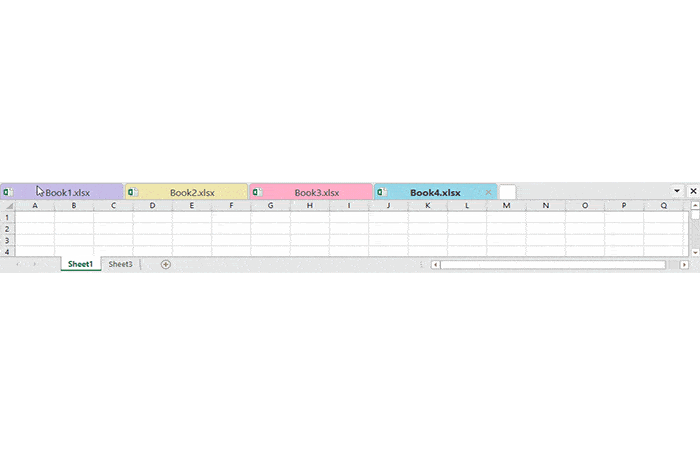
Puedes descargarlo desde aquí
También te puede interesar leer sobre: Formas De Calcular La Distancias Entre Coordenadas En Excel
Resumen
En este artículo, hemos aprendido cómo realizar operaciones aritméticas en Excel, cómo dar formato a los datos, cómo configurar el área de impresión e imprimir (vista de impresión). Cada uno de estos métodos son realmente efectivos y tu productividad subirá considerablemente. Esperamos haberte ayudado con esta información.
Me llamo Javier Chirinos y soy un apasionado de la tecnología. Desde que tengo uso de razón me aficioné a los ordenadores y los videojuegos y esa afición terminó en un trabajo.
Llevo más de 15 años publicando sobre tecnología y gadgets en Internet, especialmente en mundobytes.com
También soy experto en comunicación y marketing online y tengo conocimientos en desarrollo en WordPress.