
Algunos usuarios de Xbox están experimentando un problema extraño en el que la aplicación de YouTube les cerró inesperadamente mientras estaban viendo un video. Este problema continúa para la mayoría de los usuarios de Xbox y ocurre constantemente cada vez que usan la aplicación en cuestión. Para ayudarte a reparar el error Xbox sigue desconectándote de YouTube, hemos preparado esta guía para ti, así que, lee y aprende con nosotros.
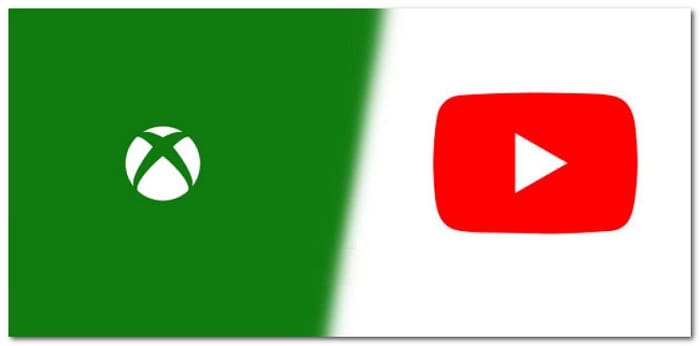
¿Qué ocasiona el error Xbox sigue desconectándote de YouTube?
Después de investigar este problema con más precisión, resulta que en realidad existen diferentes escenarios que pueden conducirte a la aparición de este problema.
Aquí te vamos a mostrare una lista de escenarios que pueden hacer que tu consola Xbox se desconecte repetidamente de la aplicación de YouTube mientras la estás usando activamente:
- Actualización de firmware pendiente: resulta que Microsoft ha estado tratando de solucionar este problema desde mediados de 2019. Dos actualizaciones de firmware más tarde, el problema aún continúa para algunos usuarios, pero el alcance de este problema ha sido muy limitado desde estas revisiones. fue en vivo. Entonces, si aún no lo has hecho, comienza por asegurarte de tener instalada la última actualización de firmware de la consola.
- Datos temporales almacenados en caché: ten en cuenta que este problema en particular también puede ocurrir debido a algunos datos de la aplicación de Youtube almacenados incorrectamente en caché que están siendo almacenados por tu sistema. Para solucionar este problema, deberás apagar y encender la consola para borrar los datos temporales.
- Instalación de la aplicación de YouTube dañada: en determinadas circunstancias, puedes esperar que se produzca este problema debido a una incoherencia relacionada con la instalación de la aplicación de YouTube. En este caso, puedes solucionar el problema reinstalando la aplicación de YouTube y borrando los datos remanentes.
- Ancho de banda de Internet insuficiente: un ping alto facilitado por una descarga baja puede hacer que la conexión a los servidores de YouTube sea inestable o incluso que se agote el tiempo de espera en ciertas circunstancias. Si este escenario es aplicable, puedes cambiar a una conexión con un mejor ancho de banda para evitar estas desconexiones.
- Falta de confiabilidad de la aplicación: es un hecho bien conocido que la aplicación de YouTube es notoriamente poco confiable hasta el punto en que muchos usuarios prefieren usar YouTube a través de la integración del navegador Edge como una solución confiable. Además de ser mucho más estable, también puedes usar un mouse y un teclado mientras lo haces.
- Perfil de Xbox dañado: resulta que un perfil de Xbox dañado también puede causar problemas de estabilidad con la aplicación de YouTube. Varios usuarios que se enfrentan al mismo tipo de problema han confirmado que el problema finalmente se resolvió después de eliminar el perfil actual de Xbox y volver a descargarlo.
- Caché de Xbox persistente corrupto: en determinadas circunstancias, puedes esperar lidiar con este problema como resultado de una inconsistencia facilitada por el caché persistente que mantiene tu consola Xbox. En este caso, puedes solucionar el problema accediendo a la configuración de Xbox y borrando el caché persistente.
- Datos de caché del sistema en conflicto: según algunos usuarios afectados, también puedes esperar solucionar este problema al enmendar un problema potencial causado por la caché del sistema y la carpeta de cookies relacionadas con la flota de aplicaciones instaladas. En este caso, puedes solucionar el problema reiniciando la consola sin tocar las aplicaciones y los juegos.
- Inconsistencia de la cuenta de Microsoft: después de analizar este problema, está claro que el problema también puedes tener su origen en una inconsistencia relacionada con la cuenta de Microsoft que está adjunta a la Consola Xbox. Varios usuarios que se ocupan de este problema lo han solucionado al restablecer la contraseña de la cuenta de Microsoft, lo que obligó a tu consola a autenticarse.
¿Cómo puedo reparar el error Xbox sigue desconectándote de YouTube?
Una vez que hemos repasado los potenciales escenarios que causan este problema, es momento de que echemos un vistazo a las soluciones reales que han funcionado a otros usuarios afectados a solucionar el extraño escenario en el que la consola Xbox los desconecta de YouTube.
1. Instala la actualización de firmware pendiente
Antes de hacer cualquier otra cosa, nuestra recomendación es comenzar por asegurarte de tener instalada la última actualización de firmware de la consola.
Debes saber que Microsoft ya lanzó una serie de actualizaciones destinadas a hacer que la flota de aplicaciones estándar sea más estable. Definitivamente, asegurarte de que estás ejecutando el firmware más reciente tiene el potencial de solucionar el problema.
Además, también notamos que Google lanzó una actualización para la versión de consola de YouTube.
Entonces, antes de intentar cualquier otra cosa, asegúrate de instalar todas las actualizaciones de firmware pendientes y las actualizaciones de aplicaciones relacionadas con YouTube.
Cuando se trata de actualizar tu consola Xbox, tienes dos caminos a seguir:
- Puedes hacerlo desde el menú Información y actualizaciones de la consola.
- También puedes hacerlo realizando una actualización sin conexión.
Si tienes un problema de integridad, es posible que no puedas actualizar desde el menú Información y actualizaciones de la consola. En este caso, optar por la ruta de actualización fuera de línea será tu única opción.
En caso de que puedas, te recomendamos que realices la actualización desde el menú Información y actualizaciones de la consola (ya que es mucho más fácil). Pero si eso no es posible, ve con el enfoque fuera de línea.
Hemos creado subguías para ambos métodos, así que sigue la guía que corresponda a tu caso particular.
Actualiza Xbox desde el menú de información y actualizaciones de la consola
Si tienes una conexión viable a Internet y el firmware actual de tu consola está intacto, la forma más fácil de actualizar tu versión de firmware es desde la pestaña Información y actualizaciones de la consola.
Debería aparecer una ventana emergente para instalar la actualización pendiente cuando Microsoft la implemente, pero también puedes activar la instalación de la actualización del firmware manualmente siguiendo las instrucciones a continuación:
- Desde el tablero principal de tu consola Xbox, presione el botón Guía en tu controlador para abrir el menú contextual de Inicio.
- En el menú contextual, selecciona Configuración, luego selecciona Todas las configuraciones en el menú lateral que acaba de aparecer.
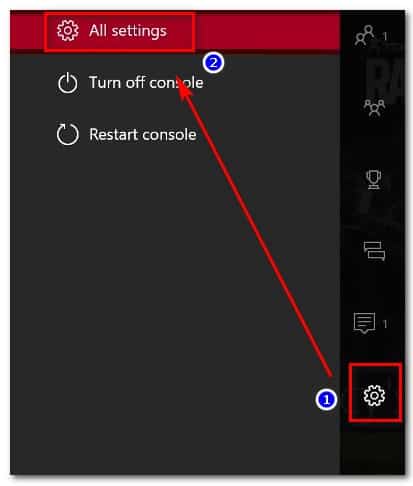
- Una vez que estés dentro del menú principal de Configuración de tu consola Xbox, ve a Sistema, luego selecciona Información y actualizaciones de la consola de la lista.
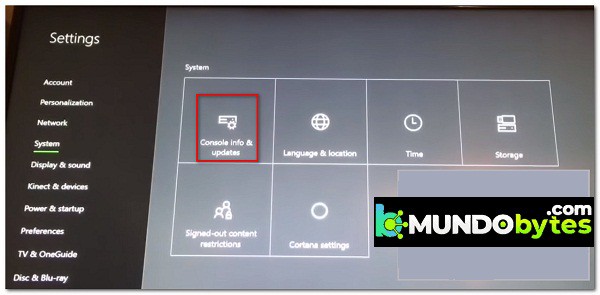
- En el siguiente menú, resalta Actualizar consola en el menú lateral de la izquierda, luego presiona A para activar una actualización.
- Después de un par de segundos, accederás a un menú donde puede instalar la actualización pendiente (si la hay).
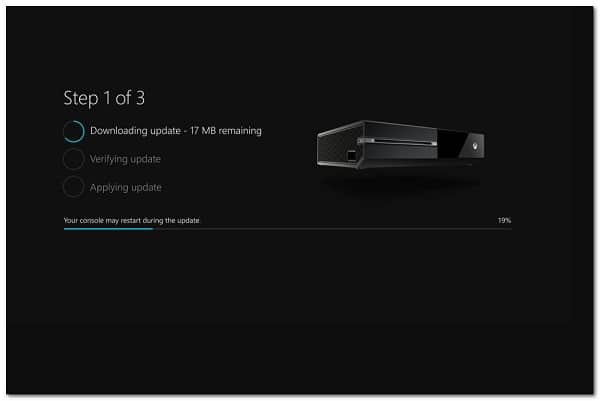
- Una vez que se instale la actualización del firmware, reinicia tu consola y ve si se solucionó el problema de cierre de sesión con YouTube.
Actualiza Xbox a través de una actualización sin conexión
Para actualizar tu consola Xbox con un paquete de actualización sin conexión, deberás visitar el sitio web de soporte de Xbox y descargar los archivos OSU1 más recientes. Luego, debes usar esos archivos en una unidad flash que vuelve a formatear para que sea compatible con el sistema de archivos en tu consola.
Importante: para que esto funcione, debes colocar la nueva carpeta $ SystemUpdate en tu unidad flash de recuperación para que el sistema operativo pueda iniciarse desde ella.
Esto es lo que debes hacer:
- Comienza por preparar la unidad flash que usarás para realizar la actualización sin conexión. Para ello, inserta una unidad USB con una capacidad de al menos 7 GB en tu PC.
- Además, asegúrate de que esté formateado como NTFS. Para hacer esto, haz clic con el botón derecho en la unidad en el Explorador de archivos y haz clic en Formatear… en el menú contextual. A continuación, configura el sistema de archivos como NTFS y marca la casilla asociada con Formato rápido antes de hacer clic en Inicio.
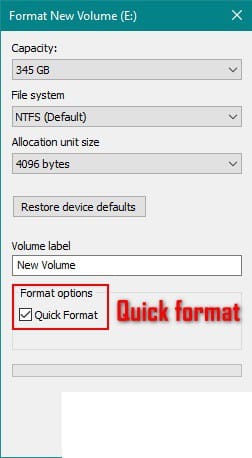
- Después de preparar la unidad flash para usarla en el futuro, visita la página de descarga oficial de Microsoft para el instalador de Xbox sin conexión. Aquí puedes descargar la última versión del sistema operativo de tu consola Xbox.
- A continuación, extrae el contenido del archivo en la unidad flash que preparaste previamente y asegúrate de que $SystemUpdate esté ubicado en la carpeta raíz de la unidad flash.
- En este punto, apaga tu consola, luego presiona y mantén presionados los botones Bind y Eject al mismo tiempo, luego presiona brevemente el botón Xbox en la consola.

- Después de escuchar las colas de audio, suelta los botones Vincular y Expulsar y espera a que aparezca la pantalla Solucionador de problemas de inicio.
- Inserta la unidad flash que creó anteriormente, espera a que el cuadro de actualización del sistema sin conexión esté disponible.
- Una vez que puedas resaltar el menú de actualización del sistema sin conexión, selecciónalo con tu controlador y presiona X para acceder a él.
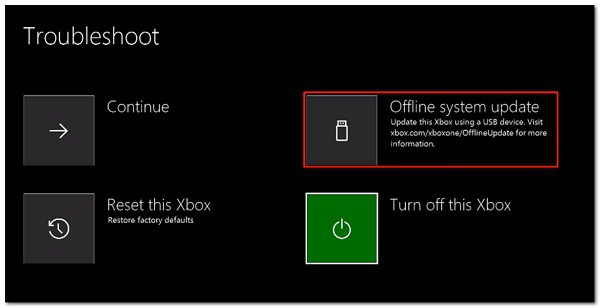
Nota: Dependiendo de la velocidad de lectura/escritura en tu unidad flash, esto puede demorar más de 20 minutos. Instala la última versión del sistema operativo de Xbox manualmente
- Una vez que se complete la operación, tu consola se reiniciará automáticamente y el sistema intentará iniciarse normalmente.
- Inicia la aplicación de YouTube nuevamente y ve si el problema ahora está resuelto.
Si todavía se está desconectando de YouTube en tu consola Xbox o si ya tenías instaladas las últimas actualizaciones de firmware, pasa a la siguiente solución potencial a continuación.
2. Borra la caché persistente
Es posible que el problema se vea facilitado por una inconsistencia que afecta el caché persistente que mantiene Xbox.
Si el método anterior no funcionó para ti, lo siguiente que debes intentar es borrar el caché de almacenamiento persistente. Sin embargo, no podrás hacer esto a menos que reinstale primero la aplicación Blu-Ray.
Ten en cuenta que mientras hace esto, tu consola debería solicitarte que instales desde la tienda de Xbox (ya que falta la infraestructura de Blu-Ray).
Cuando recibas este mensaje, haz clic en Instalar y sigue las instrucciones en pantalla. Una vez que se completa la operación, puedes volver a instalar de forma segura el software de soporte de Blu-Ray ahora que se borra el caché persistente.
Si estás buscando una guía para todo el proceso, sigue las instrucciones a continuación:
- Asegúrate de estar dentro del tablero principal de tu consola.
- Presiona el botón Xbox en su controlador para abrir el menú de guía.
- Desde el menú de la guía, accede al menú Juegos y aplicaciones.
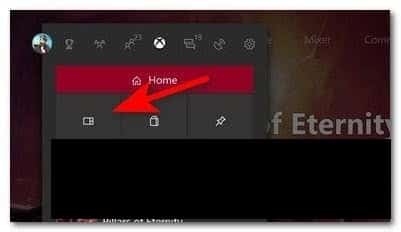
- Dentro del menú Juegos y aplicaciones, desplázate hacia abajo por la lista de aplicaciones y juegos instalados y localiza la lista de aplicaciones de Blu-ray.
- Después de resaltar la aplicación Blu-ray resaltada, presiona el menú Inicio en tu controlador.
- En el siguiente menú, elije Administrar aplicación / Administrar juego en el menú contextual que acaba de aparecer.
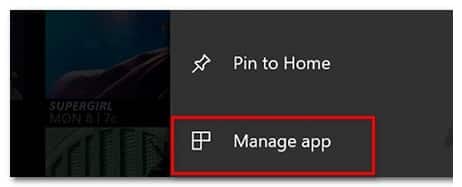
- A continuación, ve al panel derecho y haz clic en Desinstalar todo para asegurarte de que también se eliminen todos los complementos o actualizaciones.
- En el menú de confirmación, selecciona Desinstalar todo para asegurarte de eliminar todos los restos de la aplicación Blu-Ray.
- Regresa al menú del tablero principal y abre el menú de guía una vez más presionando el botón Xbox en tu controlador una vez más.
- Una vez que estés nuevamente dentro del menú de la guía, accede al menú Configuración (icono de engranaje).
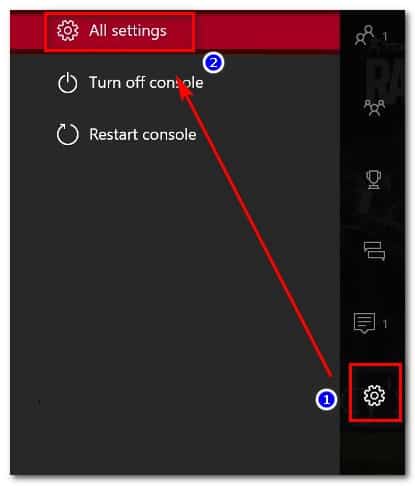
- Cuando regreses al menú Configuración, accede al menú Configuración de la consola y luego elije la opción Disco y Blu-Ray en el menú del lado derecho.
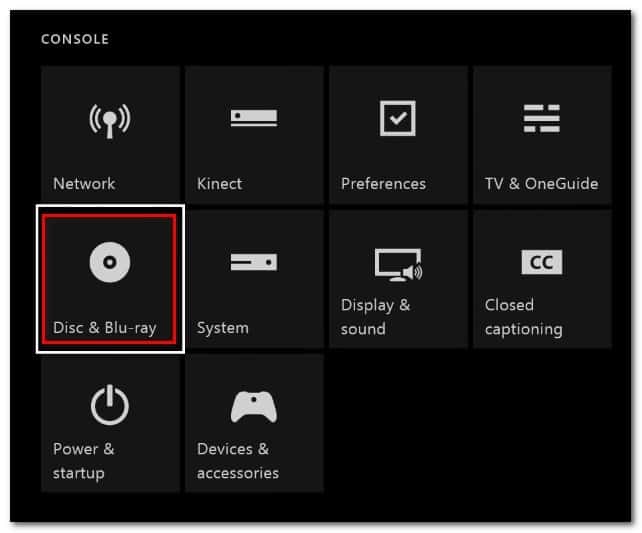
- Dentro del menú Disco y Blu-Ray, accede al menú Almacenamiento persistente (en Blu-Ray).
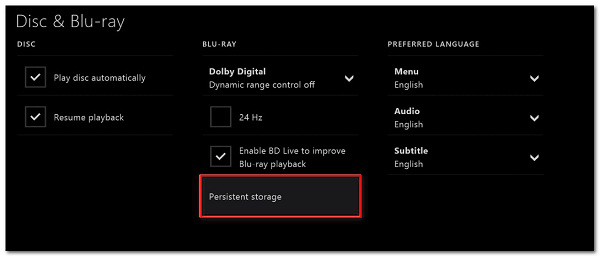
- A continuación, deberías obtener un menú de confirmación. En este punto, usa el menú Borrar almacenamiento persistente para iniciar la operación y espera a que se complete el proceso.
- Reinicia tu consola Xbox y espera a que se complete el siguiente proceso de arranque.
- Inicia la aplicación de YouTube una vez más y ve si todavía estás lidiando con el mismo tipo de problema que termina cerrándolo.
En caso de que siga ocurriendo el mismo tipo de problema, baja a la siguiente solución potencial a continuación.
3. Limpia la memoria caché y las cookies del sistema
Antes de excluir un problema potencial de caché o cookies de la lista de posibles culpables, también debes borrar el caché del sistema actual y las cookies que tu sistema sigue guardando.
Dado que Microsoft eliminó la opción de borrar cachés individuales, la única forma de hacerlo a partir de ahora es ir al menú de información y actualizaciones de la consola e iniciar un reinicio con la opción de mantener mis juegos y aplicaciones.
Este método está confirmado por varios usuarios de Xbox que tenían el problema de que continuamente se desconectaban de la aplicación de YouTube.
Esto es lo que debes hacer para borrar el caché y las cookies del sistema:
- Dirígete al tablero principal de Xbox.
- A continuación, accede al menú vertical de la izquierda y accede al menú de Ajustes.
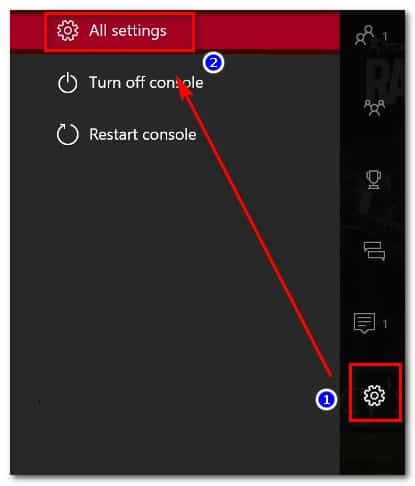
- Dentro del menú Configuración, selecciona la pestaña Sistema en el menú vertical de la izquierda.
- A continuación, ve al lado derecho y selecciona Información y actualizaciones de la consola.
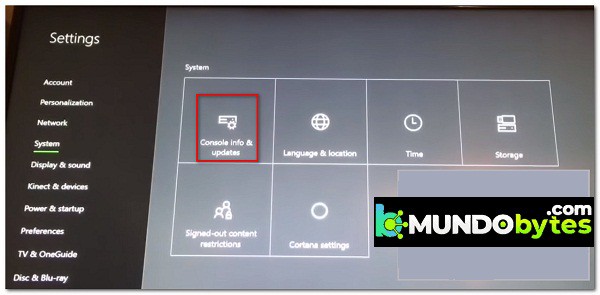
- En el menú Información y actualizaciones de la consola, selecciona Restablecer consola. En el mensaje de confirmación, elije Restablecer y mantenga mis juegos y aplicaciones de la lista de opciones disponibles.
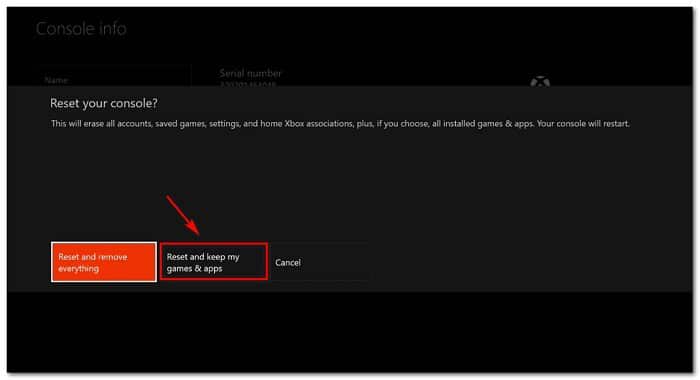
- Al final de este procedimiento, verás que tu consola Xbox se reinicia.
- Después de que tu consola se reinicie, inicia la aplicación de YouTube una vez más y ve si el problema ya está solucionado.
4. Apaga y enciende tu Consola Xbox
Si las soluciones suaves anteriores no funcionaron para ti, no debes excluir la posibilidad de un problema inducido por el caché de tu lista de culpables.
Algunos usuarios afectados que se desconectaban con frecuencia de su cuenta de Youtube en su consola Xbox han confirmado que el problema finalmente se resolvió mediante un procedimiento de ciclo de energía.
Esta operación terminará eliminando cualquier problema de firmware o inconsistencia del archivo temporal que pueda causar este comportamiento.
Nota: este método borrará la carpeta temporal y borrará los condensadores de potencia, lo que terminará solucionando la mayoría de las instancias que desencadenarán este problema en Xbox.
Aquí hay una guía rápida sobre cómo realizar un procedimiento de ciclo de energía en Xbox:
- Comienza asegurándote de que tu consola Xbox esté completamente encendida (no en modo de hibernación).
- A continuación, mantén presionado el botón Xbox y mantenlo presionado durante unos 10 segundos o hasta que notes que el LED frontal (en tu consola) deja de parpadear.

- Después de hacer esto, espera un minuto completo antes de intentar volver a encenderlo. Mientras esperas, desconecte el cable de la toma de corriente para asegurarte de que los condensadores de potencia estén completamente vacíos.
- A continuación, conecta el cable de alimentación una vez más e inicia tu consola de forma convencional para ver si este problema se ha solucionado.
- A medida que tu consola se reinicia, presta atención al logotipo de animación de inicio. Si ves que aparece el logotipo de animación más largo, tómalo como una confirmación de que el procedimiento de ciclo de alimentación se ha realizado correctamente.
- Abre la aplicación de YouTube una vez más y ve si el problema ya está solucionado.
Si el problema aún no se soluciona, baja a la siguiente solución potencial a continuación.
5. Vuelve a instalar la aplicación de YouTube
En este punto, prácticamente has excluido la posibilidad de que algún tipo de problema de firmware o caché cause el problema. El siguiente paso (si aún no has iniciado sesión en tu aplicación de YouTube) es reinstalar la aplicación de YouTube desde el menú Mis juegos y aplicaciones.
Este método ha sido confirmado por muchos usuarios que nos encontramos con este problema.
Esto es lo que debes hacer para reinstalar la aplicación de YouTube en tu consola Xbox:
- Presiona el botón Xbox en tu controlador.
- A continuación, desde el menú de guía que acaba de aparecer, ve al menú Mis juegos y aplicaciones.
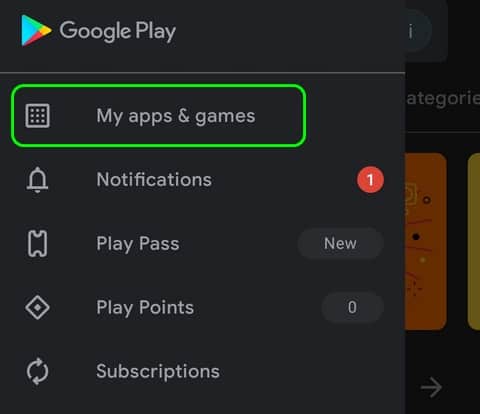
- De la lista de aplicaciones y juegos, resalta YouTube de la lista, luego presiona el botón de menú.
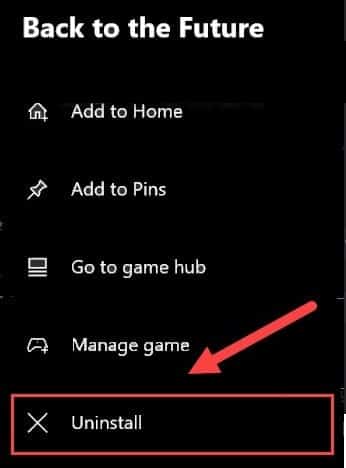
- Una vez que se haya desinstalado la aplicación de YouTube, accede a la Tienda y busca la aplicación de YouTube, luego continúa y descárgala.
- Prueba la aplicación y ve si el problema ahora está resuelto.
En caso de que siga ocurriendo el mismo tipo de problema, baja a la siguiente solución potencial a continuación.
6. Muévete a una conexión a Internet de mayor ancho de banda
Si tu Internet no es confiable ya que obtienes cierres de sesión aleatorios de la aplicación de YouTube, también debes considerar un posible problema de red.
A menudo se pasa por alto que la causa que podría desencadenar este evento es un ping alto o una velocidad de descarga baja que se traduce en tiempos de carga y de búfer prolongados.
Si experimentas estos problemas mientras estás conectado a una red inalámbrica, puede ser útil si cambias a una conexión por cable.
Este movimiento parece haber ayudado a muchos usuarios que se encontraban en este mismo escenario.
En caso de que este método no sea factible en tu caso o si ya tienes una conexión de plan, pasa al siguiente método a continuación.
7. Restablece la contraseña de la cuenta de Microsoft
Resulta que, incluso si Microsoft no lo confirma, parece haber una relación entre la cuenta de Microsoft y el problema de cierre de sesión de YouTube que tantos usuarios de Xbox han encontrado.
Algunos miembros de la comunidad sospechan que el problema ocurre debido a un token de inicio de sesión almacenado en caché incorrectamente que está causando los cierres de sesión aleatorios.
Afortunadamente, muchos usuarios afectados por este problema han confirmado que el problema finalmente se resolvió después de cambiar la contraseña de la cuenta de Microsoft que usaban en tu consola Xbox.
Aquí te presentamos una guía rápida para sepas cómo hacer esto:
Nota: Puedes realizar los pasos a continuación desde una PC, Mac, dispositivo móvil o incluso desde el navegador de tu consola Xbox.
- Abre un navegador y accede a la página de cuentas de Microsoft.
- Si aún no has iniciado sesión con tu cuenta de Microsoft, hazlo insertando las mismas credenciales que usas en tu consola Xbox.
- A continuación, accede a la pestaña Seguridad e ingresa la contraseña nuevamente (si se te solicita que lo hagas).
- Una vez que estés dentro del mosaico de Seguridad, haz clic en Cambiar mi contraseña.
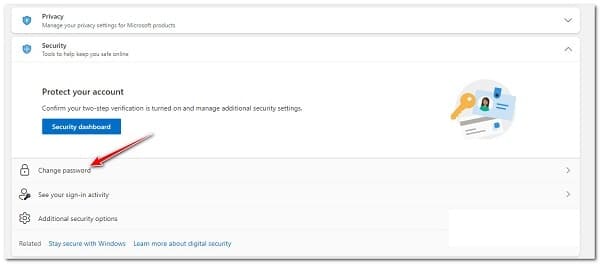
- Ingresa la contraseña actual y la nueva contraseña en los cuadros solicitados.
- Guarda los cambios, configura la pregunta de seguridad y finaliza el procedimiento.
- Regresa a tu consola Xbox e inicia sesión con tus credenciales recién establecidas una vez más.
- Inicia la aplicación de YouTube y ve si el problema ya está solucionado.
Si el problema persiste o deseas evitar cambiar tu contraseña de Microsoft, intenta la siguiente solución a continuación.
8. Usa YouTube en Edge Browser (solución alternativa)
Si estás de acuerdo con una solución alternativa y no te importa si el problema se resuelve con la aplicación principal de YouTube o no, considera utilizar YouTube en tu consola Xbox desde el navegador Edge.
Además de ser estable (no verás que ocurra este error), también tiene soporte para mouse y teclado, lo cual siempre es bueno si posees estos periféricos para tu consola.
Varios usuarios que migraron a esta solución parecen estar más contentos con la experiencia, incluso si la interfaz de YouTube no es tan ágil como en la aplicación nativa de YouTube.
En caso de que no quieras hacer esta compensación e ir por esta solución alternativa, baja a la siguiente solución potencial a continuación.
9. Elimina y vuelve a descargar el perfil de tu cuenta de Xbox
Si ninguno de los métodos anteriores ha sido efectivo para ti, una última cosa que debes investigar es un posible problema causado por algún tipo de corrupción que afecta tu perfil de Xbox.
Un perfil de Xbox dañado (los datos temporales guardados para la cuenta de Xbox conectada) a veces es responsable de romper la funcionalidad de algunas aplicaciones de Xbox instaladas en el sistema. Si este escenario es aplicable, deberías poder solucionar el problema eliminando tu perfil local e iniciando sesión nuevamente; esto se hace para borrar los datos temporales y volver a sincronizar todos los archivos.
Aquí hay una guía rápida que te permitirá volver a agregar tu cuenta de Xbox:
- Comienza yendo al tablero principal de Xbox.
- Presiona el botón Xbox en tu controlador para abrir el menú de guía, luego selecciona tu perfil activo y usa la opción Cerrar sesión.
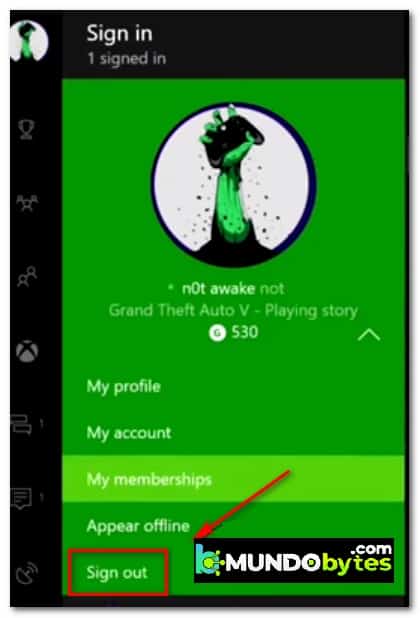
- Una vez que logres cerrar sesión en tu cuenta, debes seguir los pasos para eliminarla. Para ello accede de nuevo al menú Ajustes y ve a la pestaña Cuentas del menú vertical (en la parte izquierda).
- A continuación, muévete a la sección derecha de la pantalla y usa la opción Eliminar cuentas de la lista de opciones (en Cuenta).
- Luego de esto, elije qué cuenta deseas eliminar y confirma presionando el botón Eliminar.
- En este punto, debes volver a la página de inicio de sesión, volver a agregar tu cuenta y establecer las preferencias de seguridad adecuadas.
- Inicia la aplicación de YouTube nuevamente y ve si todavía tiene el problema de cierre de sesión o si ya se resolvió.
Con estos sencillos métodos podrás reparar el error en cuestión. Gracias por tu visita, nos leemos en nuestra próxima publicación donde abordaremos otro tema de tu interés. Hasta entonces.
Me llamo Javier Chirinos y soy un apasionado de la tecnología. Desde que tengo uso de razón me aficioné a los ordenadores y los videojuegos y esa afición terminó en un trabajo.
Llevo más de 15 años publicando sobre tecnología y gadgets en Internet, especialmente en mundobytes.com
También soy experto en comunicación y marketing online y tengo conocimientos en desarrollo en WordPress.