
¿Te gustaría aprender cómo grabar pantalla en un Huawei p30 en sus tres versiones? Grabar la pantalla de tu/móvil Huawei P30 lite en un vídeo con sonido puede ser muy útil para hacer un tutorial o mostrar a un conocido cómo realizar determinadas tareas en un Huawei P30 lite, grabar en un archivo de vídeo para luego enviarlo o subirlo a una plataforma como YouTube o redes sociales.
A veces nos gustaría grabar en vídeo con sonido una historia que vimos en el Instagram de un conocido, una llamada telefónica o una videollamada con un familiar para guardar como recuerdo o utilizar como vídeo de prueba o TikTok. Aquí te mostraremos los pasos adecuados para lograr grabar pantalla en un Huawei p30:
Pasos para grabar pantalla en un Huawei P30 lite
Para realizar esta grabación en tu Huawei P30 lite sigue estos pasos:
Si por el contrario lo que quieres es hacer una captura de pantalla de tu Huawei P30 lite en una imagen fija en lugar de un vídeo mira el siguiente vídeo a continuación y sigue los pasos que te indicamos.
Aquí puedes aprender sobre: Samsung Galaxy A50 Compatible Con La Carga Inalámbrica.
Parte 1: grabar pantalla en un Huawei P30 lite (comprobación)
- Paso 1 : En primer lugar vamos a comprobar que tenemos el icono de grabación de pantalla en el panel de acceso rápido de nuestro Huawei P30 lite. (Si ya lo tenemos, podemos pasar al punto 5).
- Paso 2 : Para comprobarlo desbloqueamos nuestro P30 lite y deslizamos un dedo desde el borde superior de la pantalla hacia abajo unos centímetros para desplegar el panel rápido en el que aparecerán los ajustes rápidos como la conexión a una red Wi-Fi, la conexión Bluetooth, silencio, modo avión, etc.
- Paso 3 : Volvemos a deslizar hacia abajo con un dedo para desplegar el panel completo, comprobamos si tenemos el icono de grabación de pantalla a continuación:
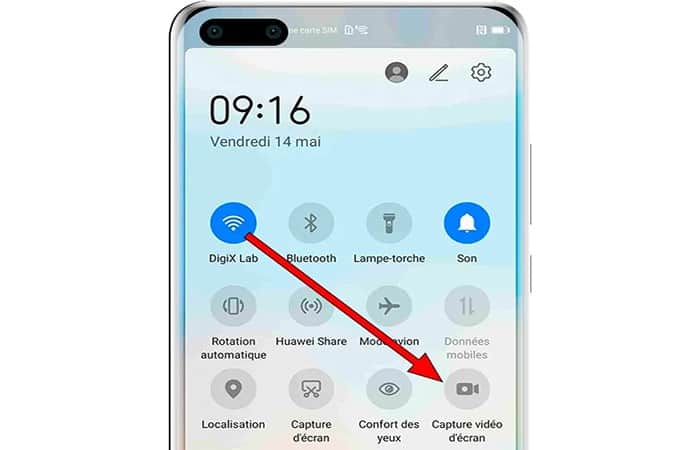
Parte 2: grabar pantalla en un Huawei P30 lite (editar el panel rápido)
Si no vemos el icono de grabación de pantalla en el panel rápido de nuestro Huawei P30 lite pulsamos sobre el icono editar del panel rápido , que normalmente es el símbolo de un lápiz.

Parte 3: grabar pantalla en un Huawei P30 lite (panel rápido)
Los iconos de configuración que ya hemos definido en el panel rápido de Huawei P30 lite aparecerán arriba y abajo, separados por una línea horizontal, los iconos de configuración que podemos agregar al panel:
- Paso 1: buscamos el icono de guardar de pantalla, haz clic en sobre el icono y sin soltarlo arrastramos hacia arriba para añadirlo al panel rápido.
NOTA: Si no ves el icono de grabación de pantalla en tu dispositivo P30 lite es posible que esté desactivado por el fabricante o que no esté disponible en Huawei P30 lite, en cuyo caso vamos al punto «Si no tenemos ninguna posibilidad de grabar pantalla de forma nativa«.
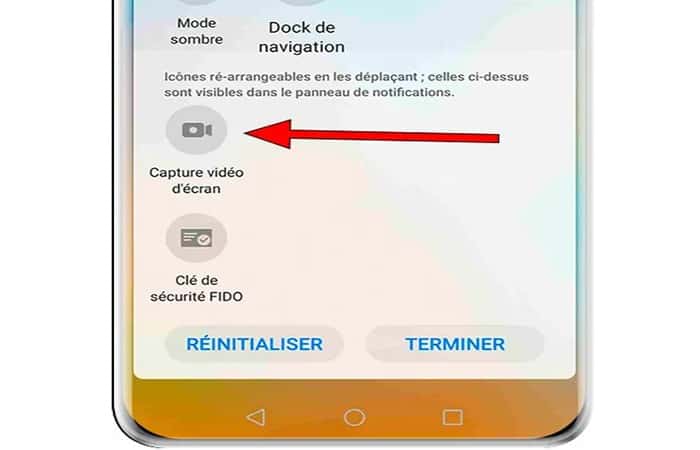
- Paso 2: Ya tenemos el ícono de grabación de pantalla en el panel rápido de Huawei P30 lite, toca «Finalizar» para cerrar la pantalla de edición del panel rápido de P30 lite.
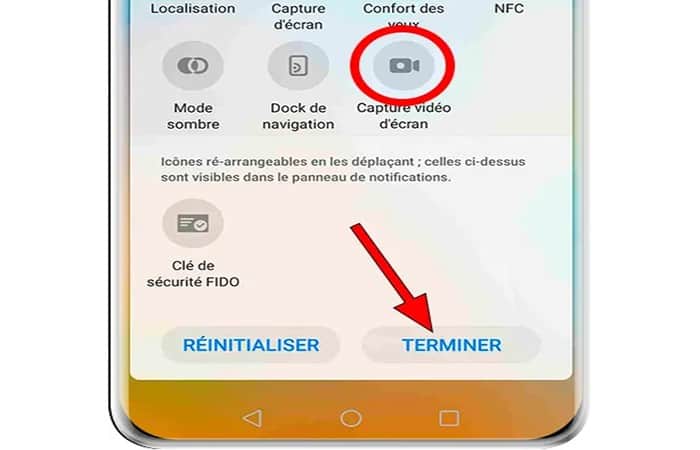
- Paso 3: Para iniciar la grabación tenemos dos opciones: pulsar simultáneamente los botones de subir volumen y encendido del Huawei P30 lite o una más sencilla y menos propensa a fallar que consiste en abrir el panel rápido arrastrando el dedo desde la parte superior de la pantalla y pulsar el botón del icono de grabación de pantalla que agregamos en los pasos anteriores.
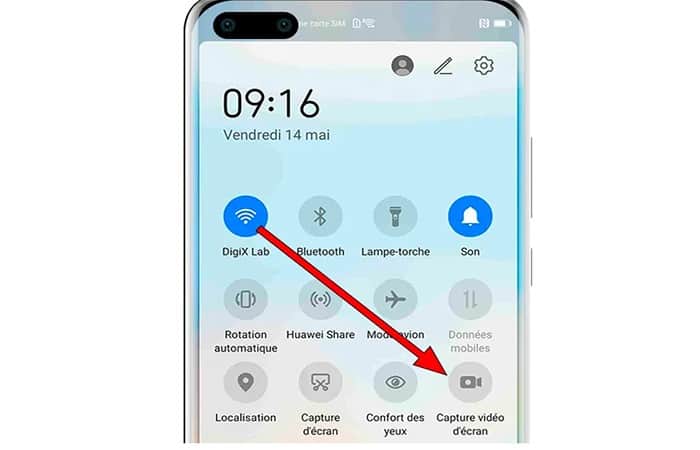
NOTA: Si es la primera vez que grabamos la pantalla en el Huawei P30 lite nos aparecerán varios mensajes pidiendo permisos. El primero nos pedirá permiso para acceder a fotos, archivos multimedia, vídeos, etc.
- Paso 4: Haz clic en «Permitir» porque es necesario otorgar este permiso para que el video de grabación de pantalla se almacene en la memoria interna de P30 lite.

- Paso 5: El siguiente permiso que necesitas otorgar en tu Huawei P30 lite es permitir la grabación de archivos de audio, este permiso te permite grabar sonidos internos, es decir, los sonidos que emite el propio P30 lite, incluso por ejemplo en los videos.
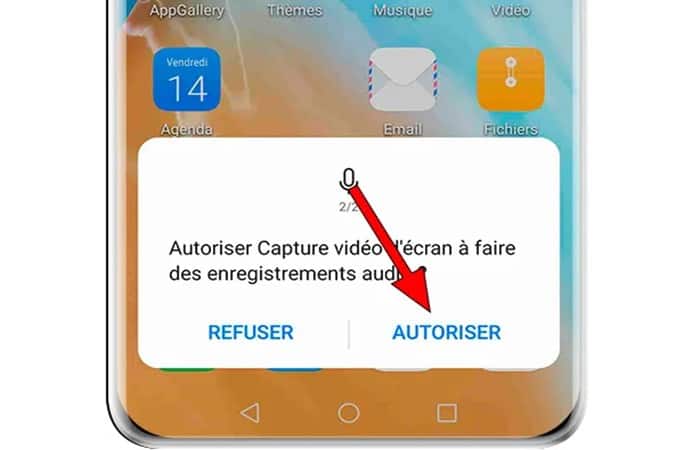
- Paso 6: El siguiente mensaje que aparecerá mientras se graba la pantalla del Huawei P30 lite es un aviso de que se grabarán todas las operaciones que ocurran a partir de ese momento, lo que incluye guardar información personal y contraseñas, también pedirá permiso para acceder al micrófono para grabar ambiente. sonido, esto es útil por ejemplo si quieres grabar tu voz al mismo tiempo que la pantalla.
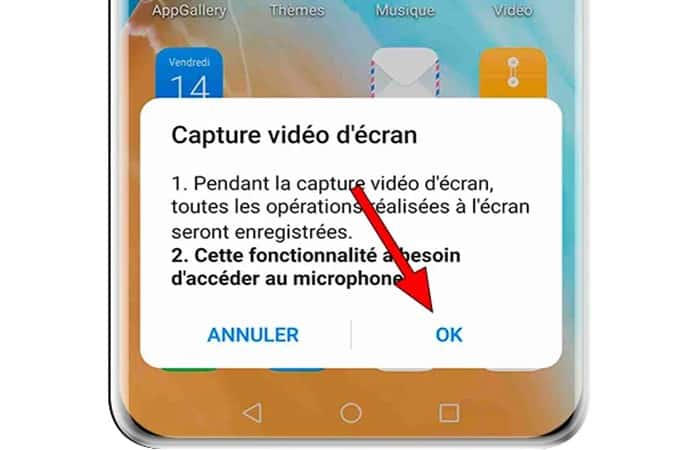
- Paso 7: Por último, aparecerá un mensaje informativo sobre cómo silenciar el micrófono y cómo detener la grabación de pantalla en tu Huawei P30 lite. Toca «OK» para iniciar la grabación de pantalla.
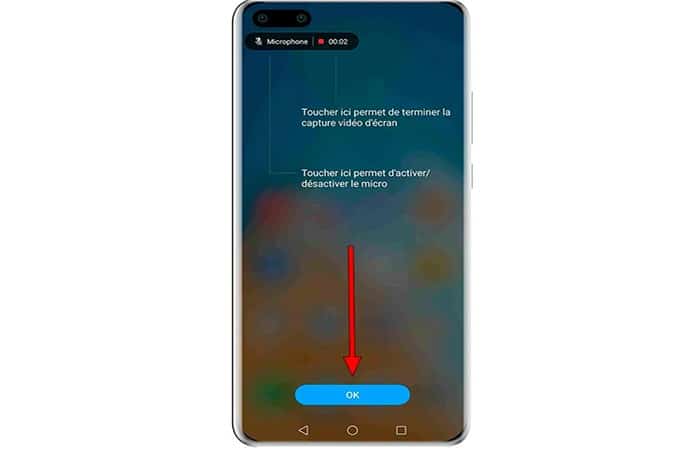
Parte 4: grabar pantalla en un Huawei P30 lite (detener grabación)
- Paso 1: Para detener la grabación vuelve a pulsar simultáneamente los botones de subir volumen y encendido de tu Huawei P30 lite o pulsa en “Detener” en la parte superior izquierda de la pantalla.
NOTA: También puedes deslizar hacia abajo desde la parte superior de la pantalla para abrir la lista de notificaciones y detener la grabación desde allí presionando el botón cuadrado.
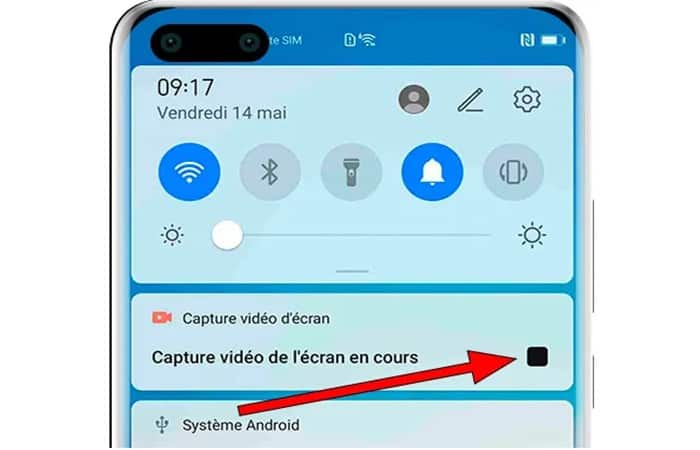
- Paso 2: El video capturado se guarda en la galería de fotos y videos de tu Huawei P30 lite.
- Paso 3: Abre la galería y haz clic en el último elemento que aparece, puedes editar el video y enviarlo o subirlo a la red social.
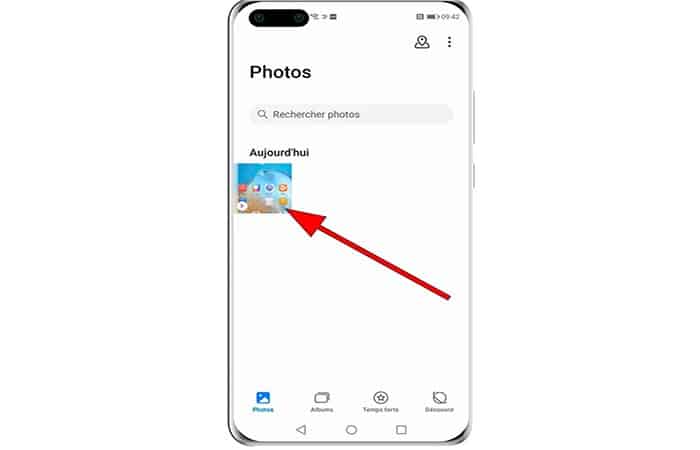
¿Qué hacer si no tiene la opción para grabar pantalla en un Huawei P30 lite?
En el caso de no tener el icono de grabación de pantalla y al mismo tiempo pulsar los botones de subir volumen y encendido del Huawei P30 lite no se inicia la grabación de vídeo, tendremos que descargar una aplicación de la tienda de aplicaciones para realizar esta acción.
- Paso 1: Para ello nos dirigimos a nuestra tienda de aplicaciones ya sea Play Store, Galaxy Store o cualquier otra que utilicemos en nuestro Huawei P30 lite y buscamos “grabador de pantalla”, debemos tener en cuenta que cualquier aplicación gratuita que descarguemos contendrá publicidad.
NOTA: no debemos descargar ninguna aplicación que nos pida permisos excesivos como el acceso a Bluetooth, a los contactos o a la cámara.
- Paso 2: Los permisos que se requerirán para cualquier aplicación de grabación de pantalla son «Acceso a contenido y archivos multimedia«, el permiso «Grabar video y audio» y el permiso «Ver en la parte superior» es opcional si quieres tener una ventana flotante con controles para grabar.
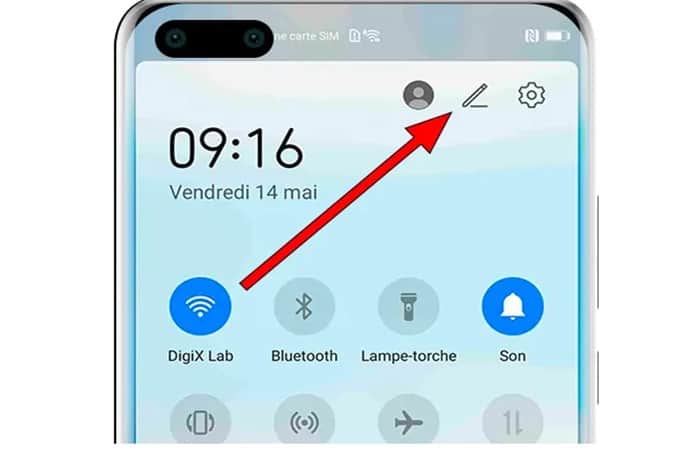
- Paso 3: Una vez instalado, podemos volver al primer paso de este tutorial.
En tu P30 lite podrás almacenar grabaciones de pantalla en vídeo gracias a tu memoria interna de 128 GB, 6 GB RAM. Podrás ver el vídeo de la grabación de pantalla en la galería de fotos de tu Huawei P30 lite.
Cómo grabar pantalla en un Huawei P30
Grabar la pantalla de tu teléfono/móvil Huawei P30 en un vídeo con sonido puede ser muy útil para hacer un tutorial o mostrar a un conocido como realizar determinadas tareas en un Huawei P30, grabar en un archivo de vídeo y luego descargarlo, enviarlo o subirlo a una plataforma como YouTube o redes sociales.
A veces nos gustaría grabar en vídeo con sonido una historia que vimos en el Instagram de un conocido, una llamada telefónica o una videollamada con un familiar para guardar como recuerdo o utilizar como vídeo de prueba o TikTok.
Pasos para grabar pantalla en un Huawei P30
Para realizar esta grabación en tu Huawei P30 sigue estos pasos:
Parte 1: grabar pantalla en un Huawei P30 (comprobar el icono de grabación)
- Paso 1
- Paso 2: Para comprobarlo desbloqueamos nuestro P30 y deslizamos un dedo desde el borde superior de la pantalla hacia abajo unos centímetros para desplegar el panel rápido en el que aparecerán los ajustes rápidos como conectarse a una red Wi-Fi, conectar Bluetooth, silenciar, modo avión, etc.
- Paso 3: Volvemos a deslizar hacia abajo con un dedo para desplegar el panel completo, comprobamos si tenemos el icono de grabación de pantalla a continuación:
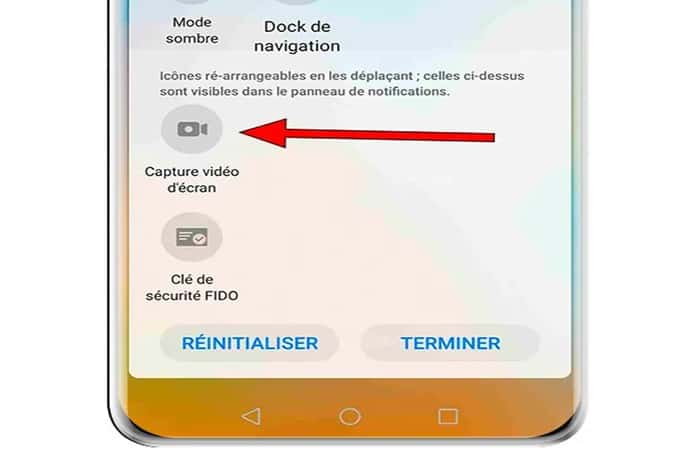
- Paso 4: Si no vemos el icono de grabación de pantalla en el panel rápido de nuestro Huawei P30 pulsamos sobre el icono editar del panel rápido, que normalmente es el símbolo de un lápiz.
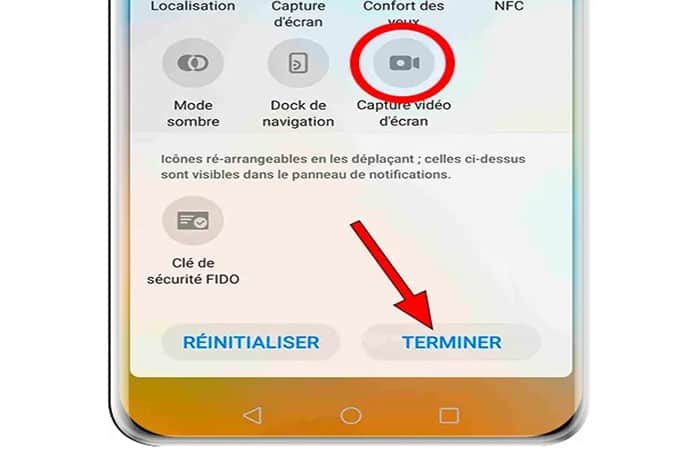
Parte 2: grabar pantalla en un Huawei P30 (ajuste de grabación)
- Paso 1: Los iconos de ajustes que ya tenemos definidos en el panel rápido del Huawei P30 aparecerán arriba y abajo, separados por una línea horizontal, los iconos de ajustes que podemos añadir al panel, buscamos la pantalla del icono guardar, pulsamos sobre el icono y sin soltarlo arrastramos hacia arriba para agregarlo al panel rápido.
NOTA: Si no ve el ícono de grabación de pantalla en tu dispositivo P30, es posible que esté desactivado por el fabricante o que no esté disponible en Huawei P30, en cuyo caso vamos al punto «Si no tenemos la capacidad de grabar pantalla de forma nativa«.
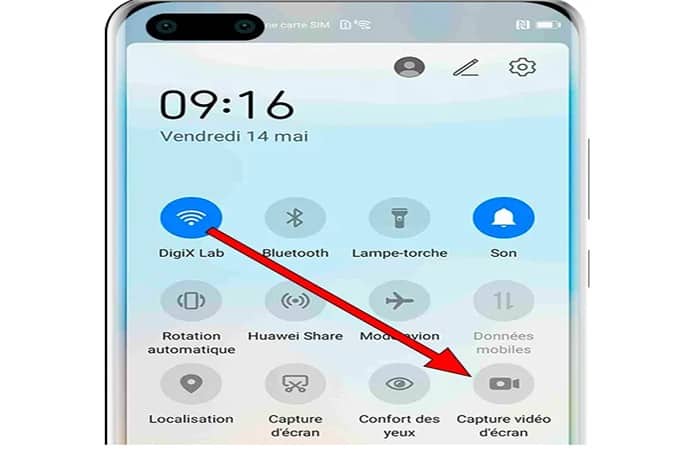
- Paso 2: Ya tenemos el ícono de grabación de pantalla en el panel rápido de Huawei P30, toca «Finalizar» para cerrar la pantalla de edición del panel rápido de P30.
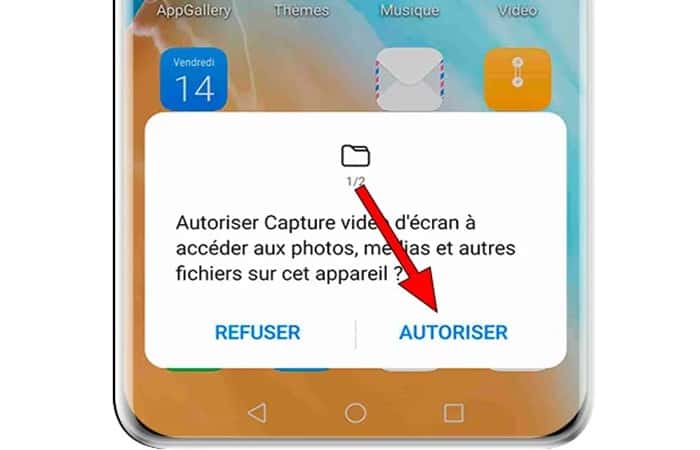
Parte 3: grabar pantalla en un Huawei P30 (iniciar grabación)
- Paso 1: Para iniciar la grabación tenemos dos opciones: pulsar simultáneamente los botones de subir volumen y encendido del Huawei P30 o una más sencilla y menos propensa a fallar que consiste en abrir el panel rápido deslizando un dedo desde la parte superior de la pantalla y pulsar el botón de icono de grabación de pantalla que agregamos en los pasos anteriores.
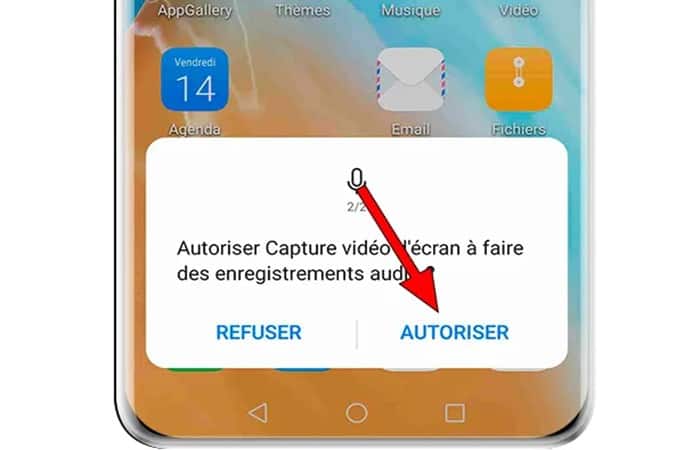
- Paso 2: Si es la primera vez que estamos grabando la pantalla en el Huawei P30 nos aparecerán varios mensajes pidiendo permisos.
- El primero nos pedirá permiso para acceder a fotos, archivos multimedia, vídeos, etc.
- Paso 3: Haz clic en “permitir” porque es necesario otorgar este permiso para que el video de grabación de pantalla se almacene en la memoria interna del P30.
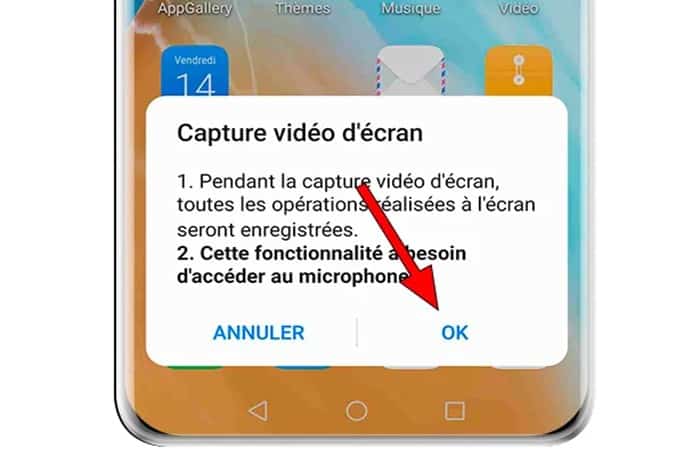
- Paso 4: El siguiente permiso que necesitas otorgar en tu Huawei P30 es permitir la grabación de archivos de audio, este permiso te permite grabar sonidos internos, es decir, los sonidos que hace el propio P30, por ejemplo en videos.
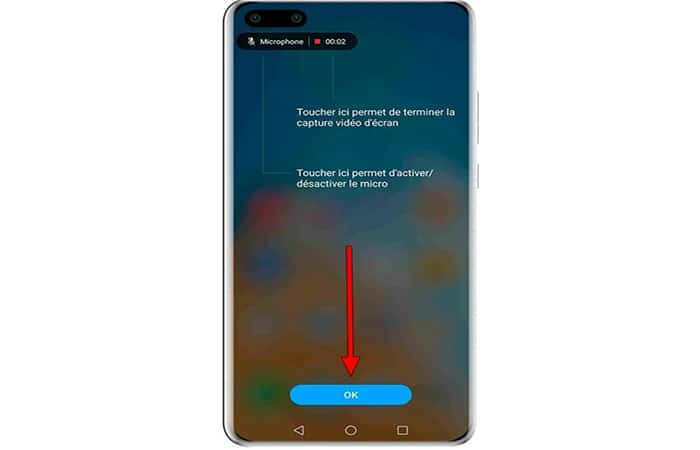
- Paso 5: El siguiente mensaje que aparecerá mientras se graba la pantalla del Huawei P30 es un aviso de que se grabarán todas las operaciones que ocurran a partir de ese momento, lo que incluye guardar información personal y contraseñas, también pedirá permiso para acceder al micrófono para grabar sonido ambiente, esto es útil, por ejemplo, si quieres grabar tu voz al mismo tiempo que la pantalla.
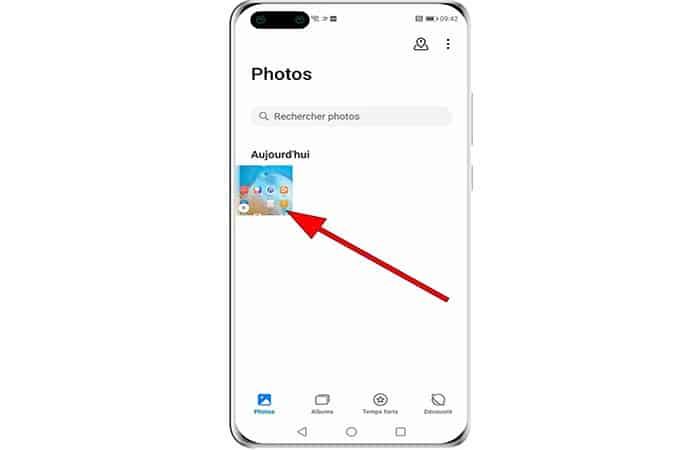
- Paso 6: Por último, aparecerá un mensaje informativo sobre cómo silenciar el micrófono y cómo detener la grabación de pantalla en tu Huawei P30. Toca «OK» para iniciar la grabación de pantalla.
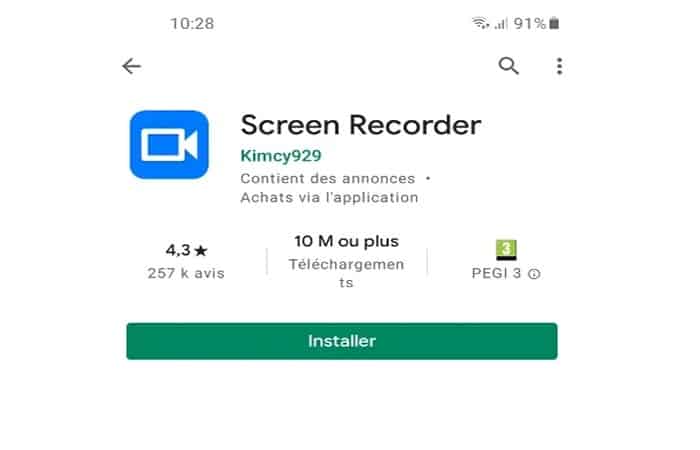
Parte 4: grabar pantalla en un Huawei P30 (detener grabación)
- Paso 1: Para detener la grabación vuelve a pulsar simultáneamente los botones de subir volumen y encendido de tu Huawei P30 o pulsa en “Detener” en la parte superior izquierda de la pantalla.
NOTA: También puede deslizar hacia abajo desde la parte superior de la pantalla para abrir la lista de notificaciones y detener la grabación desde allí presionando el botón cuadrado.
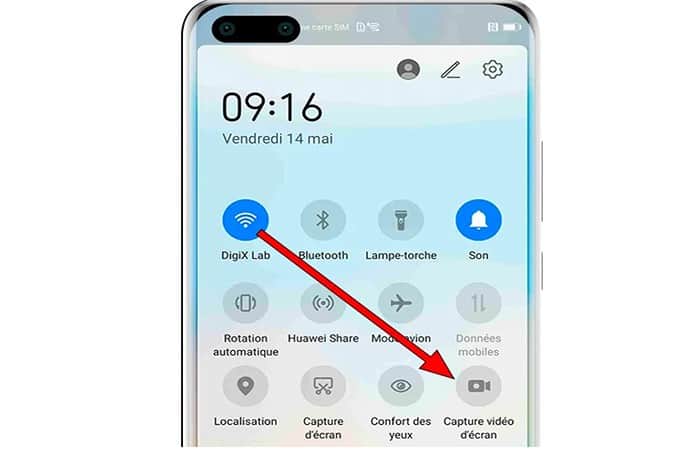
- Paso 2: El video capturado se guarda en la galería de fotos y videos de tu Huawei P30.
- Paso 3: Abre la galería y haz clic en el último elemento que aparece, puedes editar el video y enviarlo o subirlo a la red social.
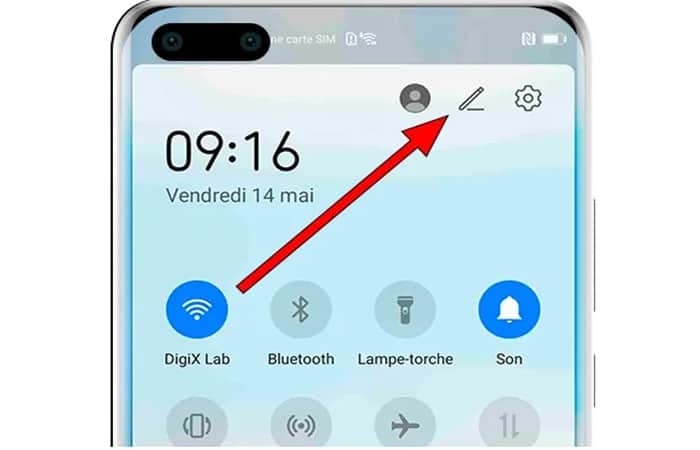
¿Qué hacer si no tiene la opción para grabar pantalla en un Huawei P30?
En el caso de no tener el icono de grabación de pantalla y al mismo tiempo pulsar los botones de subir volumen y encendido del Huawei P30 no se inicia la grabación de vídeo, tendremos que descargar una aplicación de la App Store para realizar esta acción.
- Paso 1: Para ello vamos a nuestra tienda de aplicaciones ya sea Play Store, Galaxy Store o cualquier otra que usemos en nuestro Huawei P30 y buscamos “grabador de pantalla”, debemos tener en cuenta que cualquier aplicación gratuita que descarguemos contendrá publicidad.
NOTA: no debemos descargar ninguna aplicación que nos pida permisos excesivos como el acceso a Bluetooth, a los contactos o a la cámara. Los permisos que se requerirán para cualquier aplicación de grabación de pantalla son «Acceso a contenido y archivos multimedia«, el permiso «Grabar video y audio» y el permiso «Ver en la parte superior» es opcional si desea tener una ventana flotante con controles para grabar, micrófono, parada, etc.
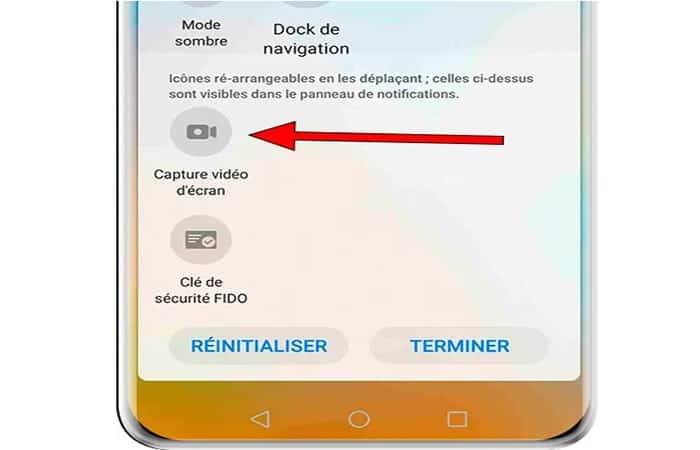
- Paso 2: Una vez instalado, podemos volver al primer paso de este tutorial.
En tu P30 podrás almacenar grabaciones de pantalla en vídeo gracias a su memoria interna de 64/128/256 GB, 8 GB RAM o 128 GB, 6 GB RAM. Podrás ver el vídeo de la captura de pantalla en la galería de fotos de tu Huawei P30.
Cómo grabar pantalla en un Huawei P30 Pro
Grabar la pantalla de tu teléfono/móvil Huawei P30 Pro en un vídeo con sonido puede ser muy útil para realizar un tutorial o mostrar a un conocido como realizar determinadas tareas en un Huawei P30 Pro, grabar en un archivo de vídeo para luego enviarlo o subirlo a una plataforma como YouTube o redes sociales.
A veces nos gustaría grabar en vídeo con sonido una historia que vimos en el Instagram de un conocido, una llamada telefónica o una videollamada con un familiar para guardar como recuerdo o utilizar como vídeo de prueba o TikTok.
Pasos para grabar pantalla en un Huawei P30 Pro
Para realizar esta grabación en tu Huawei P30 Pro, sigue estos pasos:
Parte 1: para grabar pantalla en un Huawei P30 Pro (comprobar el icono de grabación)
- Paso 1: En primer lugar vamos a comprobar que tenemos el icono de grabación de pantalla en el panel de acceso rápido de nuestro Huawei P30 Pro. (Si ya lo tenemos, podemos pasar al punto 5).
- Paso 2: Para comprobarlo desbloqueamos nuestro P30 Pro y deslizamos un dedo desde el borde superior de la pantalla hacia abajo unos centímetros para desplegar el panel rápido en el que aparecerán los ajustes rápidos como la conexión a una red Wi-Fi, la conexión Bluetooth, silencio, modo avión, etc.
- Paso 3: Volvemos a deslizar hacia abajo con un dedo para desplegar el panel completo, comprobamos si tenemos el icono de grabación de pantalla a continuación:
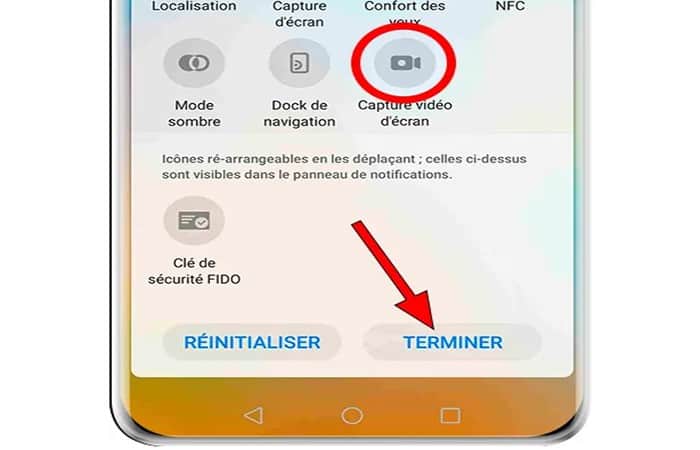
- Paso 4: Si no vemos el icono de grabación de pantalla en el panel rápido de nuestro Huawei P30 Pro pulsamos sobre el icono de editar del panel rápido, que normalmente es el símbolo de un lápiz.
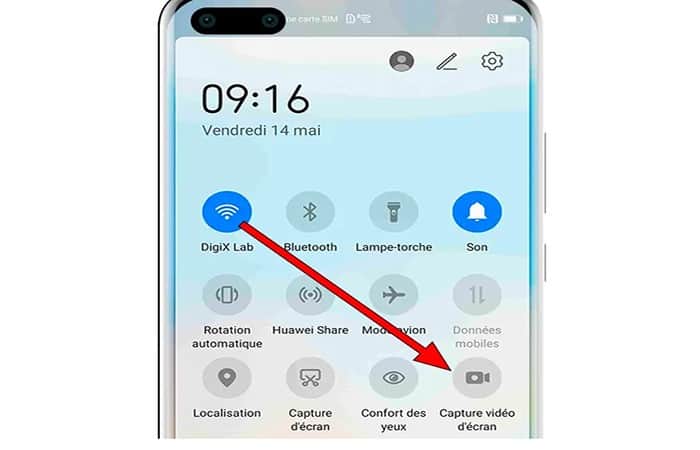
- Paso 5: Los iconos de configuración que ya hemos definido en el panel rápido de Huawei P30 Pro aparecerán arriba y abajo, separados por una línea horizontal, los iconos de configuración que podemos agregar al panel, buscamos el icono de guardar de pantalla, haz clic en sobre el icono y sin soltarlo arrastramos hacia arriba para añadirlo al panel rápido.
NOTA: Si no ves el ícono de grabación de pantalla en tu dispositivo P30 Pro, es posible que esté deshabilitado por el fabricante o que no esté disponible en Huawei P30 Pro, en cuyo caso vamos al punto «Si no tenemos ninguna capacidad de grabar pantalla de forma nativa«.
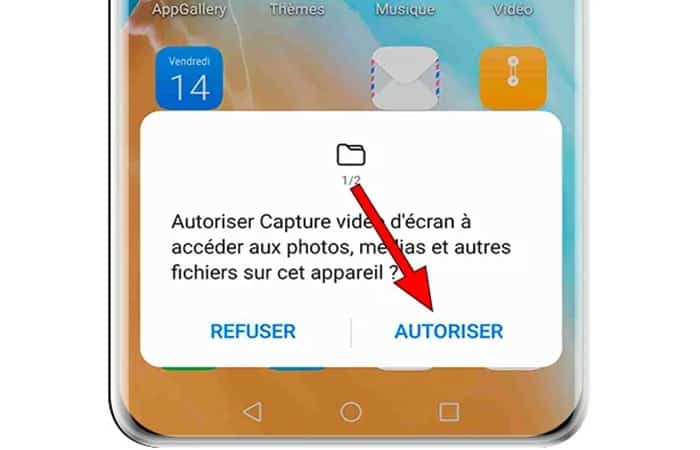
- Paso 6: Ya tenemos el ícono de grabación de pantalla en el panel rápido de Huawei P30 Pro, toca «Finalizar» para cerrar la pantalla de edición del panel rápido de P30 Pro.
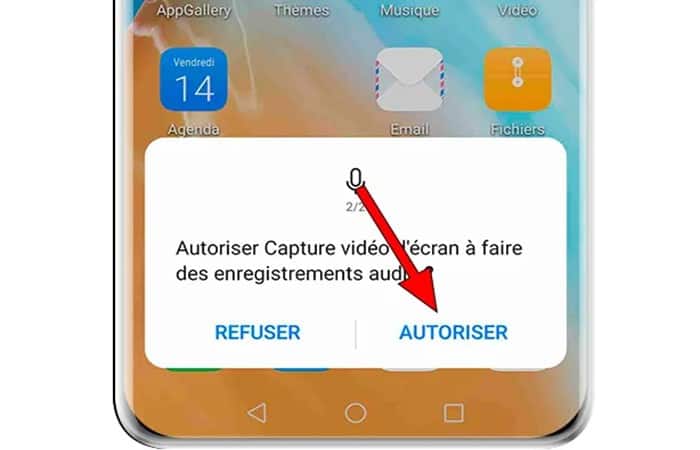
Parte 2: para grabar pantalla en un Huawei P30 Pro (inicio de grabación)
- Paso 1: Para iniciar la grabación tenemos dos opciones: pulsar simultáneamente los botones de subir volumen y encendido del Huawei P30 Pro o una más sencilla y menos propensa a fallar que consiste en abrir el panel rápido arrastrando el dedo desde la parte superior de la pantalla y pulsar el botón del icono de grabación de pantalla que agregamos en los pasos anteriores.
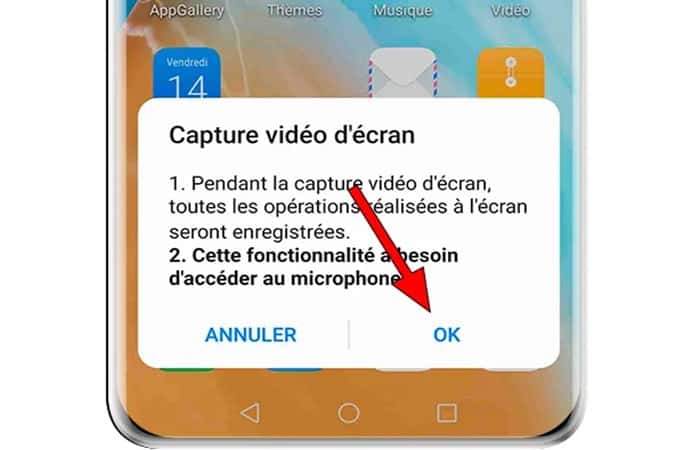
NOTA: Si es la primera vez que estamos grabando la pantalla en el Huawei P30 Pro, aparecerán varios mensajes pidiendo permisos. El primero nos pedirá permiso para acceder a fotos, archivos multimedia, vídeos, etc.
- Paso 2: Pulsa en “permitir” porque es necesario otorgar este permiso para que el vídeo de grabación de pantalla se almacene en la memoria interna del P30 Pro.
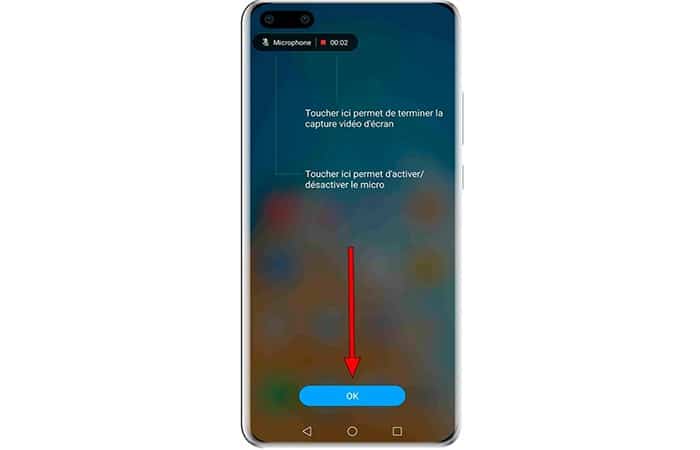
- Paso 3: El siguiente permiso que necesitas otorgar en tu Huawei P30 Pro es permitir la grabación de archivos de audio, este permiso te permite grabar sonidos internos, es decir, los sonidos que hace el propio P30 Pro, incluso, por ejemplo en los videos.
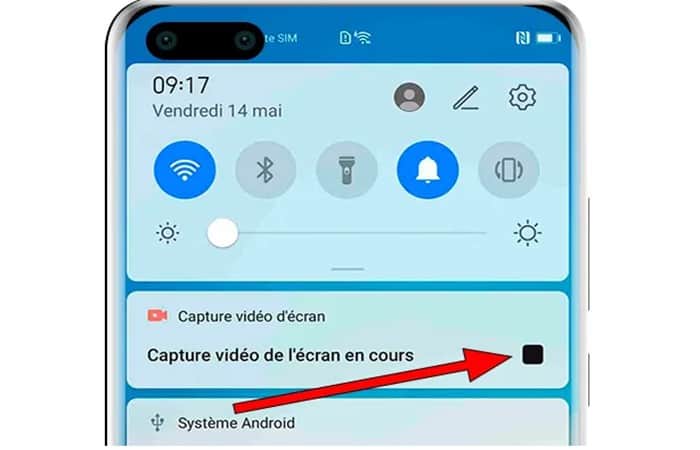
- Paso 4: El siguiente mensaje que aparecerá mientras se graba la pantalla del Huawei P30 Pro es un aviso de que se grabarán todas las operaciones que ocurran a partir de ese momento, lo que incluye guardar información personal y contraseñas, también pedirá permiso para acceder al micrófono para grabar ambiente. sonido, esto es útil por ejemplo si desea grabar tu voz al mismo tiempo que la pantalla.
- Paso 5: Por último, aparecerá un mensaje informativo sobre cómo silenciar el micrófono y cómo detener la grabación de pantalla en tu Huawei P30 Pro. Toca «OK» para iniciar la grabación de pantalla.
Parte 3: para grabar pantalla en un Huawei P30 Pro (detener la grabación)
- Paso 1: Para detener la grabación vuelve a pulsar los botones de subir volumen y encendido de tu Huawei P30 Pro simultáneamente o pulsa en “Detener” en la parte superior izquierda de la pantalla.
NOTA: También puede deslizar hacia abajo desde la parte superior de la pantalla para abrir la lista de notificaciones y detener la grabación desde allí presionando el botón cuadrado.
- Paso 2: El video capturado se guarda en la galería de fotos y videos de tu Huawei P30 Pro.
- Paso 3: Abre la galería y haz clic en el último elemento que aparece, puedes editar el video y enviarlo o subirlo a la red social.
¿Qué hacer si no tiene la opción para grabar pantalla en un Huawei P30 pro?
En el caso de no tener el icono de grabación de pantalla y al mismo tiempo pulsar los botones de subir volumen y encendido del Huawei P30 Pro no se inicia la grabación de vídeo, tendremos que descargar una aplicación de la tienda de aplicaciones para realizar esta acción.
- Paso 1: Para ello vamos a nuestra tienda de aplicaciones ya sea Play Store, Galaxy Store o cualquier otra que usemos en nuestro Huawei P30 Pro y buscamos “grabador de pantalla”, debemos tener en cuenta que cualquier aplicación gratuita que descarguemos contendrá publicidad.
NOTA: no debemos descargar ninguna aplicación que nos pida permisos excesivos como el acceso a Bluetooth, a los contactos o a la cámara. Los permisos que se requerirán para cualquier aplicación de grabación de pantalla son «Acceso a contenido y archivos multimedia«, el permiso «Grabar video y audio» y el permiso «Ver en la parte superior» es opcional si desea tener una ventana flotante con controles para grabar.
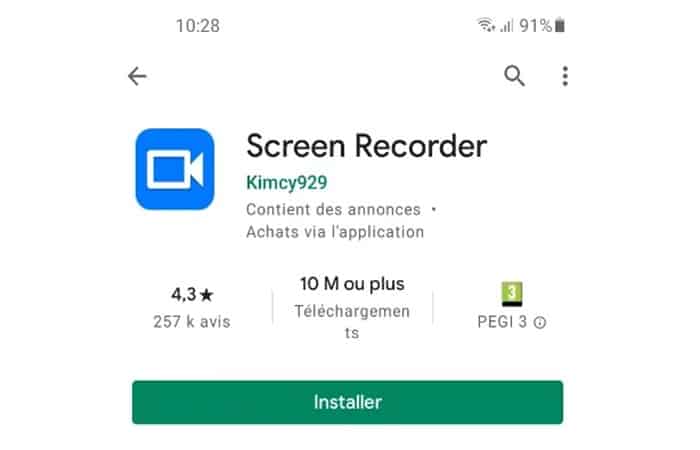
- Paso 2: Una vez instalado, podemos volver al primer paso de este tutorial.
En tu P30 Pro podrás almacenar grabaciones de pantalla en vídeo gracias a tu memoria interna de 128/256/512 GB, 8 GB RAM o 128 GB, 6 GB RAM. Podrás ver el vídeo de la grabación de pantalla en la galería de fotos de tu Huawei P30 Pro.
Puedes descargarlo desde aquí
Otra forma de grabar pantalla en un Huawei P30
Puedes grabar lo que haces en la pantalla en videos que puedes compartir para varios propósitos: componer un tutorial, demostrar tus habilidades de juego, etc.
Productos aplicables:
Aquí están los Productos aplicables, para esta parte del tutorial:
- HONOR 20 (tarjeta sim dual 6 gb + 128 gb)
- HUAWEI P30 (tarjeta sim única 6 gb + 128 gb), tarjeta sim dual 6 gb + 128 gb, tarjeta sim dual 8 gb + 128 gb)
- HUAWEI Pro (tarjeta sim única 8 gb + 256 gb, tarjeta sim dual 8 gb + 512 gb, tarjeta sim simple 6 gb + 128 gb, tarjeta sim dual 6 gb + 128 gb, tarjeta sim dual 8 gb + 256 gb, tarjeta sim simple 8 gb + 128 gb, tarjeta sim dual 8 gb + 128 gb)
- HUAWEI nova 5T
- HUAWEI Mate Xs
- HUAWEI P40 (individual tarjeta sim 8 gb + 128 gb, tarjeta sim dual 8 gb + 128 gb)
- HUAWEI P40 Pro + (tarjeta sim dual 8 gb + 512 gb)
- HUAWEI Mate 40 Pro (tarjeta sim única 8 gb +) 256 gb, tarjeta sim dual 8 gb + 256 gb)
- HUAWEI P40 Pro ( tarjeta sim única 8 gb + 256 gb, tarjeta sim dual 8 gb + 256 gb)
Usa la combinación de teclas para comenzar a grabar pantalla en un Huawei P30
Mantén presionados simultáneamente los botones de encendido y de aumento de volumen para comenzar a tomar un screencast. Para detener la captura de video, mantén presionados ambos botones nuevamente.
Usa un atajo para comenzar a grabar pantalla en un Huawei P30
- Paso 1: Desliza hacia abajo desde la barra de estado para abrir el panel de notificaciones, luego desliza hacia abajo nuevamente para mostrar todos los accesos directos.
- Paso 2: Toca Captura de pantalla para comenzar a tomar una captura de pantalla.
- Paso 3: Para detener la captura de video, toca el temporizador en la parte superior de la pantalla.
- Paso 4: La captura de pantalla se guardará en la Galería.
Usa los nudillos de dos dedos para comenzar a grabar pantalla en un Huawei P30
- Paso 1: Dirígete a Configuración > Funciones de accesibilidad > Accesos directos y gestos > Tomar captura de pantalla de video y asegúrate de que Tomar captura de pantalla de video esté habilitado.
- Paso 2: Toca rápidamente la pantalla dos veces con los nudillos de dos dedos para comenzar a tomar un screencast.
NOTA: Para detener la captura de video, toca dos veces nuevamente.
Graba tu voz durante un screencast
Puedes activar el micrófono para grabar tu voz durante una captura de pantalla.
- Paso 1: Después de iniciar el screencast, toca el ícono del micrófono y asegúrese de que se muestre. Tu voz ahora puede ser grabada.
- Paso 2 : Si el micrófono está silenciado (es decir, si aparece), solo podrás grabar sonidos del sistema, como música.
También te puede interesar leer sobre: Por Qué Deja De Sonar Un Audifono – Causas Y Soluciones
Si no quieres ningún sonido en tu transmisión de pantalla, silencia tu dispositivo y silencie cualquier música u otros medios antes de comenzar la transmisión de pantalla.
Conclusión
Como puedes ver, estos son los métodos para poder comenzar a grabar pantalla en un Huawei P30, lite y Pro. Cada uno de estos pasos te ayudará a realizar tus grabaciones o screencast para compartirlos en tus redes. Esperamos haberte ayudado con esta información.
Me llamo Javier Chirinos y soy un apasionado de la tecnología. Desde que tengo uso de razón me aficioné a los ordenadores y los videojuegos y esa afición terminó en un trabajo.
Llevo más de 15 años publicando sobre tecnología y gadgets en Internet, especialmente en mundobytes.com
También soy experto en comunicación y marketing online y tengo conocimientos en desarrollo en WordPress.