
Microsoft no puede tomar un descanso. Desde que se lanzó Windows 11, hay al menos una actualización problemática que soluciona una cosa y rompe otra cada mes. ¿La última ocurrencia? El KB5007247 de noviembre termina causando el error 0x000006e4 (RPC_S_CANNOT_SUPPORT) cuando el usuario intenta conectarse a una impresora remota compartida en un servidor de impresión de Windows.
Si quieres aprender cómo solventar esta falla, no dejes de leer esta publicación.
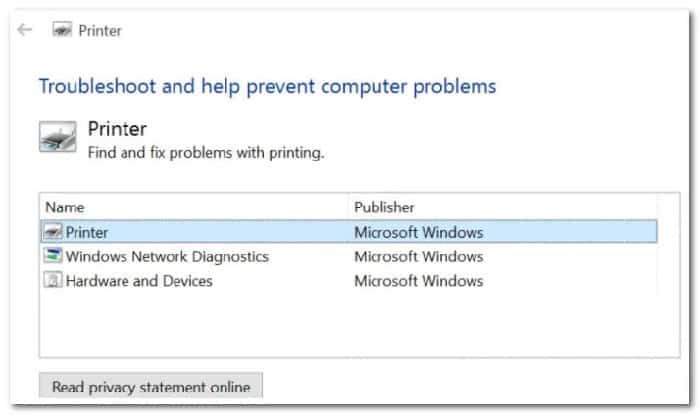
¿Qué ocasiona el error 0x000006e4?
Después de hacer una profunda investigación sobre el origen de este problema, nos dimos cuenta de que varios escenarios diferentes podrían estar causando el error. Aquí hay una lista de culpables potenciales que suelen ser responsables de este problema:
- La revisión para KB5007247 no está instalada: ten en cuenta que Microsoft ya anunció que está investigando este problema en particular y está trabajando en una solución. Aunque aún no tenemos una fecha de entrega, la palabra en la ‘calle Microsoft Tech’ es que la revisión saldrá a fines de este mes. Dependiendo de cuándo termines de leer este artículo, lo primero que debes hacer es instalar cualquier actualización disponible a través de WU.
- Incoherencia genérica de la impresora: según el equipo de impresión que estés utilizando, es posible que puedas resolver el problema automáticamente simplemente ejecutando el Solucionador de problemas de la impresora de Windows y aplicando la solución recomendada. Esto no funcionará en situaciones en las que hayas instalado esta actualización problemática en un controlador de dominio (DC).
- Claves de registro de proveedores de impresión inconsistentes: resulta que este problema en particular también se puede repetir en una serie de claves en conflicto relacionadas con los proveedores de impresión de procesamiento del lado del cliente que están actualmente activos para las impresoras de red. Para solucionar este problema, deberás utilizar el Editor del registro para eliminar la inconsistencia del registro.
- Error del paquete de la impresora: si notaste que este problema solo comenzó a ocurrir después de que se agregaron más computadoras a la red local y está usando Windows 11, es probable que estés lidiando con un error bastante común en el paquete de la impresora. Para solucionar este problema, deberás utilizar la utilidad Administración de impresión para eliminar temporalmente el paquete de la impresora de tu servidor de impresión antes de volver a agregarlo.
- Trabajos de impresión mal configurados: si estás en Windows 11 y solo ves este error cuando intentas instalar nuevas impresoras en la red, es posible que puedas evitar el problema ejecutando un script Powershell automatizado en cada máquina afectada. Esta corrección solo se puede implementar desde un script de PowerShell elevado.
- Faltan claves de registro del servidor de impresión: una de las cosas difíciles que termina haciendo esta actualización es eliminar una serie de Reg. claves que son importantes para el flujo de impresión. Una forma de solucionarlo es volver a agregar las claves que faltan (RestrictDriverInstallationToAdministrators) y (RpcAuthnLevelPrivacyEnabled) a tu servidor de impresión.
- La representación de trabajos de impresión está habilitada: si tienes este problema, ¿se eliminan las dos claves de registro mencionadas anteriormente? Otra forma de asegurarte de que tus protocolos de impresión sigan funcionando es deshabilitar la opción ‘Procesar trabajos de impresión en computadoras cliente’ mediante la utilidad Administración de impresión.
- Controlador de impresora desactualizado / dañado: el KB5007247 no siempre es responsable de este error en particular en Windows 11. El problema también puede tener su origen en un controlador inadecuado (ya sea desactualizado o dañado después de una actualización). Deberás instalar el controlador de impresora más reciente (ya sea manualmente o mediante Windows Update) para solucionar este problema.
Cómo reparar el error 0x000006e4
Este problema está muy extendido, a juzgar por la gran cantidad de personas que hablan de él en Internet.
Afortunadamente, hay muchas correcciones viables que han surgido de todas estas discusiones sobre la incapacidad de Microsoft para arreglar una cosa sin romper otra.
Aquí hay una lista de métodos que otros usuarios afectados han utilizado con éxito para corregir el error de impresora 0x000006e4 en Windows 11.
Instala la revisión a través de Windows Update
Dado que Microsoft ya reconoció que está trabajando en una revisión para reparar el emisor provocado por el KB5007247, lo primero que debe hacer al solucionar este problema es ver si la revisión está esperando a instalarse.
Si tienes actualizaciones pendientes esperando ser instaladas y una de ellas es una actualización acumulativa, es probable que uno de los problemas resueltos sea el error 0x000006e4 (RPC_S_CANNOT_SUPPORT).
Nota: Incluso cuando Microsoft esté listo para lanzar esta revisión, la actualización se manejará en segmentos, por lo que no esperes recibir un mensaje para actualizar inmediatamente después de que MS lo anuncie.
Para obtener instrucciones paso a paso sobre cómo instalar la revisión y asegurarte de que está utilizando la última compilación disponible para Windows 11, debes hacer lo siguiente:
- Abre un Ejecutar cuadro de diálogo pulsando tecla de Windows + R. A continuación, escribe ‘ms-settings: windowsupdate’ y presiona Entrar para abrir la página de Windows Update del menú Configuración.
- Una vez que estés dentro de la pantalla de Windows Update, ve a la sección de la derecha de la pantalla y haz clic en descargar ahora si hay nuevas actualizaciones disponibles.
- Luego que se complete la descarga, haz clic en Instalar ahora en caso de que la instalación no se inicie automáticamente.
- Si la revisión se instaló correctamente y no se te solicita que reinicies, hazlo manualmente.
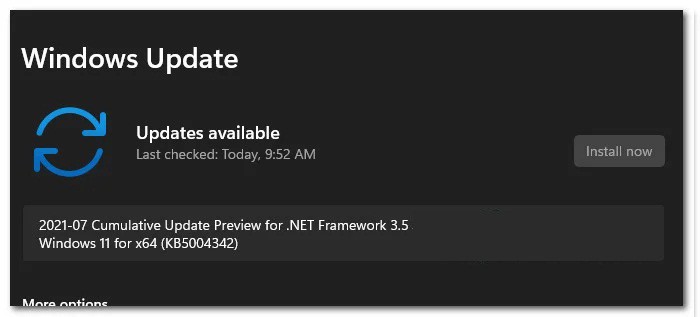
- Después de que tu PC se reinicie, intenta conectar tu PC con Windows 11 a la impresora de red nuevamente y ve si el problema ya está solucionado.
En caso de que no haya una revisión disponible, debes probar con la próxima recomendación que te mostraremos.
Ejecuta el solucionador de problemas de impresoras de Windows
Si estás lidiando con una inconsistencia de impresora estándar, es probable que tu instalación de Windows 11 pueda solucionar el problema automáticamente.
Para probar esta teoría, debes intentar ejecutar el Solucionador de problemas de impresoras de Windows y aplicar la solución recomendada.
Nota: Esta utilidad comenzará a analizar tu situación actual y determinará si alguna de las estrategias de reparación que esta herramienta sabe es aplicable en tu escenario.
Para obtener instrucciones detalladas sobre cómo hacer esto, debes copiar las instrucciones que explicamos ahora mismo para ejecutar el Solucionador de problemas de Windows y aplicar la solución recomendada:
- Presiona la tecla de Windows + R para abrir un cuadro de diálogo Ejecutar. A continuación, debes escribir ‘ ms-settings: troubleshoot’ dentro del cuadro de texto y presionar la tecla Entrar para que se abra la pestaña Solución de problemas de la aplicación Configuración.
- Una vez que estés dentro de la pestaña Solución de problemas, ve a la sección de la derecha y haz clic en Otros solucionadores de problemas.
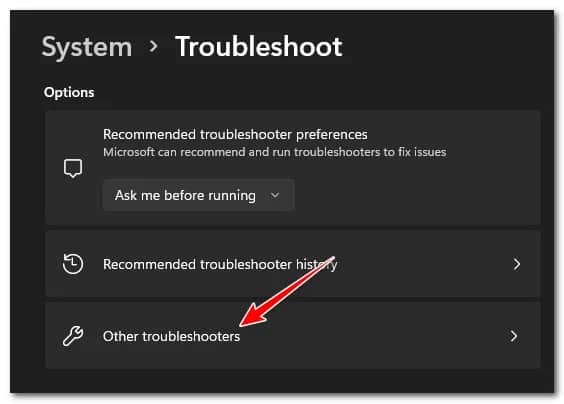
- A continuación, en la pestaña Otros solucionadores de problemas, haz clic en el cuadro Ejecutar asociado con la impresora.
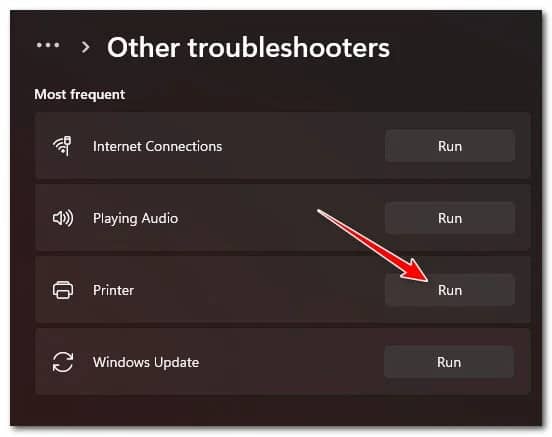
- Espera hasta que el escaneo inicial detecte cualquier problema potencial con tu impresora actualmente conectada.
- Si se identifica una solución viable, haz clic en Aplicar esta solución y espera hasta que la utilidad repare automáticamente tu conexión con la impresora.
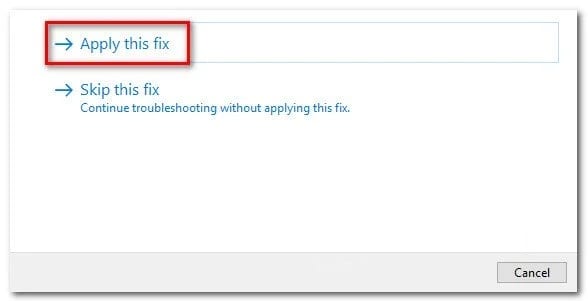
- Una vez que se complete la operación, reinicia tu PC y ve si todavía estás lidiando con el mismo error 0x000006e4.
Si el problema aún no se soluciona, no dudes en probar el próximo método que te vamos a mostrar.
Quita la clave de registro de proveedores de impresión de renderizado del lado del cliente
Resulta que puede esperar ver este error debido a una clave inconsistente relacionada con los proveedores de impresión de procesamiento del lado del cliente que están actualmente activos para tu impresora de red.
Otros usuarios que se ocupan de este problema (en particular, los administradores de red) han logrado solucionarlo mediante el uso de la utilidad Editor del registro para eliminar el valor de Proveedores antes de reiniciar el servicio de cola de impresión y agregar la impresora una vez más.
Si aún no has probado esta solución, implementa estos consejos para conocer el paso a paso que te permitirá implementarla:
Nota: Antes de comenzar este proceso, es esencial que te tomes algo de tiempo para hacer una copia de seguridad de los datos de tu registro con anticipación.
- Presiona la tecla de Windows + R para abrir un cuadro de diálogo Ejecutar. A continuación, tienes que asegurarte de escribir ‘regedit’ dentro del cuadro de texto y presiona Ctrl + Shift + Enter para abrir el Editor del Registro con acceso de administrador.
- Cuando el Control de cuentas de usuario te lo indique, haz clic en Sí para otorgar acceso de administrador.
- Una vez que estés dentro del Editor del Registro, usa el menú de la izquierda para navegar a la siguiente ubicación:
HKLM \ SOFTWARE \ Microsoft \ Windows NT \ CurrentVersion \ Print \ Providers
Nota: Puedes navegar a esta ubicación manualmente o pegar la ruta completa directamente en la barra de navegación para llegar allí al instante.
- Una vez que llegues a la ubicación correcta, haz clic con el botón derecho en la clave Proveedores y elije Eliminar en el menú contextual que acaba de aparecer.
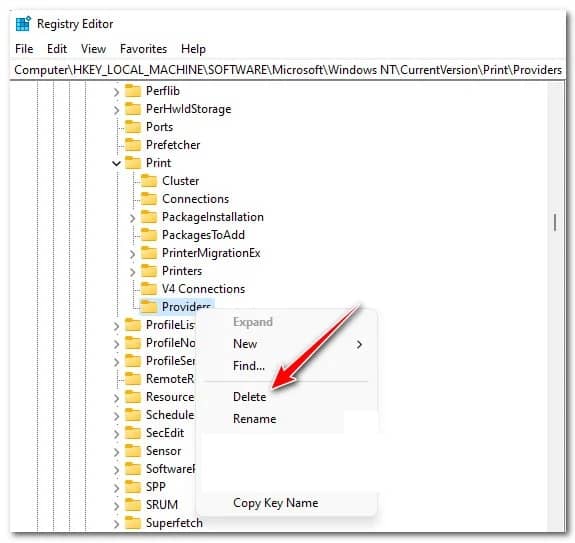
- Cuando se haya eliminado la clave de Proveedores, cierra la ventana de regedit.
- Presiona la tecla de Windows + R para que se abra otro cuadro Ejecutar. A continuación, debes copiar lo siguiente ‘services.msc’ y presionar donde dice Entrar para abrir la pantalla Servicios.
Nota: Si el Control de cuentas de usuario te lo solicita, haz clic en Sí para otorgar administrador.
- Una vez que estés dentro de la pantalla Servicios, desplázate hacia abajo por la lista de servicios y localiza el servicio de cola de impresión.
- Cuando localices el servicio, haz clic con el botón derecho en él y haz clic en Detener en el menú contextual.
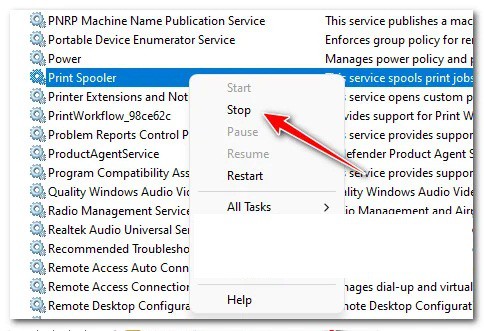
- A continuación, vuelve a hacer clic con el botón derecho en el mismo servicio de cola de impresión y haz clic en Iniciar esta vez.
- Cierra la pantalla de servicios, intenta agregar la impresora una vez más y ve si el mismo error 0x000006e4 sigue ocurriendo.
Si aún no puedes conectar tu impresora de red, puedes intentar solventar la falla aplicando el siguiente método.
Retira el paquete de la impresora a través de Administración de impresión
Si estás administrando tu impresora a través de Administración de impresión, otra cosa que debes intentar es eliminar el paquete de la impresora de la utilidad antes de realizar la conexión una vez más.
Esto será efectivo en aquellos casos en los que el problema solo comenzó a ocurrir después de que se agregaron más PC a la red local que usaban el mismo servidor de impresora.
Para quitar el paquete de la impresora a través de Administración de impresión temporalmente, debes asegurarte de seguir estos pasos:
Nota: Las instrucciones a continuación deberían funcionar en todas las versiones recientes de Windows en las que esté presente la utilidad Administración de impresión.
- Presiona la tecla de Windows + R para abrir un cuadro de diálogo Ejecutar. A continuación, tienes que copiar el siguiente mensaje ‘ printmanagement.msc’ dentro del cuadro de texto, luego oprime donde dice Entrar para que se pueda abrir la utilidad Administración de impresión.
- Dependiendo de la configuración de tu UAC (Control de cuentas de usuario), es posible que se te solicite que otorgue acceso de administrador. Si esto sucede, haz clic en Sí cuando se te indique.
- Dentro de la Utilidad de administración de impresión, accede a tu servidor de impresión actual desde el menú de la izquierda, luego haz doble clic en Impresoras en el panel central.

- A continuación, haz clic con el botón derecho en la impresora que te está causando problemas desde el panel central y elije Eliminar en el menú contextual.
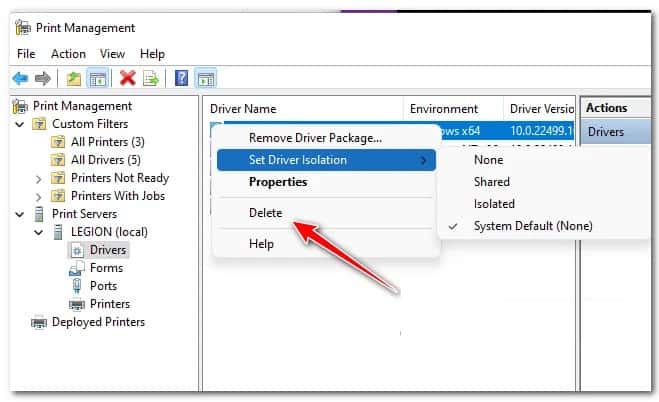
- Haz clic en Eliminar una vez más en el mensaje de confirmación para hacer cumplir la eliminación del paquete de impresión.
- Reinicia tu PC y comienza a reinstalar tu impresora una vez que se complete el siguiente inicio.
Si el problema aún no se soluciona incluso después de quitar el paquete de la impresora a través de Administración de impresión, puedes intentarlo con el próximo método que te mostramos aquí abajo.
Crea un script de PowerShell automatizado
Supongamos que estás lidiando con este problema al intentar instalar impresoras desde un servidor de impresión y este problema comenzó a ocurrir inmediatamente después de instalar la actualización KB5006670. En ese caso, puede automatizar este proceso reconfigurando el servidor para procesar trabajos de impresión en las computadoras cliente.
Sin embargo, si tienes que hacer esto para varios servidores de impresión, la mejor solución sería automatizar los pasos reales a través de Powershell. De esta manera, puedes implementar rápidamente la solución 0x000006e4 para cada máquina afectada fácilmente.
- Presiona la tecla de Windows + R para la apertura un cuadro de diálogo Ejecutar. A continuación, solo tienes que escribir ‘powershell’ dentro del cuadro de texto y presionar Ctrl + Shift + Enter para abrir un comando de Powershell elevado.
- En el Control de cuentas de usuario, tienes que hacer clic en Sí para otorgar acceso administrativo.
- Una vez que estés dentro de la ventana elevada de Powershell, ejecuta el siguiente comando para aplicar la solución automatizada:
Get-Printer -Full | ForEach-Object {
If ($ _. RenderingMode -eq «CSR») {
Set-Printer -Name $ _. Name -RenderingMode SSR
Set-Printer -Name $ _. Name -RenderingMode CSR}
If ($ _. RenderingMode -eq «SSR») {
Establecer-Impresora -Nombre $ _. Nombre -RenderingMode CSR
Establecer-Impresora -Nombre $ _. Nombre -RenderingMode SSR}
- Una vez que el comando se procese correctamente, cierra el indicador de CMD elevado y reinicia la PC afectada.
- Después de que se reinicie, intenta realizar un trabajo de impresión con el mismo error de impresora 0x000006e4.
Si este problema aún no se solventa del todo, puedes intentar repararlo con el método que te describimos a continuación.
Vuelve a agregar las claves de registro eliminadas en el servidor de impresión
Resulta que una de las principales razones por las que la actualización kb5006670 es mala es porque, en algunas configuraciones, termina eliminando dos claves de registro: estas claves (RestrictDriverInstallationToAdministrators) y (RpcAuthnLevelPrivacyEnabled) son un requisito para muchas impresoras que se configuran a través de una red local.
Entonces, si deseas recuperar la funcionalidad anterior, una forma de hacerlo es agregar ambas claves nuevamente al servidor de impresión, y deberías estar listo para comenzar.
Si quieres conocer los pasos a seguir, presta atención a lo siguiente:
- Inicia sesión en tu servidor de impresión que estás experimentando el error de impresora.
- Agregue las siguientes claves de registro:
[HKEY_LOCAL_MACHINE \ Software \ Policies \ Microsoft \ Windows NT \ Printers \ PointAndPrint \ RestrictDriverInstallationToAdministrators]
[HKEY_LOCAL_MACHINE \ System \ CurrentControlSet \ Control \ Print \ RpcAuthnLevelPrivacyEnabled]
- Intenta un trabajo de impresión una vez más y ve si el problema ya está solucionado.
Si sigue ocurriendo el mismo tipo de problema, puedes probar con el próximo método que te vamos mostrar ahora mismo.
Deshabilita el ‘Procesar trabajos de impresión en computadoras cliente’ para tu servidor de impresión (si corresponde)
Si agregar las dos claves de registro que la actualización problemática probablemente eliminó no solucionó el problema en tu caso, lo siguiente que debes intentar es ver si puedes seleccionar el problema utilizando la utilidad Administración de impresoras.
Varios usuarios afectados que también estamos lidiando con este problema han confirmado que el problema finalmente se solucionó después de que accedieron al servidor de impresión a través de la utilidad Administración de impresión y deshabilitaron ‘Procesar trabajos de impresión en computadoras cliente’ desde la pestaña de audición de la impresora que se está activando el 0x000006e4.
Puedes seguir estas sencillas recomendaciones para obtener instrucciones específicas sobre cómo deshabilitar la función ‘Procesar trabajos de impresión en computadoras cliente’ desde la pestaña Compartir de tu servidor de impresora a través de la utilidad Administración de impresión:
- Presiona la tecla de Windows + R para que se abra el cuadro de diálogo Ejecutar. A continuación, debes copiar printmanagement.msc dentro del cuadro de texto y presiona Entrar para abrir la utilidad Administración de impresión.
- Cuando la ventana Control de cuentas de usuario te lo solicite, haz clic en Sí para otorgar acceso de administrador.
- Una vez que estés dentro de la herramienta Administración de impresión, debes usar el panel de la izquierda para expandir la sección Servidores de impresión desde el panel de la izquierda, luego haz clic con el botón derecho en tu Impresora de la lista y elije Propiedades.
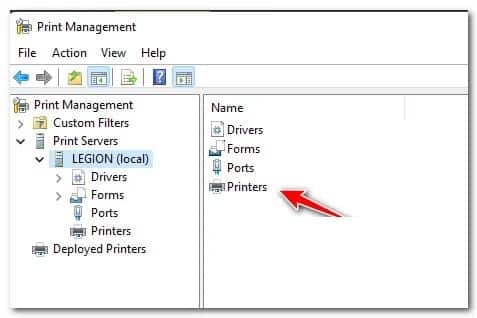
- Una vez que estés dentro de la pantalla Propiedades, accede a la pestaña Compartir desde el menú en la parte superior, luego desmarca la casilla asociada con Procesar trabajos de impresión en computadoras cliente antes de hacer clic en Aplicar para guardar los cambios.
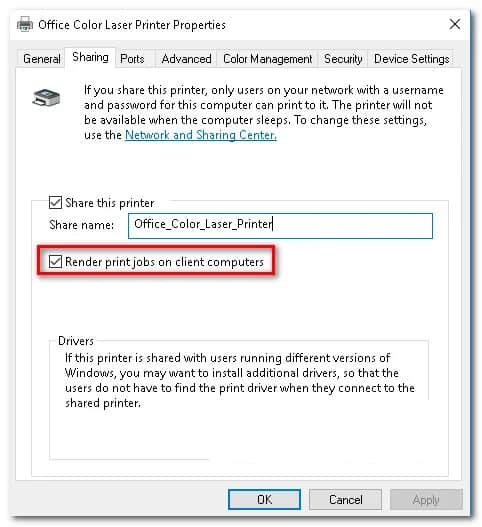
- Cuando se haya desactivado la funcionalidad de trabajos de impresión finalizados y aplicado el cambio, reinicia tu PC y ve si el problema de impresión se solucionó una vez que se complete el siguiente inicio.
Si sigue ocurriendo el mismo error 0x000006e4, puedes intentar solventarlo con el siguiente método.
Instala el controlador de impresora más reciente
Si has llegado tan lejos sin resultados tangibles, también debes considerar que un controlador problemático podría ser la causa principal de este problema en particular.
Resulta que el error 0x000006e4 puede ocurrir si un controlador de impresora desactualizado o dañado termina afectando la conexión entre el servidor de la impresora y la impresora que está conectada a la red local.
Si te encuentras en este escenario en particular, hay dos formas de avanzar:
- Actualiza la versión del controlador de tu impresora manualmente
- Obligar a Windows Update a instalar el controlador de impresora compatible más reciente
Afortunadamente, no tienes que elegir entre los dos métodos, ya que cubrimos ambos enfoques potenciales.
Puedes aplicar una de las guías secundarias que te describimos a continuación, según el sistema que desees utilizar.
Actualiza la impresora manualmente
Si decides seguir esta ruta, básicamente dependerá del Administrador de dispositivos para buscar una nueva versión del controlador que sea más reciente que la que estás usando actualmente para tu impresora. Dependiendo del modelo de tu impresora, esto podría funcionar o no. Los resultados variarán.
- Presiona la tecla de Windows + R para abrir un cuadro de diálogo Ejecutar. Ahora copia lo siguiente ‘devmgmt.msc’ y oprime donde dice Entrar para abrir la utilidad Administrador de dispositivos dentro del cuadro de texto.
- Cuando el Control de cuentas de usuario te lo indique, haz clic en Sí para otorgar acceso de administrador.
- Una vez que estés dentro del Administrador de dispositivos, continúa y desplázate hacia abajo a través de la lista de dispositivos instalados y expanda el menú desplegable asociado con Impresoras (Colas de impresión).
- A continuación, haz clic con el botón derecho en la impresora con la que tiene problemas y elije Actualizar controlador en el menú contextual que acaba de aparecer.
- Después de llegar a la siguiente pantalla, haz clic en Buscar automáticamente el software del controlador actualizado y ve si la utilidad logra encontrar una versión más reciente de tu controlador de impresora actual.
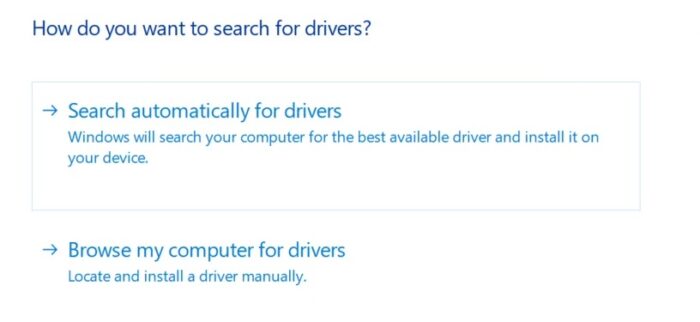
- Si se identifica e instala una nueva versión del controlador de impresora, sigue las instrucciones restantes que aparecen en tu pantalla para completar la instalación.
- Reinicie tu PC y repite la acción que anteriormente estaba causando el error para ver si el problema ahora está solucionado.
Actualiza la impresora a través de Windows Update
Otra forma de solucionar este problema es confiar en forzar Windows Update para descargar la última versión del controlador compatible para tu impresora.
La forma de hacerlo es utilizando el Administrador de dispositivos para desinstalar el dispositivo de la impresora. Al hacer esto, obligará a su sistema operativo a descargar e instalar la última versión compatible la próxima vez que inicie.
Presiona la tecla de Windows + R para abrir un cuadro de diálogo Ejecutar. A continuación, debes asegurarte de copiar lo siguiente ‘ devmgmt.msc’ dentro del cuadro de texto y oprimir Entrar para que se abra el Administrador de dispositivos.
- Una vez que estés dentro del Administrador de dispositivos, desplázate hacia abajo por la lista de dispositivos y busca Impresoras (Colas de impresión).
- Después de localizar el menú correcto, expande el menú desplegable y haz clic con el botón derecho en la Impresora que te causa problemas.
- A continuación, en la lista de opciones disponibles en el menú contextual, haz clic en Desinstalar dispositivo.
- En el mensaje de confirmación, haz clic en Desinstalar una vez más y espera hasta que se complete la operación.
En este punto tienes dos opciones:
-
- Accede al sitio web del fabricante de tu impresora y descarga e instala el controlador de impresora más reciente compatible con Windows 11
- Reinicia tu PC y obliga a tu sistema operativo a usar Windows 11 para descargar e instalar el controlador de impresora compatible más reciente
Independientemente de tu elección, reinicia tu PC y ve si el problema se solucionó una vez que se complete el siguiente inicio.
Si sigues encontrándote con el mismo error 0x000006e4 después de seguir las instrucciones anteriores, puedes intentar aplicar el siguiente método.
Desinstala la actualización de Windows problemática
Si has llegado tan lejos sin una solución, es hora de volver a la raíz del problema.
Sabemos con certeza que el KB5007247 es responsable de este problema de impresión en Windows 11. Entonces, si todo lo demás ha fallado, lo último que puedes intentar es desinstalar la actualización incorrecta y ver si se reanuda la conectividad de impresión.
Pero ten en cuenta que solo desinstalar la actualización KB5007247 no será suficiente; también deberás usar una utilidad especializada para ocultar la actualización y asegurarte de que no se instale nuevamente (al menos hasta que MS publique una solución oficial)
Sigue estos pasos para que logres desinstalar y ocultar la actualización de Windows KB5007247 problemática:
- Presiona la tecla de Windows + R para la apertura de un cuadro de diálogo Ejecutar. A continuación, escribe ‘appwiz.cpl’ dentro del cuadro de texto, luego oprime donde dice Entrar para abrir el menú Programas y características.
Nota: Si se te solicita la ventana Control de cuentas de usuario, haz clic en Sí para otorgar acceso de administrador.
- Una vez que estés dentro del menú Programas y características, debes hacer clic en Ver actualizaciones instaladas en el menú lateral de la izquierda.

- Cuando estés dentro del menú Ver actualizaciones instaladas, busca la actualización KB5007247. Cuando lo veas, haz clic derecho sobre él y elije Desinstalar en el menú contextual.
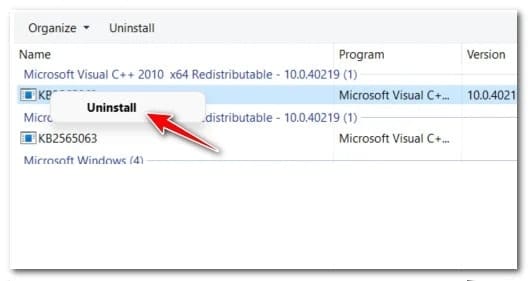
- En el mensaje de confirmación, haz clic en Desinstalar una vez más y espera hasta que se complete la operación.
- A continuación, descarga el solucionador de problemas de actualización de Windows Show / Hide desde esta página de descarga .
- Extrae el contenido del archivo wushowhide en una ubicación de fácil acceso.
- A continuación, haz clic derecho en wshowhide.diagcab, luego elije Ejecutar como administrador en el menú contextual que acaba de aparecer.
- Una vez que llegues a la primera ventana del Solucionador de problemas Mostrar u ocultar actualizaciones, haz clic en el hipervínculo Avanzado, luego marca la casilla asociada con Aplicar reparaciones automáticamente, luego haz clic en el botón Siguiente.

- Espera hasta que se complete el escaneo inicial, luego haz clic en Ocultar actualizaciones de la lista de opciones presentadas.
- A continuación, en la lista de actualizaciones, marca la casilla asociada con la actualización KB5007247, luego presiona Siguiente una vez más y espera hasta que la actualización esté oculta.
- Reinicia tu PC e intenta conectarte a tu servidor de impresora; no deberías tener problemas para hacerlo.
Nota: Una vez que Microsoft finalmente logre lanzar una solución para este problema, puedes usar esta utilidad nuevamente para mostrar la actualización. Para hacerlo, haz clic en Mostrar actualización oculta y seleccione KB5007247.
Me llamo Javier Chirinos y soy un apasionado de la tecnología. Desde que tengo uso de razón me aficioné a los ordenadores y los videojuegos y esa afición terminó en un trabajo.
Llevo más de 15 años publicando sobre tecnología y gadgets en Internet, especialmente en mundobytes.com
También soy experto en comunicación y marketing online y tengo conocimientos en desarrollo en WordPress.