
Algunos usuarios de Windows 11 han descubierto repentinamente que Windows Spotlight ya no cambia las imágenes, y los datos divertidos ya no aparecen en la pantalla de inicio de sesión.
Incluso, muchos de los afectados han informado que anteriormente tuvieron el problema en Windows 10 y pensaron que la actualización a Windows 11 resolvería el problema, pero no fue así. Si te está pasando esto y quieres conocer cómo solucionar Spotlight no funciona en Windows 11, sigue leyendo esta guía.
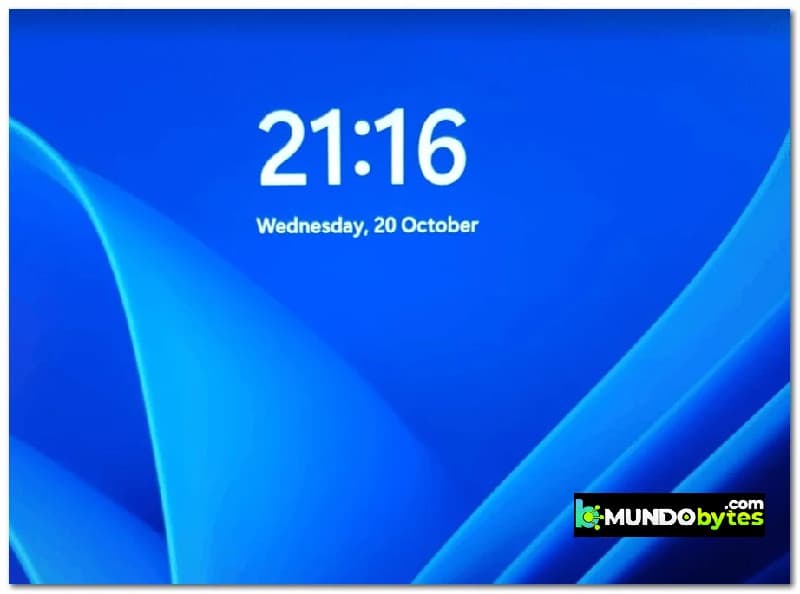
¿Qué ocasiona Spotlight no funciona en Windows 11?
Hemos investigado este problema a fondo y hemos descubierto que hay varias soluciones diferentes disponibles para ti si actualmente está lidiando con este problema.
Pero primero, echemos un vistazo a todas las posibles causas que podrían ser responsables de causar este problema de Spotlight no funciona en Windows 11:
- Inconsistencia común de Spotlight: antes de avanzar a guías de solución de problemas más enfocadas capaces de solucionar este problema de Spotlight, debes comenzar ejecutando el Solucionador de problemas de mantenimiento del sistema para ver si tu instalación de Windows es capaz de resolver este problema automáticamente.
- Caché de Spotlight dañado: una de las causas más comunes que terminará rompiendo Spotlight en Windows 11 es una carpeta de caché dañada. Si te encuentras en este escenario, primero debes borrar ambas carpetas de caché que utiliza Spotlight, luego registrar la aplicación una vez más para evitar que cualquier archivo temporal cause este problema.
- Interferencia de antivirus de terceros: aunque no se sabe que Windows Security interfiera con la funcionalidad de Spotlight, algunas suites de seguridad de terceros sí lo hacen. Por ejemplo, a menudo se culpa a BitDefender por este problema. Desafortunadamente, no hay forma de solucionar este conflicto más que desinstalar la suite de seguridad problemática.
- El tema dinámico está deshabilitado: dependiendo de tu configuración actual de Spotlight, puede esperar lidiar con este problema si no tienes el tema activo instalado y habilitado en tu PC. Después de permitir el tema dinámico, deberías ver cómo Spotlight comienza a funcionar una vez más.
- Carpeta de activos inconsistente: el punto débil de Spotlight siempre ha sido la carpeta de activos, y esto también es cierto en Windows 11. Si deseas personalizar tu Spotlight hasta el borde, corre el riesgo de romper la carpeta de activos. Para solucionarlo, debes navegar a la ubicación de la carpeta de activos manualmente y borrar tu contenido antes de reiniciar Spotlight.
- Las aplicaciones de fondo requeridas están deshabilitadas: ten en cuenta que Spotlight tiene algunas dependencias de aplicaciones que deben habilitarse para permitir que Spotlight funcione correctamente. Si aún no lo has hecho, tómate el tiempo para asegurarte de que Microsoft Edge, Microsoft Store y la aplicación Configuración estén habilitadas como aplicaciones en segundo plano.
- Corrupción de archivos del sistema: bajo ciertas circunstancias, puedes esperar ver este problema en particular debido a algún tipo de corrupción del sistema que afecta el componente Spotlight directamente o algunas dependencias asociadas. Para resolver este problema, debes tomarte el tiempo para implementar DISM y SFC en rápida sucesión.
Pasos para solucionar Spotlight no funciona en Windows 11
Ahora que conoces todos los escenarios potenciales que podrían romper la funcionalidad de Spotlight, comienza a seguir estos métodos que te vamos a describir aquí abajo para solucionar el problema Spotlight no funciona en Windows 11.
Ejecuta el solucionador de problemas de mantenimiento del sistema
Antes de pasar a guías de solución de problemas más específicas, debes comenzar verificando si tu instalación actual de Windows 11 no es capaz de solucionar el problema automáticamente.
Windows 11 (así como Windows 10) viene equipado con el solucionador de problemas de mantenimiento del sistema: esta es una utilidad que te permite aplicar con 1 clic una serie de correcciones automáticas relacionadas con problemas comunes que afectan el escritorio, los íconos, la pantalla de inicio de sesión y otras inconsistencias relacionadas con la visualización.
En caso de que aún no hayas intentado solucionar este problema ejecutando el Solucionador de problemas de mantenimiento del sistema, asegúrate de seguir estas recomendaciones para ejecutar esta herramienta y aplicar la solución recomendada:
- Presiona la tecla de Windows + R para abrir un cuadro de diálogo Ejecutar. A continuación, escribe ‘control’ dentro del cuadro de texto y presione Entrar para abrir la interfaz clásica del Panel de control.
- Una vez que estés dentro del menú del panel de control clásico, usa la función de búsqueda en la parte superior para buscar ‘solucionar problemas’ y presiona Entrar.
- De la lista de resultados, haz clic en Solución de problemas.
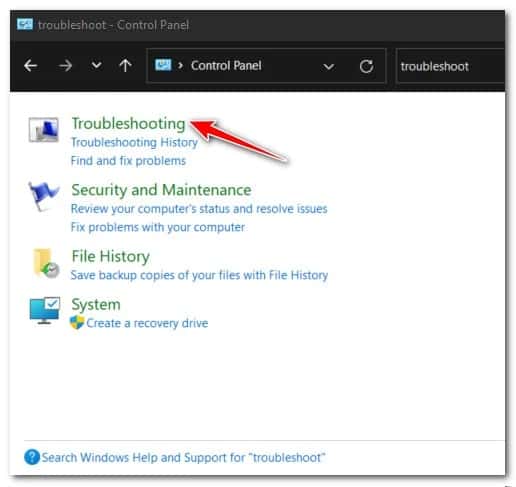
- A continuación, en el menú dedicado a la solución de problemas, haz clic en Sistema y seguridad.
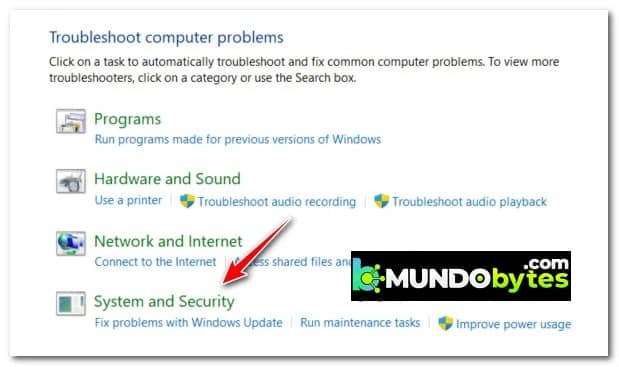
- Desde el menú dedicado Sistema y seguridad, haz clic en Mantenimiento del sistema (en Sistema).
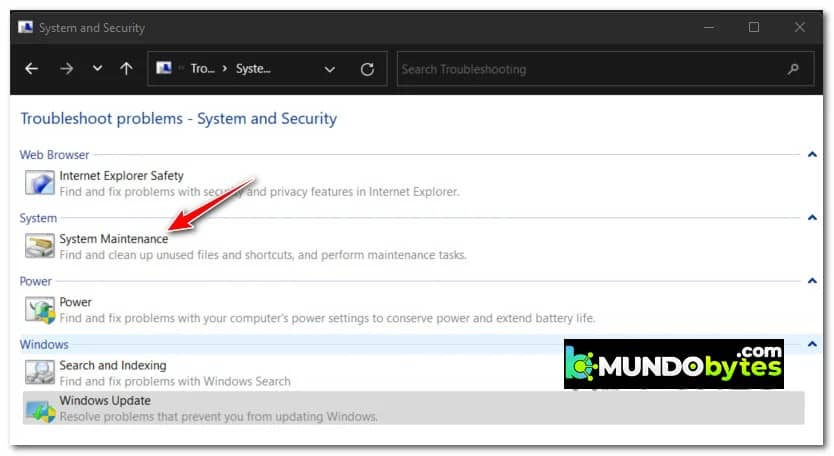
- Una vez que esté en la primera pantalla de la pestaña Mantenimiento del sistema, primero haz clic en el hipervínculo Avanzado, luego marca la casilla asociada con Aplicar reparaciones automáticamente.
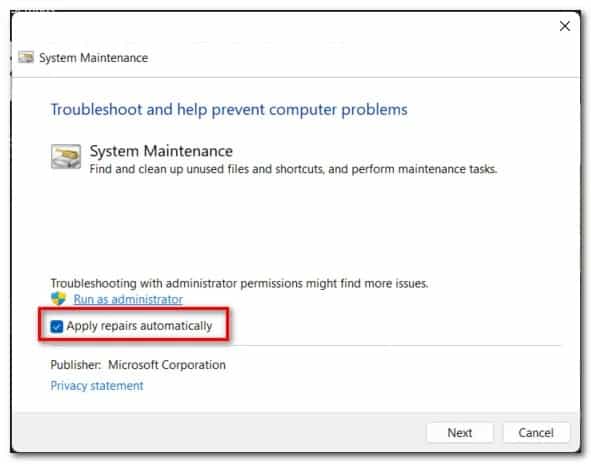
- Presiona Siguiente, luego sigue las instrucciones restantes para ejecutar el solucionador de problemas y aplicar la solución recomendada automáticamente.
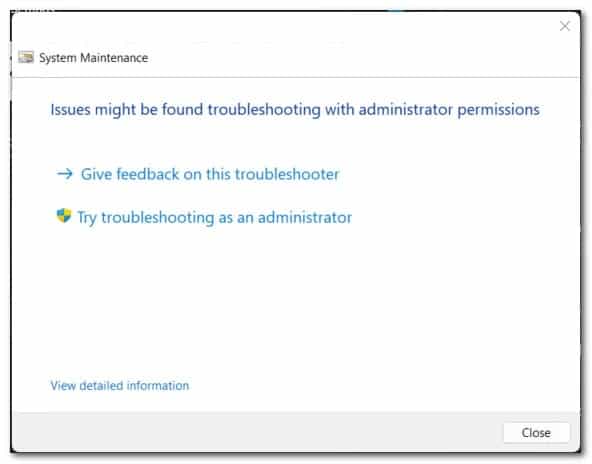
Nota: Si se te pide que soluciones problemas como administrador, hazlo haciendo clic en Intentar solucionar problemas como administrador.
- Dependiendo de la solución que se recomiende, es posible que se te pida que realices una serie de pasos manuales.
- Una vez que hayas ejecutado con éxito el solucionador de problemas de mantenimiento del sistema y hayas aplicado la solución recomendada, reinicia tu PC y verifica si Spotlight ha comenzado a funcionar.
Si sigue ocurriendo el mismo tipo de problema, puedes poner a prueba la siguiente solución que explicaremos a continuación.
Limpia la caché y reinstalar
Supongamos que la corrección automática anterior no fue efectiva en tu caso. En ese caso, lo siguiente que debes hacer es solucionar un problema potencial provocado por datos corruptos almacenados en una de las dos carpetas de caché de Spotlight.
Otros usuarios que lidian con el problema han confirmado que solucionaron el problema eliminando ambas carpetas de caché y registrando la aplicación principal de Spotlight (utilizando una serie de comandos elevados de CMD y Powershell).
Lo más recomendable es que sigas estas indicaciones para que tengas una idea clara sobre cómo limpiar la cache de Spotlight y puedas reinstalar la aplicación principal:
Nota: En nombre de simplificar las cosas, usaremos el nuevo terminal de Windows como plataforma para ingresar los comandos requeridos. Esta acción te permitirá ejecutar comandos CMD y Powershell sin la necesidad de abrir dos ventanas separadas.
- Presiona la tecla de Windows + R para abrir un cuadro de diálogo Ejecutar. A continuación, escribe ‘wt’ dentro del cuadro de texto y presiona Ctrl + Shift + Enter para abrir una interfaz de Terminal de Windows con acceso de administrador.
- Cuando la ventana Cuenta de usuario te indique, haz clic en Sí para otorgar acceso de administrador.
- Una vez que estés dentro de la aplicación Windows Terminal elevada, comienza ejecutando ambos comandos CMD en rápida sucesión (presiona Entrar después de cada comando) para borrar las dos carpetas problemáticas de caché de SpotLight:
DEL / F / S / Q / A «% PERFIL DE USUARIO% / AppData \ Local \ Packages \ Microsoft.Windows.ContentDeliveryManager_cw5n1h2txyewy \ LocalState \ Assets»
DEL / F / S / Q / A «% PERFIL DE USUARIO% / AppData \ Local \ Packages \ Microsoft.Windows.ContentDeliveryManager_cw5n1h2txyewy \ Settings»
- Después de ejecutar ambos comandos, ejecuta el siguiente comando de Powershell desde la misma ventana de Terminal de Windows para registrar la aplicación Spotlight una vez más:
Get-AppxPackage -allusers * ContentDeliveryManager * | foreach {Add-AppxPackage «$ ($ _. InstallLocation) \ appxmanifest.xml» -DisableDevelopmentMode -register}
- Reinicia tu PC para permitir que tu sistema operativo vuelva a crear las dos carpetas de caché eliminadas y ver si Spotlight comienza a funcionar nuevamente.
Si seguiste las instrucciones anteriores y aún tienes el mismo problema, puedes probar la siguiente solución.
Desinstala BitDefender (si corresponde)
Recuerda que BitDefender a menudo se destaca por interferir con algunas dependencias críticas del servicio de Windows que también utiliza Spotlight. Varios usuarios con los que también estamos tratando han confirmado que el problema de Spotlight solo se solucionó después de desinstalar la suite Bitdefender por completo.
Nota: Desactivar la protección en tiempo real no ayudará, ya que otros usuarios afectados lo informan.
Actualización: si estás utilizando BitDefender y sospecha que podría estar interfiriendo con Spotlight, intente actualizar el paquete AV de terceros a la última versión disponible antes de decidir desinstalarlo. Algunos usuarios afectados han presentado tickets sobre este problema de Windows 11, por lo que es probable que BitDefender lo parchee más temprano que tarde.
Si este escenario es aplicable, asegúrate de probar las siguientes recomendaciones para obtener instrucciones específicas:
- Presiona la tecla de Windows + R para abrir un cuadro de diálogo Ejecutar. A continuación, escribe ‘appwiz.cpl’ dentro del cuadro de texto y presiona Entrar para abrir el menú Programas y características.
Nota: en caso de que el control de usuario te lo pida, tendrás que presionar la opción Sí para otorgar el respectivo accedo de administrador.
- Una vez que estés dentro del menú Programas y características, desplázate hacia abajo por la lista de aplicaciones y localiza la lista de BitDefender Total Security.
- Haz clic con el botón derecho en Bitdefender Total Security y selecciona Desinstalar en el menú contextual.
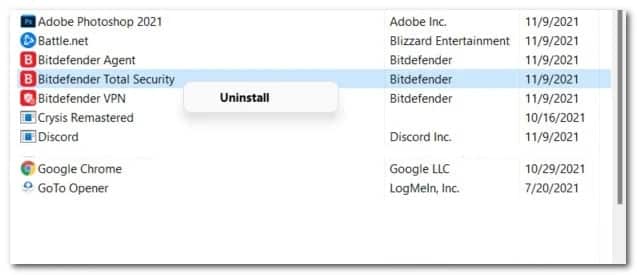
- Sigue las instrucciones de desinstalación para eliminar la aplicación principal de BitDefender de tu sistema Windows 11
- A continuación, procede a desinstalar el resto de las instalaciones de soporte AV (BitDefender VPN y BitDefender Agent)
- Una vez que se haya desinstalado la aplicación principal de BitDefender + todo el software de soporte, debes eliminar cualquier archivo remanente dejado por tu AV.
- Finalmente, reinicia tu PC y ve si la funcionalidad de Spotlight se reanuda una vez que se completa el siguiente inicio.
- Si este método tampoco soluciona tu problema, debes intentarlo con el método que vamos a describir ahora.
Limpia la carpeta de activos
Otro escenario potencial que podría dejarte atrapado con un componente de Spotlight roto es una carpeta de activos dañada. Esto generalmente se informa cuando Spotlight está demasiado personalizado, o acabas de actualizar a Windows 11 desde un Windows 11 anterior donde se configuró Spotlight.
Afortunadamente, arreglar una carpeta de activos dañada es bastante simple. Todo lo que necesitas hacer es deshabilitar Spotlight primero, luego navegar a la carpeta de activos manualmente y eliminar el contenido dentro (no la carpeta) antes de reiniciar tu PC.
Se has confirmado que este método es efectivo por muchos usuarios afectados de Windows 11.
Sigue los pasos descritos a continuación para que obtengas las instrucciones sobre cómo borrar la carpeta de activos y corregir la funcionalidad de Spotlight en Windows 11:
- Lo primero es lo primero, tenemos que desactivar Spotlight temporalmente. Para hacer esto, presiona la tecla de Windows + I para abrir la aplicación Configuración en Windows 11.
- A continuación, haz clic en Personalización en el menú vertical de la izquierda.
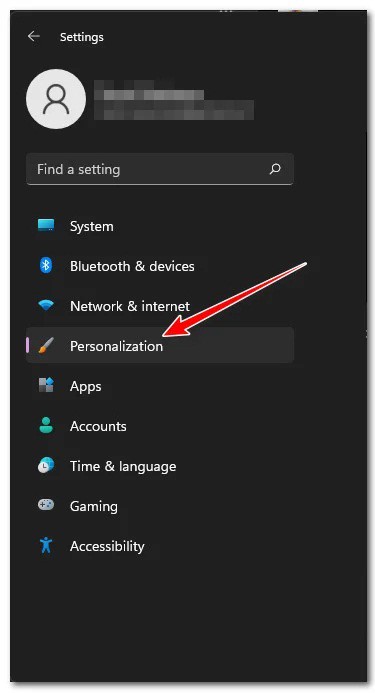
Nota: Si el menú vertical de la izquierda no está visible de forma predeterminada, haz clic en el icono de acción en la parte superior para hacerlo visible.
- Una vez que estés dentro de la pestaña Personalización, haz clic en Bloquear pantalla desde las opciones en la parte inferior.
- Dentro de la pestaña Pantalla de bloqueo, cambia el menú desplegable asociado con Personalizar su pantalla de bloqueo de Windows Spotlight a Imagen o Presentación de diapositivas.
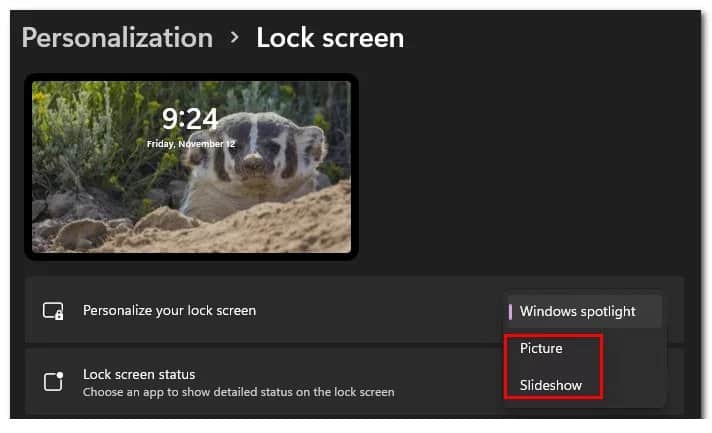
Nota: Esto deshabilitará efectivamente la función de foco de Windows.
- Una vez que te hayas asegurado de que Spotlight esté deshabilitado, cierra la pantalla Configuración y abre el Explorador de archivos.
- Con el Explorador de archivos, navega hasta la siguiente ubicación:
C: \ Users \ <USERNAME> \ AppData \ Local \ Packages \ Microsoft.Windows.ContentDeliveryManager_ <ID de paquete> \ LocalState \ Assets
Nota: Si tu unidad de Windows es diferente a C, reemplaza la letra con la correcta en la ruta anterior. Además, <USERNAME> es solo un marcador de posición. Reemplácelo con el nombre de usuario real de su cuenta activa.
- Una vez que llegues a la ubicación correcta, comienza haciendo clic en la pestaña Ver en la parte superior, luego asegúrate de que el cuadro Elementos ocultos esté habilitado.
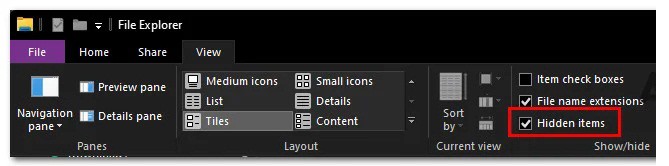
- Luego de que te hayas asegurado de que los elementos ocultos estén visibles, haz clic dentro de la carpeta Activos, luego presiona Ctrl + A para seleccionar todo lo que hay dentro.
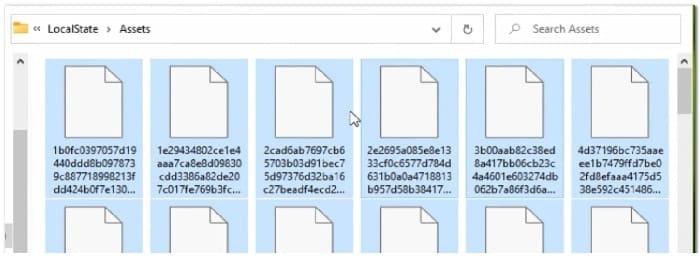
- A continuación, presiona la tecla Supr o haz clic con el botón derecho en un elemento seleccionado; una vez que se selecciona cada elemento, elije Eliminar en el menú contextual.
- Una vez que hayas borrado la carpeta de activos, regresa a la pestaña Pantalla de bloqueo (en Personalización) en la pestaña Configuración y vuelve a habilitar Spotlight configurando el menú desplegable Personalizar la pantalla de bloqueo en Spotlight.
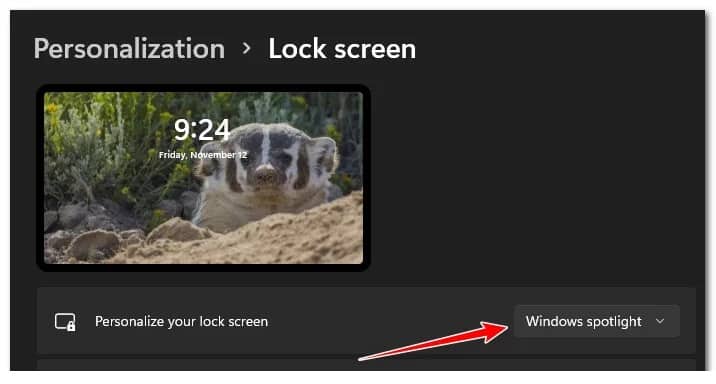
- Reinicia tu PC para permitir que los cambios surtan efecto, luego verifica si Spotlight ha reanudado su funcionamiento la próxima vez que inicie su PC con Windows 11.
Si sigue ocurriendo el mismo tipo de problema, prueba con el método que te vamos a explicar aquí abajo.
Reinicia tu enrutador
Aunque estas son dos cosas no relacionadas, la razón por la que puedes notar que Spotlight deja de funcionar podría ser tu enrutador. Los datos temporales acumulados por la caché de tu enrutador o un rango de DNS incorrecto pueden ser culpables viables de por qué Spotlight podría dejar de actualizarse.
Esto es aún más probable si estás lidiando con problemas similares relacionados con la red cuando usa otros componentes de Windows como Windows Update.
Si este escenario es aplicable, debes comenzar con un simple reinicio del router – esta operación consiste en hacer un reinicio de red simple que borrar los datos almacenados en caché actualmente (tanto de Protocolo de Internet y Protocolo de Control de Transmisión)
Para realizar un reinicio simple del enrutador, busca el botón de encendido en tu enrutador; normalmente se encuentra en la parte posterior.
Una vez que lo encuentres, presiónalo una vez para cortar la alimentación, luego desconecta físicamente el cable de alimentación de la toma de corriente para que los condensadores de alimentación tengan tiempo suficiente para limpiarse solos.
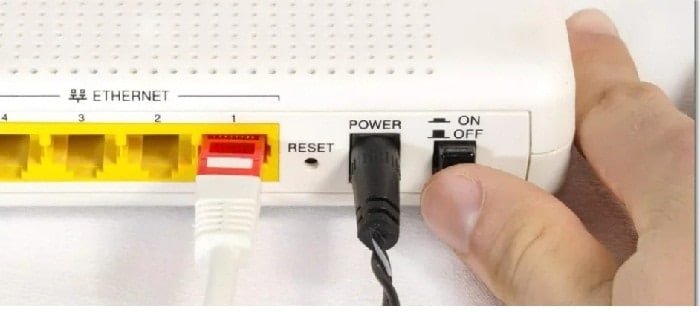
Una vez que se reinicia el enrutador, reinicia tu PC y ve si el componente Spotlight está arreglado.
Si sigue ocurriendo el mismo tipo de problema, todavía hay una cosa más que debes hacer antes de excluir tu enrutador de la lista de posibles culpables; reiniciando tu enrutador.
Nota: Restablecer tu enrutador también restablecerá todas las configuraciones de red a sus valores predeterminados de fábrica; esto incluye cualquier puerto reenviado previamente, elementos bloqueados y cualquier otra configuración personalizada. Además, si estás utilizando PPPoE, espera que las credenciales guardadas actualmente se pierdan al final de este procedimiento.
Para realizar un reinicio del enrutador, mantén presionado el botón de reinicio en la parte posterior de tu enrutador durante 10 segundos (o hasta que notes que todos los LED frontales parpadean al mismo tiempo)
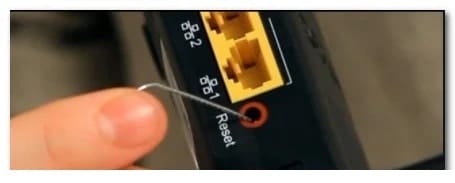
Una vez que logres restablecer tu enrutador, restablece la conexión a Internet y ve si Windows Spotlight comienza a funcionar nuevamente.
Si sigue ocurriendo el mismo tipo de problema, no tendrás más opción que probar el siguiente método.
Vuelve a registrar la aplicación Windows Spotlight
Supongamos que ninguno de los métodos anteriores ha demostrado ser eficaz en tu caso. En ese caso, también deberías empezar a pensar en una posible inconsistencia provocada por algunos daños que afectan a la aplicación principal de Spotlight.
Por ejemplo, es un hecho bien conocido que la actualización de Windows 10 a Windows 11 usando una clave genérica podría terminar rompiendo la funcionalidad de Spotlight.
Si te encuentras en este escenario, deberías poder solucionar el problema utilizando una ventana de Powershell elevada para volver a registrar la aplicación principal de Windows Spotlight.
Presta atención a los siguientes pasos para que sepas cómo hacer esto en Windows 11:
- Presiona la tecla de Windows + R para abrir un cuadro de diálogo Ejecutar. A continuación, escribe ‘powershell’ dentro del cuadro de texto y presiona Ctrl + Shift + Enter para abrir una ventana de Powershell elevada.
- Cuando veas la ventana Control de cuentas de usuario, haz clic en Sí para otorgar acceso de administrador.
- Una vez que estés dentro de la ventana elevada de Powershell, escribe o pega el siguiente comando para volver a registrar Windows Spotlight:
Get-AppxPackage -allusers * ContentDeliveryManager * | foreach {Add-AppxPackage «$ ($ _. InstallLocation) \ appxmanifest.xml» -DisableDevelopmentMode -register}
- Luego de que el comando se procesa correctamente, cierra el símbolo del sistema elevado y reinicia tu PC.
- Una vez que se inicies tu PC con Windows 11, presta atención a la pantalla de inicio de sesión para ver si se ha solucionado la funcionalidad de Windows Spotlight.
Si sigue ocurriendo el mismo tipo de problema, puedes probar con el método que explicamos aquí abajo.
Implementa escaneos DISM y SFC
Supongamos que has llegado hasta aquí sin un resultado tangible. En ese caso, también puedes suponer que podrías estar lidiando con algunos daños en los archivos del sistema que afectan a Spotlight directamente o algunas dependencias asociadas.
Dado que hay muchos componentes diferentes involucrados, el mejor curso de acción es usar una de las dos herramientas integradas de corrupción de archivos del sistema que presenta Windows 11: DISM (Implementación y mantenimiento de imágenes de implementación) y SFC (Comprobador de archivos del sistema)
Nota: Estas dos herramientas comparten algunas similitudes, pero nuestra recomendación es ejecutar ambas en rápida sucesión para mejorar tus posibilidades de solucionar el problema. SFC es completamente local (utiliza una caché almacenada localmente). Al mismo tiempo, DISM se basa en un subcomponente de Windows Update para descargar archivos en buen estado que se utilizarán para reemplazar equivalentes corruptos.
Es importante que sigas las siguientes recomendaciones para implementar los escaneos SFC y DISM en tu computadora con Windows 11 (desde el mismo indicador de CMD elevado):
- Presiona la tecla de Windows + R para abrir un cuadro de diálogo Ejecutar. A continuación, escribe ‘cmd’ dentro del cuadro Ejecutar y presiona Ctrl + Shift + Enter para abrir un indicador de CMD elevado.
- Cuando el Control de cuentas de usuario te indique (UAC), haz clic en Sí para otorgar acceso de administrador.
- Una vez que estés dentro de la ventana del símbolo del sistema elevado, escribe el siguiente comando y presione Entrar para iniciar un escaneo SFC:
sfc / scannow
Nota: Si esta utilidad encuentra archivos de Windows dañados, usarás una carpeta almacenada localmente para reemplazar cualquier daño con equivalentes saludables.
- Luego de que se complete el escaneo SFC, reinicia tu PC y abre otro indicador de CMD elevado (usando el paso 1) una vez que tu computadora con Windows 11 se reinicie.
- Luego, cuando estés nuevamente dentro del indicador de CMD, ejecuta el siguiente comando para implementar un análisis DISM:
DISM / Online / Cleanup-Image / RestoreHealth
Nota: antes de iniciar este análisis, asegúrate de tener una conexión a Internet confiable.
- Cuando el escaneo de DISM también se haya completado, reinicia tu PC por última vez y ve si el componente Spotlight comienza a funcionar nuevamente.
Si el mismo problema persiste incluso después de haber implementado los escaneos SFC y DISM, prueba con el método que te explicamos aquí abajo.
Habilita aplicaciones en segundo plano (solo Windows 10)
Si no lo sabías, Windows Spotlight tiene dependencias específicas que podrían romper efectivamente la funcionalidad de Spotlight cuando no están configuradas para funcionar como aplicaciones predeterminadas: Microsoft Edge, Microsoft Store y la aplicación principal de Configuración.
Varios usuarios con los que también estamos tratando han confirmado que una vez que lograron solucionar el problema accediendo a la pestaña Aplicaciones en segundo plano del menú Configuración y asegurándose de que Microsoft Edge, Microsoft Store y la aplicación Configuración principal tengan permiso para ejecutarse como aplicaciones de fondo.
Para hacer esto, debes seguir estos sencillos pasos:
Nota: este método solo se aplica a las instalaciones de Windows 10.
- Presiona la tecla de Windows + R para abrir un cuadro de diálogo Ejecutar. A continuación, escribe ‘ms-settings: privacy-backgroundapps’ dentro del cuadro de texto que acaba de aparecer, luego presiona Entrar para abrir la pestaña Aplicaciones en segundo plano del menú Configuración.
- Una vez que estés dentro del menú Aplicaciones en segundo plano, comienza habilitando el interruptor asociado con las Aplicaciones en segundo plano.
- A continuación, desplázate hacia abajo y asegúrate de que la aplicación de configuración principal, Microsoft Store y los conmutadores de Microsoft Edge estén habilitados.
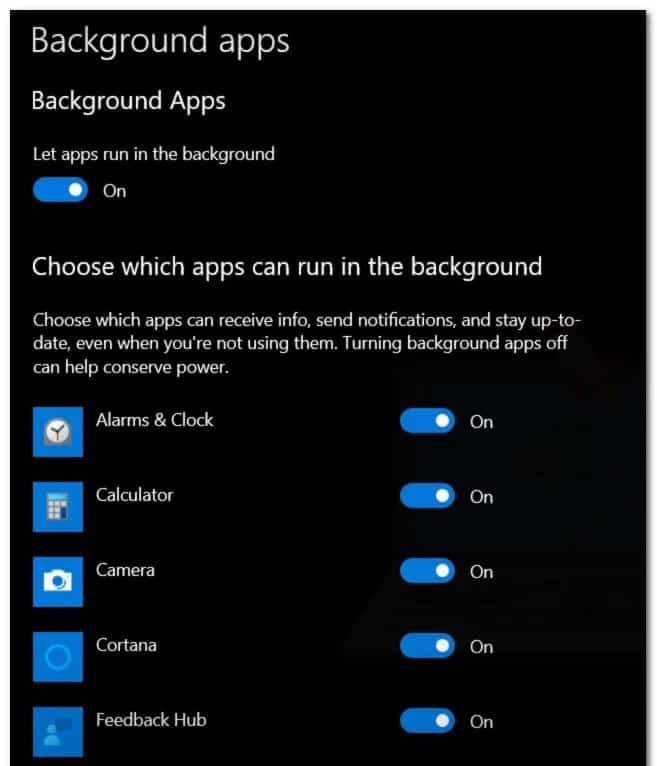
- Reinicia tu PC y verifica si Spotlight comienza a ejecutarse la próxima vez que se inicie.
Usa un tema dinámico
Si ha quemado todas las soluciones disponibles mencionadas anteriormente, hay poco más que puedas hacer (además de reparar la instalación) para reparar Windows Spotlight.
Sin embargo, como han informado otros usuarios afectados, deberías poder eludir el problema por completo mientras obtiene la misma funcionalidad instalando una aplicación de personalización de la Tienda Windows llamada Tema dinámico.
Piensa en Dynamic Themes como un tipo de envoltorio que te permitirá mostrar la misma imagen de pantalla de bloqueo con tecnología de Bing y Windows Spotlight, pero sin usar el componente integrado de Spotlight.
Funciona a la perfección y no hay ningún compromiso.
Actualización: incluso si la aplicación es oficialmente una aplicación de Windows 10, la hemos probado en Windows 11 y parece funcionar bien.
Espero que cada una de las recomendaciones expuestas en esta guía sean de gran ayuda para ti y logres solventar la falla Spotlight no funciona en Windows 11. Gracias por tu visita, nos leemos en otra publicación.
Me llamo Javier Chirinos y soy un apasionado de la tecnología. Desde que tengo uso de razón me aficioné a los ordenadores y los videojuegos y esa afición terminó en un trabajo.
Llevo más de 15 años publicando sobre tecnología y gadgets en Internet, especialmente en mundobytes.com
También soy experto en comunicación y marketing online y tengo conocimientos en desarrollo en WordPress.