
¿Quieres aprender cómo centrar capas en Photoshop? Photoshop es una gran herramienta para el diseño gráfico y la edición, ya sea material publicitario, fotos o una combinación de ambos. A veces, es posible que desee que el elemento principal de su gráfico se destaque, al frente y en el medio.
Puedes intentar mirar el centro del lienzo tú mismo o utilizar las funciones de centrado de Photoshop para alinear fácilmente los elementos en el medio del lienzo, lo que ahorra tiempo para otras secciones de su proyecto.

Adobe Photoshop permite la edición y edición de fotografías por artistas digitales y diseñadores gráficos. Además de sus funciones avanzadas, Photoshop ayuda a los usuarios a realizar tareas sencillas, una de las cuales centra perfectamente una imagen en una pantalla.
Esta función es útil cuando un archivo digital tiene aspectos importantes de precisión y detalle. Puedes usar las opciones Alinear y Distribuir en Photoshop para alinear rápidamente y espaciar adecuadamente tus capas de imagen, que a menudo se usan para crear imágenes panorámicas. Veamos cómo puedes usar estar herramienta para centrar capas en Photoshop.
Método 1: Centrar capas en Photoshop (Alinear objetos en diferentes capas)
Puedes alinear el contenido de capas y grupos con la herramienta Mover
Tal vez te puede interesar leer sobre: Cómo Censurar En Photoshop – Métodos Para Pixelar Rostros
- Paso 1: Realiza una de las siguientes acciones:
-
- Paso 1.1: Para alinear varias capas, selecciona las capas con la herramienta Mover o en el panel Capas, o selecciona un grupo.
- Paso 1.2: Para alinear el contenido de una o más capas a un borde de selección, haz una selección en la imagen y luego selecciona las capas en el panel Capas. Utilice este método para ajustar a cualquier punto especificado de la imagen.
- Paso 2: Elige Capa> Alinear o Capa> Alinear capas a la selección, luego elige un comando del submenú. Estos mismos comandos están disponibles como botones de alineación en la barra de opciones de la herramienta Mover.
- Bordes superiores: alinea el píxel superior de las capas seleccionadas con el píxel superior de todas las capas seleccionadas o con el borde superior del borde de selección.
- Centros verticales: alinea el píxel del centro vertical de cada capa seleccionada con el píxel del centro vertical de todas las capas seleccionadas o con el centro vertical del borde de selección.
- Bordes inferiores: alinea el píxel inferior de las capas seleccionadas con el píxel más bajo de las capas seleccionadas o con el borde inferior del borde de selección.
- Bordes izquierdos: alinea el píxel izquierdo de las capas seleccionadas con el píxel izquierdo de la capa más a la izquierda o con el borde izquierdo del borde de selección.
- Centros horizontales:alinea el píxel del centro horizontal de las capas seleccionadas con el píxel del centro horizontal de todas las capas seleccionadas o con el centro horizontal del borde de selección.
- Bordes derechos:alinea el píxel derecho de las capas vinculadas al píxel más a la derecha de todas las capas seleccionadas o al borde derecho del borde de selección.
Método 2: Centrar capas en Photoshop (Distribución de capas y grupos de manera uniforme)
- Paso 1: Selecciona tres o más capas.
- Paso 2: Elige Capa> Distribuir y elige un comando. También puedes seleccionar la herramienta Mover y hacer clic en un botón de transmisión en la barra de opciones.
- Bordes superiores: espaciar las capas de manera uniforme, comenzando con el píxel superior de cada capa.
- Centros verticales: espacia las capas de manera uniforme, comenzando con el píxel del centro vertical de cada capa.
- Bordes inferiores: espacia las capas de manera uniforme, comenzando con el píxel inferior de cada capa.
- Bordes izquierdos: espacia las capas de manera uniforme, comenzando con el píxel izquierdo de cada capa.
- Centros horizontales: espaciar las capas de manera uniforme, comenzando desde el centro horizontal de cada capa.
- Bordes rectos: espaciar las capas de manera uniforme, comenzando con el píxel correcto en cada capa.
- Horizontalmente: distribuye uniformemente el espacio horizontal entre capas.
- Verticalmente: distribuye uniformemente el espacio vertical entre capas.
Método 3: Centrar capas en Photoshop (Alinear automáticamente las capas de la imagen)
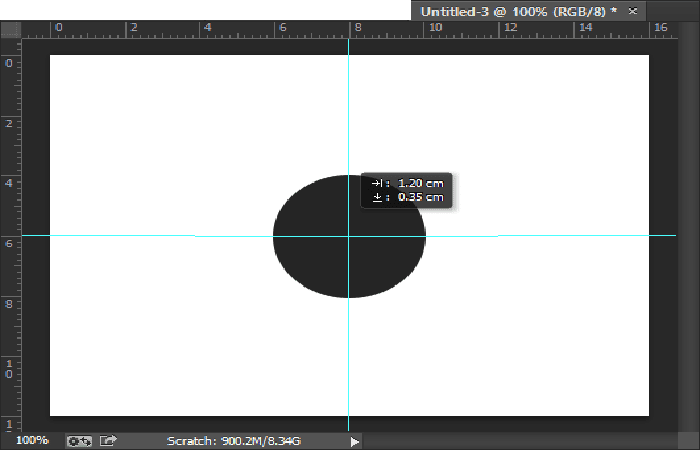
El comando Alinear capas automáticamente puede alinear capas automáticamente basándose en contenido similar en diferentes capas, como esquinas y bordes.
Tú asignas una capa como capa de referencia o dejar que Photoshop elige automáticamente la capa de referencia. Las otras capas se alinean con la capa de referencia para que el contenido correspondiente se superponga.
Con el comando Alinear capas automáticamente, puede combinar imágenes de varias formas:
- Reemplaza o elimina partes de imágenes que tengan el mismo fondo. Después de alinear las imágenes, utiliza efectos de enmascaramiento o fusión para combinar partes de cada imagen en una sola imagen.
- Reúne imágenes que compartan contenido superpuesto.
- Para imágenes de video tomadas sobre un fondo estático, puedes convertir imágenes en capas y luego agregar o eliminar contenido en varias imágenes.
Paso para centrar capas en Photoshop con este método
- Paso 1: Copia o coloca las imágenes que quieres alinear en el mismo documento. Cada imagen estará en una capa separada. Consulta Capas duplicadas.
NOTA: puedes cargar varias imágenes en capas mediante un script. Elige Archivo> Scripts> Cargar archivos para apilar.
- Paso 2: (Opcional) En el panel Capas, crea una capa de referencia bloqueándola. Consulta Bloquear capas. Si no estableces una capa de referencia, Photoshop analizará todas las capas y seleccionará la que está en el centro de la composición final como referencia.
- Paso 3: Selecciona las capas restantes que quieres alinear. Para seleccionar varias capas adyacentes en el panel, mantén presionada la tecla Mayús; Para seleccionar capas no contiguas, presiona Ctrl y haz clic (Windows) o Comando y haz clic (Mac OS).
NOTA: No selecciona capas de ajuste, capas vectoriales u objetos dinámicos que no contengan la información necesaria para la alineación.
- Paso 4: Elige Edición> Alinear capas automáticamente y elige una opción de alineación. Para unir varias imágenes que comparten áreas superpuestas, por ejemplo, para crear un panorama, usa las opciones Auto, Perspectiva o Cilíndrica. Para alinear imágenes escaneadas con contenido desplazado, usa la opción Solo reposicionar.
Carro:
Photoshop analiza las imágenes de origen y aplica un diseño en perspectiva o cilíndrico, lo que produzca una mejor composición.
La perspectiva:
Crea una composición cohesiva al designar una de las imágenes de origen (por defecto, la imagen del medio) como imagen de referencia. Las otras imágenes luego se transforman (reposicionan, estiran o sesgan, si es necesario) para que el contenido superpuesto en las capas coincida.
Cilíndrico:
Reduce la distorsión de «corbata de moño» que puede ocurrir con el diseño Perspectiva al mostrar imágenes individuales como en un cilindro desplegado. El contenido que se superpone entre capas siempre coincide. La imagen de referencia se coloca en el centro. Ideal para crear panorámicas amplias.
Esférico:
Alinea imágenes con amplios campos de visión (vertical y horizontal). Designa una de las imágenes de origen (la imagen del medio, por defecto) como la imagen de referencia y transforma esféricamente las otras imágenes para que coincida el contenido superpuesto.
Collage de escenas:
Alinea capas y haz coincidir el contenido superpuesto, sin cambiar la forma de los objetos en la imagen (por ejemplo, un círculo seguirá siendo un círculo).
Solo reposicionar:
Alinea capas y hace coincidir el contenido superpuesto, pero no transforma (estira o sesga) ninguna de las capas de origen.
Corrección de lentes:
Corrige automáticamente los defectos de la lente:
Eliminación de miniaturas:
Compensa un defecto en la lente que hace que los bordes, especialmente las esquinas, de una imagen sean más oscuros que el centro.
Distorsión geométrica:
Compensa la distorsión de barril, acerico u ojo de pez.
- NOTA: La distorsión geométrica intentará tener en cuenta la distorsión radical para mejorar el resultado de la alineación, excepto con la lente de ojo de pez; cuando se detectan metadatos de ojo de pez, la distorsión geométrica alineará las imágenes para el ojo de pez
Después de la alineación automática, puedes usar Editar> Transformación libre para ajustar la alineación o realizar ajustes tonales para igualar las diferencias de exposición entre capas y luego combinar las capas en una sola imagen compuesta.
Fácil guía paso a paso para centrar capas en Photoshop
- Paso 1: Abra Adobe Photoshop. Haz clic en «Archivo» seguido de «Nuevo» para abrir un nuevo documento o haz clic en «Abrir» para abrir un documento existente.
- Paso 2: Copia y pega la imagen que quieres centrar en su documento nuevo o existente. Para hacer esto, usa el menú «Editar» para las funciones de copiar y pegar. Alternativamente, también puede arrastrar y soltar una imagen desde otro documento de Photoshop abierto.
- Paso 3: Presiona «V» en tu teclado o selecciona la herramienta «Mover» de la barra de herramientas de Photoshop.Resalta o haz clic en la capa asociada con la imagen que quieres centrar. La ventana Capas se encuentra por defecto en la esquina inferior derecha de la ventana de Photoshop. Si no está presente, haz clic en el enlace del menú «Windows» y selecciona «Capas«.
- Paso 4: Haz clic en «Modificar» y luego en «Seleccionar todo» para seleccionar todo el proyecto.
- Paso 5: Busca las opciones de la herramienta seleccionada (herramienta Mover) en la barra de herramientas del menú de Photoshop.
- Paso 6: En la tercera sección desde la izquierda, haz clic en el segundo botón (Alinear centros verticales) para centrar la imagen verticalmente y haz clic en el quinto botón (Alinear centros horizontales) para centrar la imagen horizontalmente.
- Paso 7: Al hacer clic en ambos botones, la imagen se centrará tanto vertical como horizontalmente en su documento.
También puedes leer sobre: Cómo Diseñar Una Pancarta En Photoshop
Conclusión
Como puedes ver, estos son los métodos que puedes usar para centrar capas en Photoshop. Te recomendamos que practiques para que tus ediciones sean lo más limpias y profesionales. Esperamos haberte ayudado con esta información.
Me llamo Javier Chirinos y soy un apasionado de la tecnología. Desde que tengo uso de razón me aficioné a los ordenadores y los videojuegos y esa afición terminó en un trabajo.
Llevo más de 15 años publicando sobre tecnología y gadgets en Internet, especialmente en mundobytes.com
También soy experto en comunicación y marketing online y tengo conocimientos en desarrollo en WordPress.