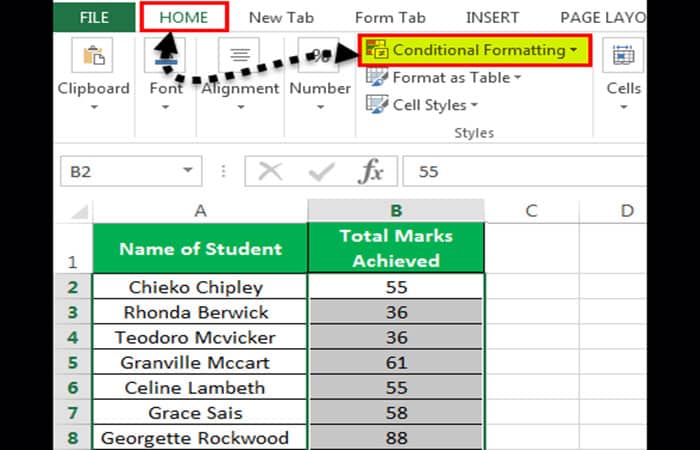
Las barras de datos en Excel son opciones de formato condicional que están disponibles en Excel y se utilizan para resaltar ciertas celdas o un rango de datos en una hoja de trabajo bajo algunas condiciones.
Para que haya más visibilidad, se recomienda hacer que las barras de la columna sean más anchas. Las barras de datos se encuentran disponibles en la pestaña de formato condicional en Excel en la pestaña de inicio.
¿Cómo agregar barras de datos en Excel?
A continuación se muestran los ejemplos de cómo se pueden agregar barras de datos en Excel:
1. Barras de datos junto con los valores
Los siguientes son los pasos para agregar barras de datos junto con valores:
Paso 1: selecciona el rango donde quieres insertar las barras de datos.
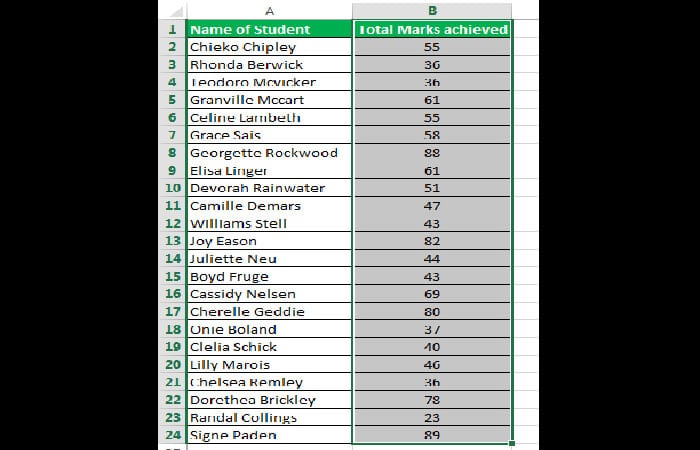
Paso 2: ve a la pestaña de inicio y selecciona formato condicional.
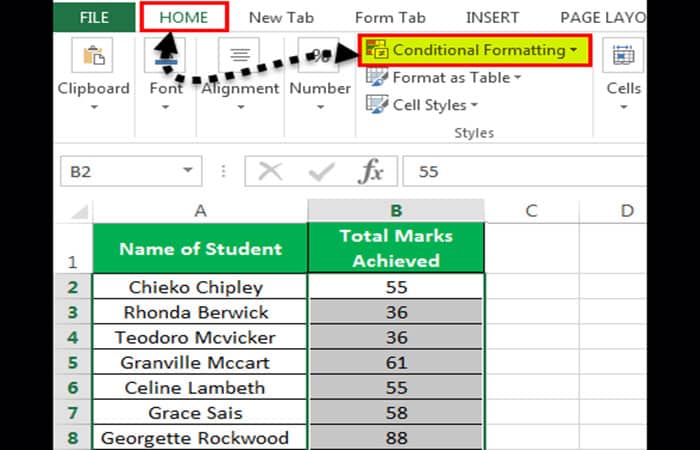
Paso 3: selecciona el botón identificado como Barras de datos, de las opciones de formato condicional.
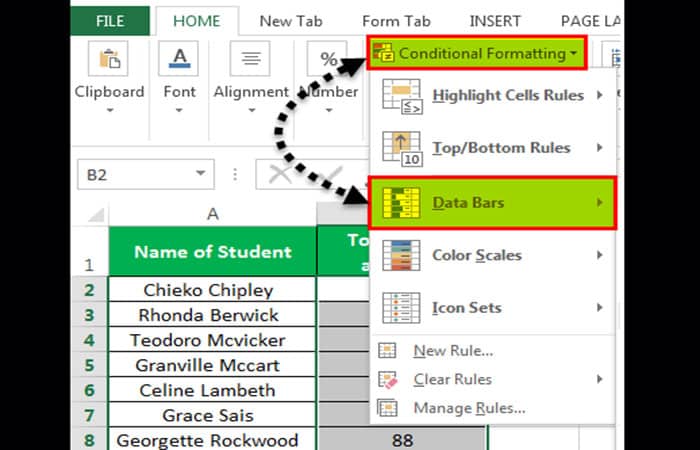
Paso 4: de los gráficos de barras de datos predeterminados disponibles, elige cualquiera según el tema de color requerido.
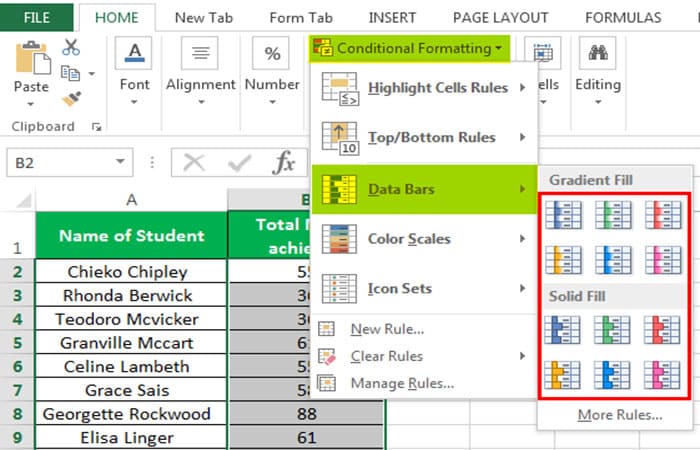
Paso 5: después de insertar las barras de datos, obtendremos el resultado como se muestra a continuación.
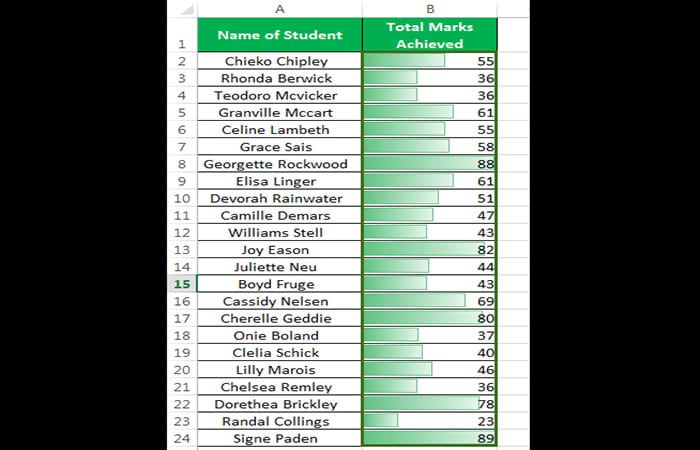
Quizás te puede interesar: Reparar Error No Puede Abrir La Aplicación Microsoft Excel En McOs
2. Barras de datos sin los valores
Aquí vamos a ocultar los valores que se encuentran en la celda. Primer debemos insertar las barras de datos utilizando los pasos anteriores. Luego debemos seguir los pasos a continuación:
Paso 1: selecciona el gráfico de barras de datos.
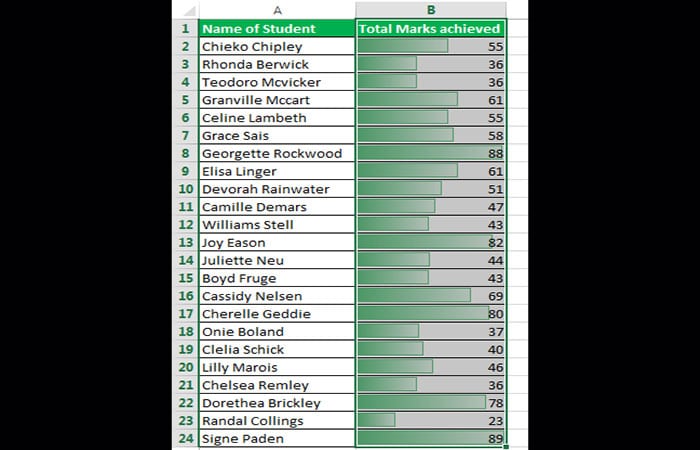
Paso 2: ve al formato condicional y elige «Administrar reglas«.
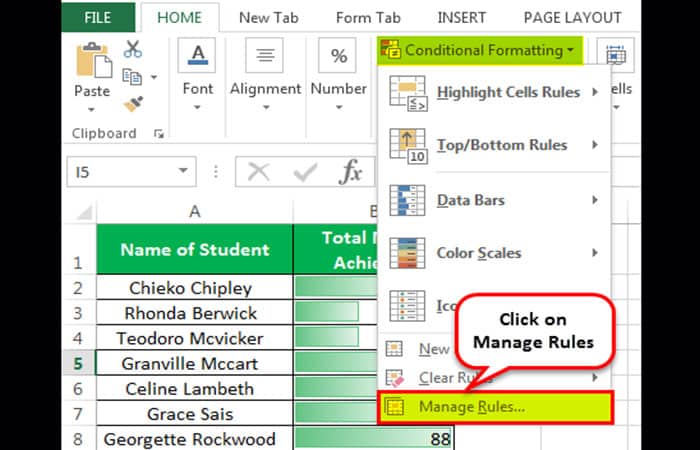
Paso 3: en «Administrar reglas«, elige «Editar reglas«.
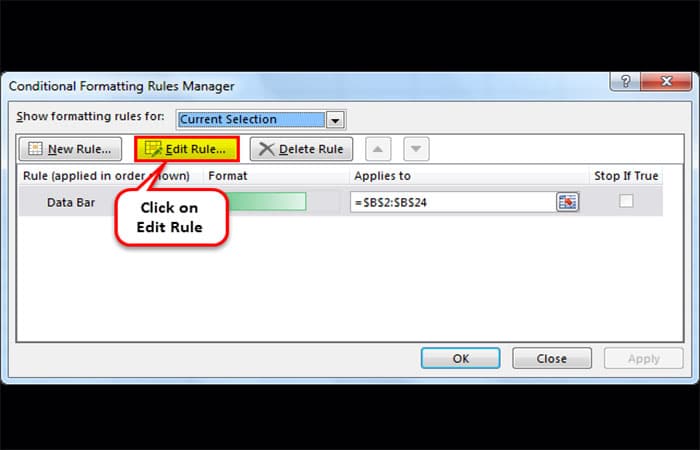
Paso 4: selecciona “Mostrar solo barra” para hacer invisible el valor que se encuentra en la celda.
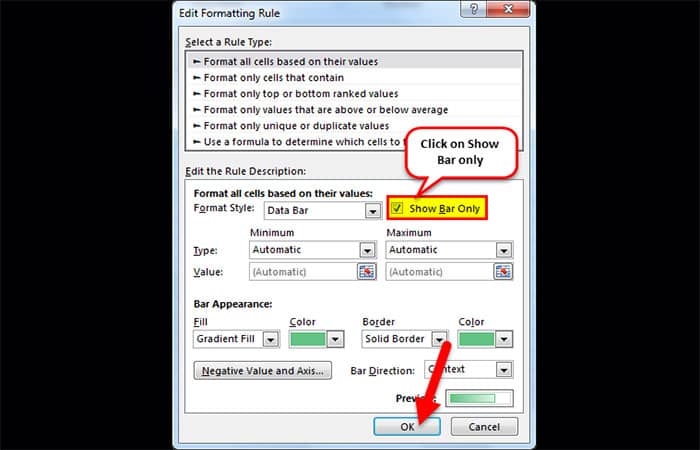
Paso 5: después de los pasos anteriores, obtendremos el siguiente resultado.
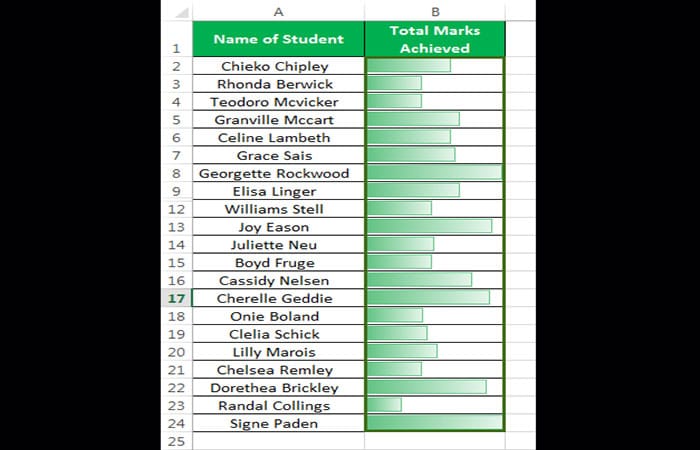
3. Barras de datos positivas y negativas
En este caso, solamente necesitaremos unos valores negativos y otros positivos. Para crear un gráfico de barras de datos con un valor negativo y positivo, lo que tienes que hacer es seleccionar el rango de celdas y seguir los pasos del método 1.
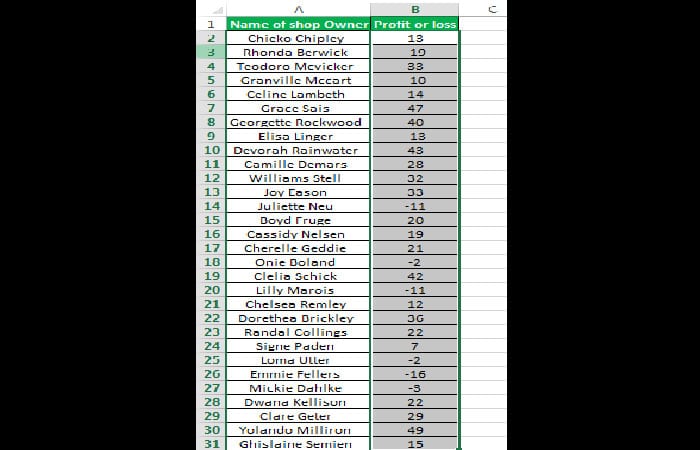
Después de los pasos anteriores, obtendrás el siguiente resultado.
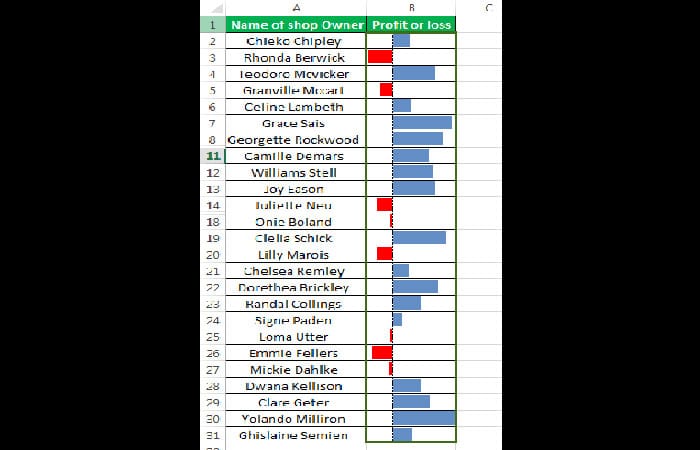
4: Barras de datos por encima de un valor determinado
En este caso, necesitamos agregar una condición de que solo se formatee aquellas celdas que cumplan con la condición prescrita.
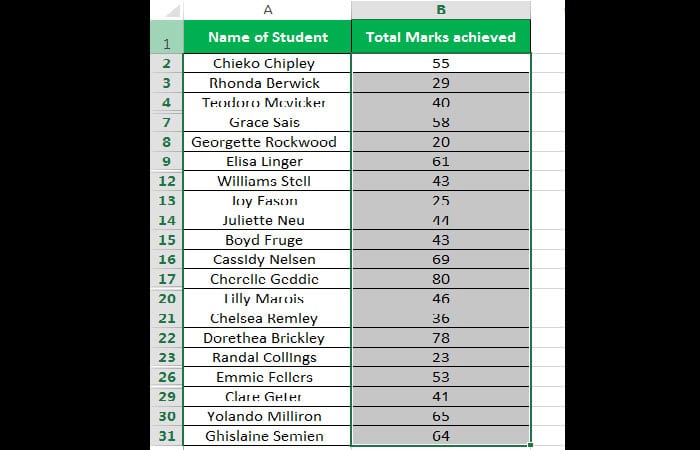
Estos son los pasos que debes seguir:
Paso 1: en la opción «Administrar regla» del formato condicional, elige «Editar la regla«.
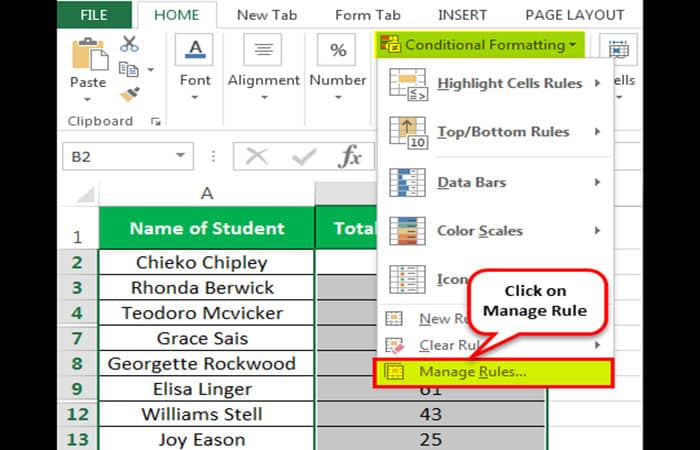
Tal vez quieras saber: Cómo Utilizar Las Funciones Izquierda Y Derecha En Excel
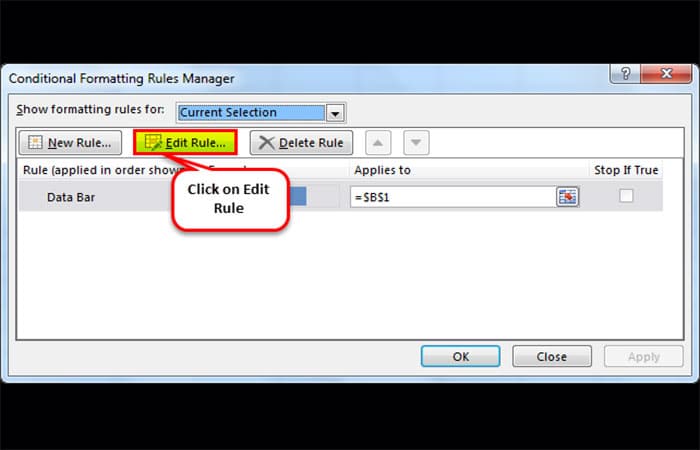
Paso 2: desde la ventana de edición de la regla, debemos realizar algunos cambios en la condición según nuestro requisito.
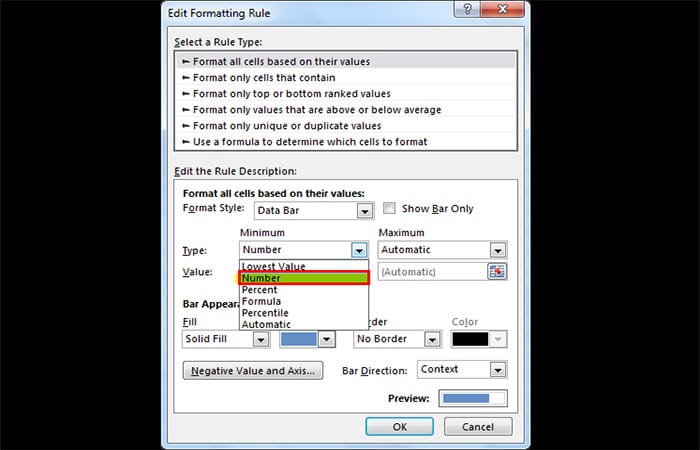
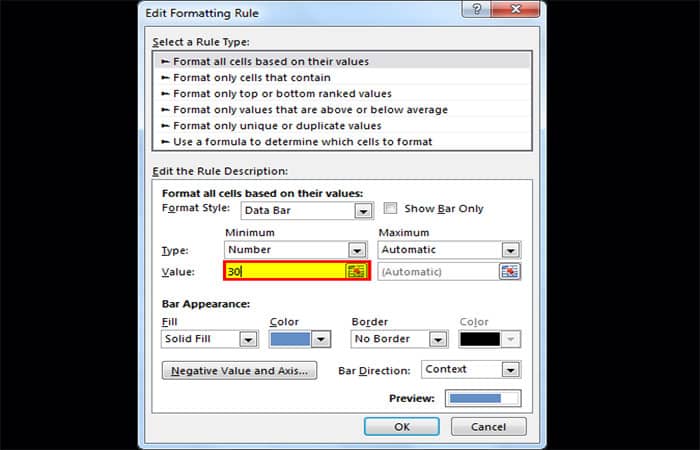
Paso 3: ahora, solo se formatearán aquellas celdas que tengan un valor mayor que 30.
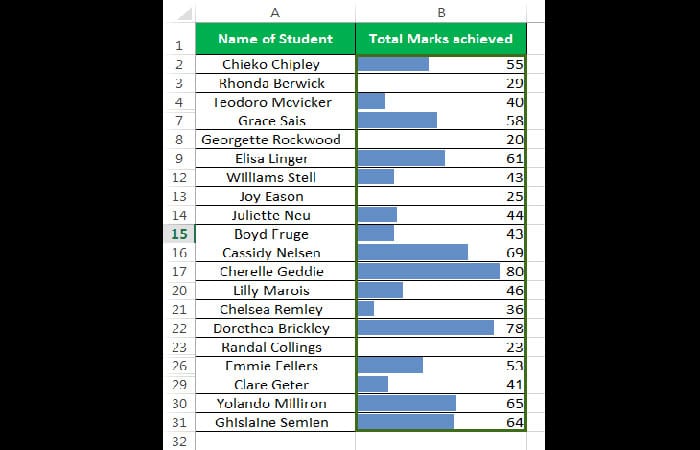
Cosas para recordar sobre las barras de datos en Excel
Hay algunos puntos con los que podemos identificar las barras de datos:
- Las barras de datos solo funcionan con datos cuantitativos.
- No son un objeto para sobresalir.
- Las barras de datos también se pueden utilizar para números negativos.
- Solo hay un eje en las barras de datos.
- Funcionan mejor en un caso donde hay menos variación en los valores de los datos.
Consejos sobre barras de datos
Aquí hay algunos consejos para el manejo de las barras de datos:
Tipo de relleno
Hay dos conjuntos de opciones de la barra de datos: relleno degradado y relleno sólido:
- Relleno sólido es una mejor opción si las barras de datos si los números se ocultarán en las celdas.
- El relleno de degradado es mejor si los números serán visibles en las celdas; los colores más claros al final del degradado facilitan la lectura de los números.
NOTA: cambia los números a negrita para que sean más fáciles de ver.
Ancho de columna
Si es posible, haz la columna más ancha de lo habitual, si estás agregando barras de datos, especialmente si los números también serán visibles. Una columna más ancha facilita ver las diferencias entre las barras. En una columna más ancha, los números de la derecha se colocarán sobre la parte más clara de una barra con relleno degradado.
Establecer el mínimo de la barra de datos
Cuando agregas barras de datos, tus valores mínimos y máximos se establecen automáticamente, generalmente con un mínimo de cero y un máximo que coincide con tu valor más alto. Para «acercar» las diferencias entre las cantidades, sigue estos pasos con la finalidad de cambiar la configuración mínima:
- Paso 1: selecciona las celdas que contienen las barras de datos.
- Paso 2: en la cinta, haz clic en la pestaña Inicio.
- Paso 3: en el grupo Estilos, haz clic en Formato condicional y luego en Administrar reglas.
- Paso 4: en la lista de reglas, haz clic en la regla de la barra de datos y luego en el botón Editar regla.
- Paso 5: en la sección «Editar la descripción de la regla«, se muestran las configuraciones predeterminadas para Mínimo y Máximo.
- Paso 6: haz clic en la flecha de Tipo, en Mínimo, para ver las otras opciones.
- Paso 7: para este ejemplo, selecciona Fórmula.
- Paso 8: luego, en el cuadro de valor, escribe la siguiente fórmula:
= MIN ($ G $ 4: $ G $ 9) * 0.9
La fórmula encuentra el valor más bajo en el grupo de celdas y establece el 10% mínimo por debajo de ese valor. (Si simplemente eliges Valor más bajo, no hay una barra visible para ese valor, lo que puede resultar confuso). Pero puedes hacer lo siguiente:
- (opcional) Cambia la configuración Máxima, si es necesario.
- Haz clic en Aceptar, dos veces, para cerrar los cuadros de diálogo.
Nota: en el archivo de muestra, también se usa una fórmula para establecer el Máximo:
= MAX ($ G $ 4: $ G $ 9) * 1.1
Esa fórmula encuentra el valor más alto y establece el 10% máximo por encima de ese valor. Esto crea un pequeño espacio al final de la barra, en lugar de ir al borde de la celda. Usa una fórmula similar si deseas espacio adicional para mostrar números, sin que las barras se superpongan.
Echa un vistazo a: Cómo Vincular Una Lista Desplegable En Excel
Pensamientos finales
Las barras de datos en Excel se utilizan con la finalidad de resaltar ciertas celdas y rangos de datos (sean positivos o negativos). También nos permiten insertar gráficos en una hoja de cálculo y observar los valores mínimos y/o máximos (dependiendo de la configuración).
Si te ha gustado nuestro tutorial, siéntete con la libertad de expresarlo en la sección de comentarios. Por otro lado, te invitamos a nuestra página; hay muchos más tutoriales relacionados con Excel.
Me llamo Javier Chirinos y soy un apasionado de la tecnología. Desde que tengo uso de razón me aficioné a los ordenadores y los videojuegos y esa afición terminó en un trabajo.
Llevo más de 15 años publicando sobre tecnología y gadgets en Internet, especialmente en mundobytes.com
También soy experto en comunicación y marketing online y tengo conocimientos en desarrollo en WordPress.