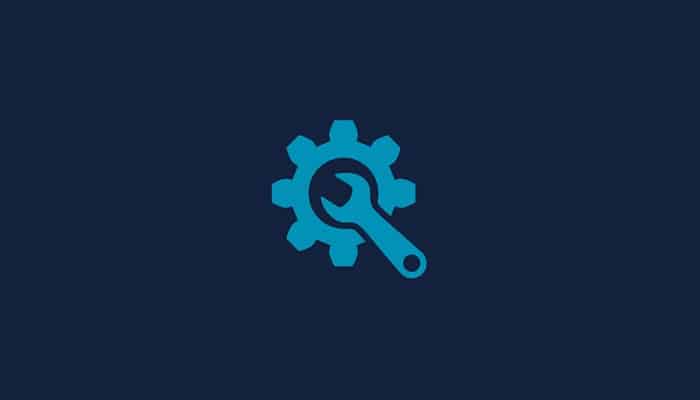
Los jugadores se han enfrentado al error Valorant 1067 o, más específicamente, al código de error VAN 1067 al intentar jugar Valorant en su sistema.
Resulta que este problema puede deberse a una serie de factores, incluido el software de terceros que se ejecuta en tu sistema, la virtualización habilitada desde el BIOS o la función Hyper-V habilitada desde las funciones de Windows y mucho más.
El código de error sugiere que Valorant ha encontrado un error de conexión y se te pide que reinicies tu juego. Sin embargo, es posible que el simple reinicio no solucione el problema. El código de error puede ser realmente frustrante, ya que te desconecta del juego a pesar del modo de juego en el que comienzas a jugar y, por lo general, dentro de los primeros 5 minutos más o menos.
En este artículo, te mostraremos cómo puedes abordar este problema con facilidad, así que sigue adelante.
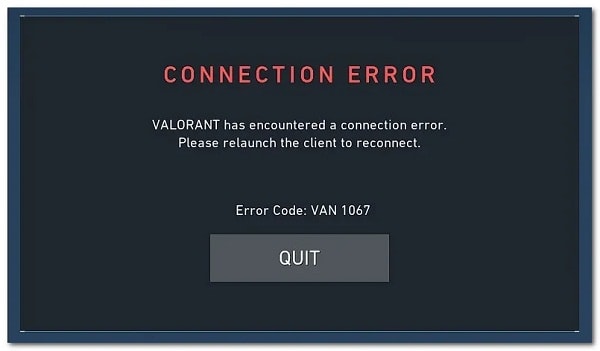
¿Qué ocasiona el error Valorant 1067 en Windows?
Como mencionamos anteriormente, existen bastantes razones por las cuales puedes encontrarte con el error Valorant 1067. Si bien el software de terceros y la función de virtualización están ahí, de ninguna manera son las únicas razones que pueden causar el problema.
Además de eso, si estás ejecutando el juego en Windows 11 sin pasar por los requisitos de instalación de Windows 11, también encontrarás el código de error mencionado.
La única diferencia es que es posible que se te muestre un mensaje de error diferente según tu escenario. En algunos casos, se te notificará que necesitas TPM 2.0 y un arranque seguro para ejecutar el juego, mientras que, en otros escenarios, se te pedirá que habilite Control Flow Guard o CFG en tu sistema operativo.
Cubriremos todo esto con más detalle, sin embargo, antes de eso, primero veamos las causas potenciales del problema para que podamos establecer una comprensión de por qué se está causando el error y, como resultado, aislar la fuente del problema. el problema. Dicho esto, comencemos.
- Servicio VGC detenido: resulta que una de las razones por las que podrías encontrarte con el problema mencionado podría deberse al servicio VGC. Dicho servicio debe estar ejecutándose cuando inicies Valorant y, en caso de que no se inicie automáticamente, deberás hacerlo manualmente para evitar enfrentar el mensaje de error.
- Software de terceros: otra razón por la cual puedes enfrentar el mensaje de error en cuestión puede deberse al software de terceros que has instalado en tu sistema. Esto puede suceder cuando el software de terceros está interfiriendo con la aplicación Valorant debido a lo cual aparece el mensaje de error. Según los informes de los usuarios, Discord y MSI Afterburner han sido algunas de las aplicaciones culpables que causan el problema. En tal escenario, tendrás que deshabilitarlos y luego ejecutar el juego para evitar cualquier interrupción.
- Virtualización de CPU: la virtualización de CPU permite que tu procesador actúe como varios procesadores individuales. Esto puede ayudar al sistema operativo a utilizar eficientemente las CPU. Sin embargo, en algunos casos, esto puede causar el mensaje de error en cuestión aquí, especialmente si tienes máquinas virtuales en tu sistema. En tal escenario, tendrás que deshabilitar la virtualización de tu BIOS para solucionar el problema.
- Arranque seguro: resulta que si estás utilizando Windows 11 cuando intentas jugar a Valorant, una de las razones por las que puedes encontrar el problema podría deberse al arranque seguro. Valorant ha estado imponiendo los requisitos de Windows 11 a los usuarios que han actualizado o limpiado el Windows 11 instalado en tu máquina. Por lo tanto, si Secure Boot está deshabilitado en el BIOS de tu sistema, lo más probable es que se encuentre con dicho problema.
- Control Flow Guard: además del arranque seguro, Control Flow Guard también puede causar el problema, especialmente en máquinas con Windows 11. El juego requiere que CFG esté habilitado y, en caso de que la función esté deshabilitada en tu sistema, no podrás iniciar el juego incluso en algunos casos. Por lo tanto, una solución fácil aquí sería simplemente habilitar Control Flow Guard a través de la configuración de Windows.
- Windows desactualizado: otra razón por la que puedes encontrar el mensaje de error en cuestión puede deberse a Windows desactualizado. Valorant a menudo requiere que tu sistema esté actualizado, especialmente debido a tu sistema anti-trampas, Vanguard. Por lo tanto, ejecutar el juego en una versión obsoleta de Windows puede generar problemas, por lo que deberás asegurarte de que el sistema operativo esté actualizado en tu caso.
- Configuración de DNS: finalmente, la configuración de Internet también puede ser un factor para plantear el problema en cuestión. A veces, esto puede suceder cuando ha especificado una configuración de DNS personalizada en tu sistema. En tal escenario, tendrás que limpiar tu DNS para que el juego vuelva a funcionar sin problemas.
¿Cómo reparar el error Valorant 1067 en Windows?
Ahora que hemos revisado una lista completa de posibles razones que realmente pueden contribuir a causar el mensaje de error en cuestión, es hora de comenzar a mostrarte cómo resolverlo a través de los diferentes métodos disponibles.
Si estás ejecutando Windows 11, te recomendamos que pruebes primero las soluciones de arranque seguro y Control Flow Guard para ver si resuelven el problema. Dicho esto, comencemos sin más preámbulos.
Verifica el servicio VGC
Resulta que lo primero que debes hacer cuando encuentre el problema mencionado aquí es asegurarte de que el servicio VGC se esté ejecutando en tu sistema.
Este sistema es necesario para asegurarte de que tu juego de Valorant funcione sin problemas. Si el servicio se detiene por cualquier motivo, se te desconectará del juego y se mostrará un mensaje de error.
Por lo tanto, el primer paso para resolver el problema debe ser asegurarte de que el servicio vgc esté perfectamente bien. Para hacer esto, sigue estas instrucciones que te damos a continuación:
- En primer lugar, abre el cuadro de diálogo Ejecutar pulsando tecla de Windows + R.
- Luego, en el cuadro de diálogo Ejecutar, escribe services.msc y luego presiona la tecla Enter.
- Esto abrirá la ventana Servicios que enumera todos los servicios en tu sistema.
- En la lista de servicios, busca el servicio vgc. Para hacerlo más fácil, presiona la tecla V en tu teclado para saltar a los servicios que comienzan con el alfabeto V.
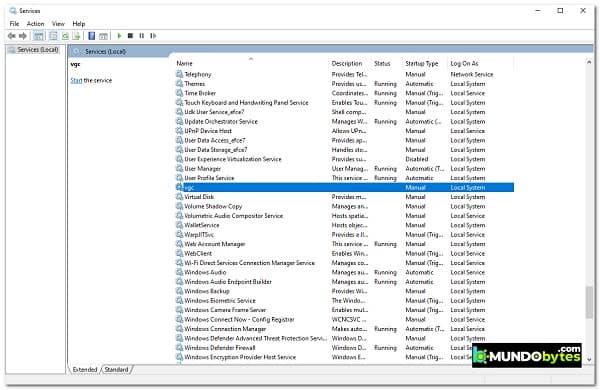
- Una vez que hayas encontrado el servicio, haz doble clic en él para abrir la ventana Propiedades.
- Si el servicio se está ejecutando, haz clic en el botón Detener y luego inícialo nuevamente haciendo clic en Iniciar.
- En caso de que el servicio no se esté ejecutando de forma predeterminada, continúa e inícialo haciendo clic en el botón Inicio.
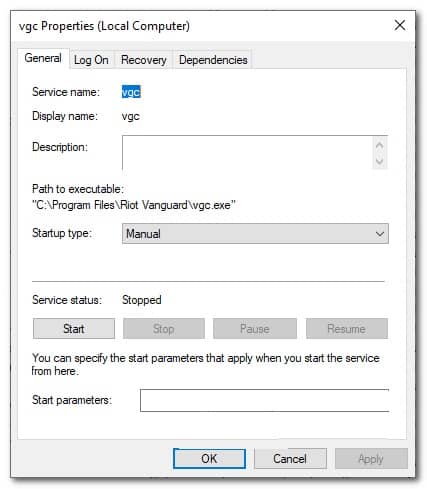
- Una vez que hayas hecho eso, puedes cerrar la ventana Servicios. Después de eso, abre el juego para ver si el problema está ahí.
Cerrar Discord y MSI Afterburner
Aunque Discord se usa ampliamente para comunicarse mientras se juega un juego, en algunos casos, puede causar un problema con el juego que te impedirá jugarlo.
En ciertas ocasiones, incluso MSI Afterburner puede interferir con el juego y, debido al anticheat de Vanguard, no podrás jugar correctamente y, por lo tanto, se desconectará con el mensaje de error Valorant 1067 en Windows.
Esto sucede porque MSI Afterburner intenta mostrarte las estadísticas de tu hardware mientras estás jugando, lo que puede que el anticheat de Vanguard no lo permita.
Por lo tanto, si tienes alguna de las aplicaciones instaladas, asegúrate de cerrarlas por completo a través del Administrador de tareas. Una vez que hayas hecho eso, puedes continuar y abrir el juego para ver si el problema persiste.
Limpia la configuración de DNS
Como mencionamos anteriormente, el problema también puede deberse a la configuración de tu red en algunos casos. La mayoría de las veces, la configuración de DNS puede ser responsable de problemas como estos y, por lo general, se deben a los servidores DNS personalizados que ha proporcionado a tu adaptador de red.
Si este caso es aplicable, tendrás que vaciar tu configuración de DNS que restaurará tu configuración de DNS a tu configuración predeterminada. Además, también puedes optar por proporcionar un servidor DNS más estable. Para hacer todo esto, sigue las instrucciones que te damos a continuación:
- En primer lugar, debes abrir una ventana de símbolo del sistema elevado. Para hacer esto, abre el menú Inicio presionando la tecla de Windows y luego busca cmd. Haz clic con el botón derecho en el resultado que se muestra y elige Ejecutar como administrador en el menú desplegable.
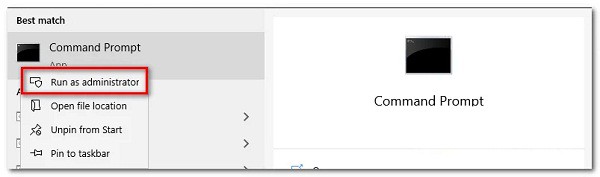
- Una vez que la ventana del símbolo del sistema esté abierta, escribe ipconfig / flushdns sin las comillas y luego presiona la tecla Intro.
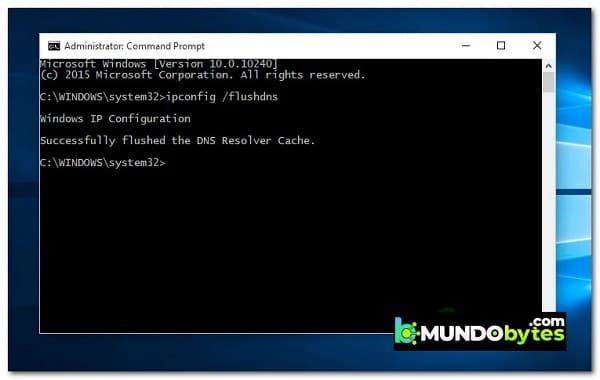
- Después de eso, haz clic con el botón derecho en el icono de red en la barra de tareas y selecciona Abrir configuración de red e Internet en el menú.
- En la ventana de configuración, haz clic en la opción Cambiar opciones del adaptador.
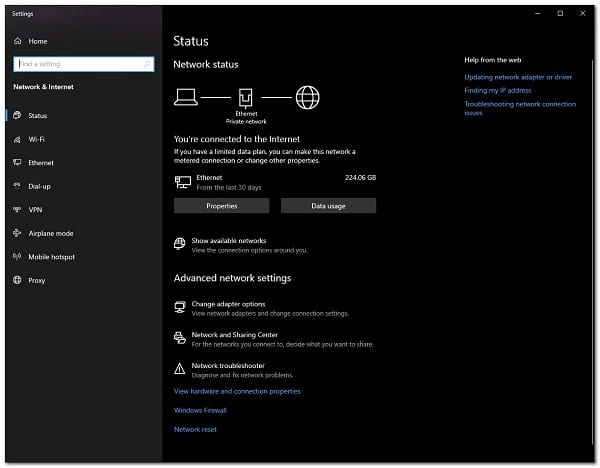
- Aquí verás tus adaptadores de red. Haz clic con el botón derecho en tu adaptador de red y selecciona Propiedades en el menú desplegable.
- Allí, de la lista, haz clic en Protocolo de Internet versión 4 (TCP / IPv4) y luego haz clic en la ventana Propiedades.
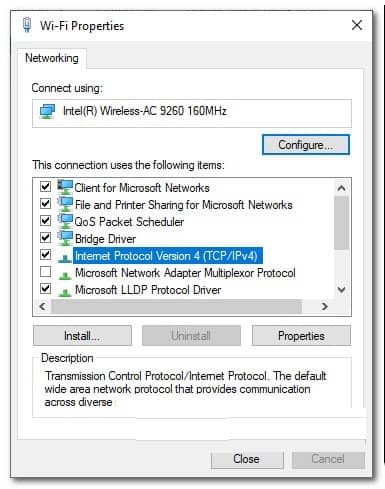
- En la parte inferior, selecciona la opción Usar las siguientes direcciones de servidor DNS y luego, en los dos campos a continuación, proporciona las siguientes direcciones IP respectivamente.
8.8.8.8
8.8.4.4
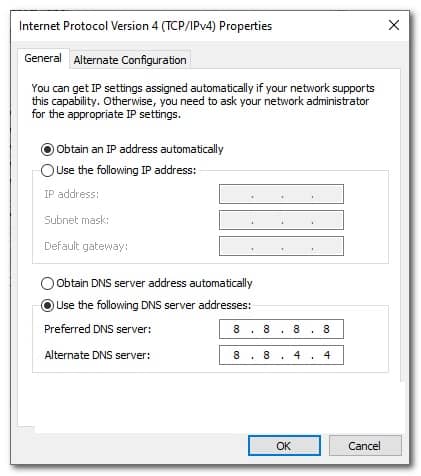
- Haz clic en Aceptar.
- Finalmente, cierra las ventanas y luego intenta abrir el juego para verificar si el problema persiste.
Elige el idioma para los programas que no son Unicode
Resulta que, en algunos casos, si no tienes un idioma de sistema seleccionado para programas que no son compatibles con Unicode, puedes encontrar el error Valorant 1067 en Windows. Esto ha sido informado por un usuario al que el equipo de soporte de Riot dirigió a esta solución. Para hacer esto, sigue las instrucciones que se dan a continuación:
- En primer lugar, abre la Configuración de Windows ventana presionando la tecla de Windows + I.
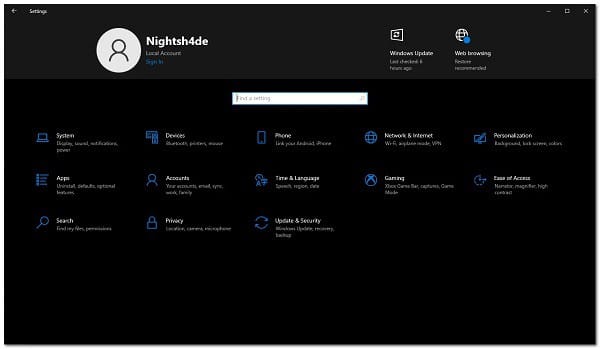
- Una vez que la ventana Configuración esté abierta, ve a Hora e idioma.
- Allí, cambia a la pestaña Idioma en el lado izquierdo.
- En la pestaña Idioma, en el lado derecho en Configuración relacionada, debes hacer clic sobre la opción Configuración administrativa de idioma.
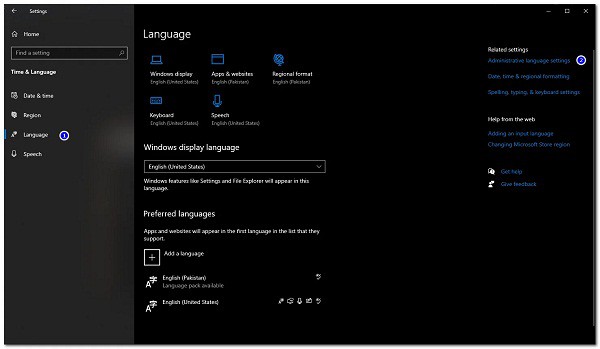
- Esto abrirá una nueva ventana. Allí, haz clic en el botón Cambiar configuración regional del sistema.
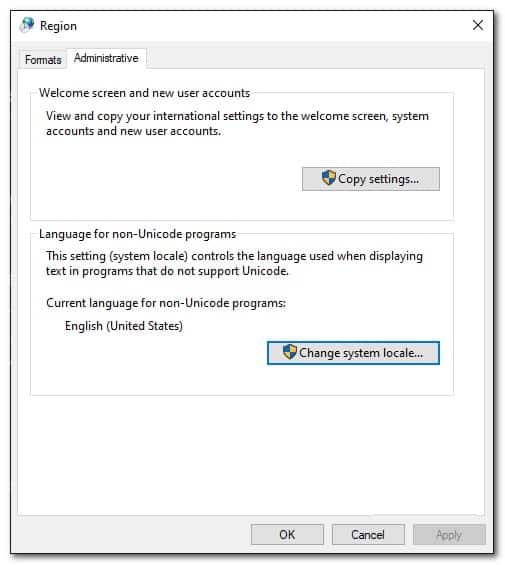
- Selecciona el idioma de tu preferencia en el menú desplegable y también asegúrate de marcar la opción Usar Unicode UTF-8 para compatibilidad con idiomas en todo el mundo.
- Luego, haz clic en Aceptar. Haz un seguimiento haciendo clic en Aplicar y luego en Aceptar.
- Después de hacer eso, continúa y abre tu juego y verifica si el problema persiste.
Actualiza Windows desactualizado
Ejecutar una versión realmente antigua y obsoleta de Windows nunca es realmente una buena idea. Esto se debe a que las actualizaciones de Windows a menudo contienen correcciones para varios problemas, así como parches de seguridad.
Si intentas ejecutar Valorant en una versión anterior de Windows, es muy probable que cause problemas de compatibilidad, por lo que tendrás que asegurarte de que Windows esté actualizado. Esto es bastante simple y fácil de hacer. Sigue las instrucciones que se dan a continuación para hacer esto:
- En primer lugar, abre la Configuración de Windows aplicación pulsando la tecla de Windows + I.
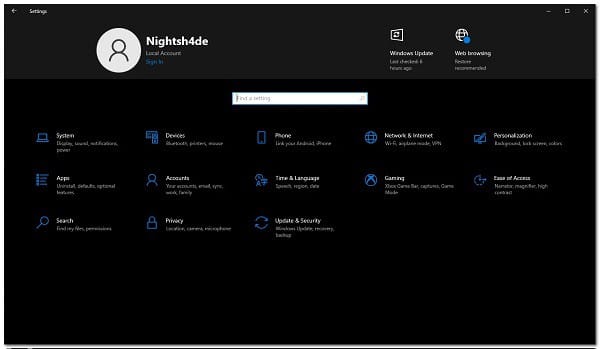
- Allí, navega hasta Actualización y seguridad.
- En la pestaña Windows Update, haz clic en el botón Buscar actualizaciones para buscar actualizaciones disponibles.
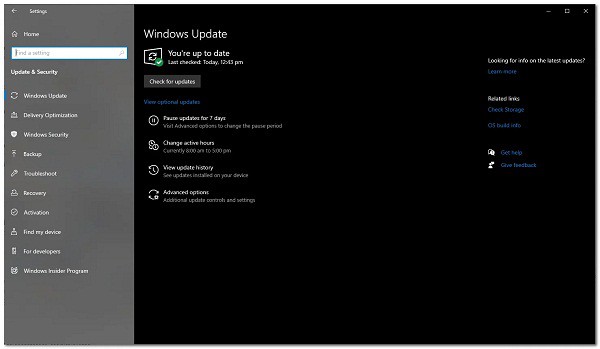
- Descarga e instala las actualizaciones y luego intenta jugar tu juego. Ve si el problema persiste.
Habilita el Control Flow Guard
Si estás ejecutando Windows 11 y aparece el mensaje de error en cuestión, es posible que se te solicite que habilites Control Flow Guard o CFG en tu sistema.
Control Flow Guard es básicamente una función que dificulta el trabajo de los exploits en tu sistema al evitar que ejecuten código arbitrario a través de las vulnerabilidades de tu sistema.
Si se te pide que habilites CFG, en realidad hay dos métodos que puedes seguir a continuación para hacerlo. Sigue lo que te parezca más fácil para habilitar CFG en tu sistema.
Habilita Control Flow Guard a través de la configuración de Windows
La primera forma de habilitarlo sería hacerlo a través de la configuración de Windows. Sigue estas instrucciones para conseguirlo:
- En primer lugar, abre el menú Inicio y luego busca Protección contra exploits. Abrelo.
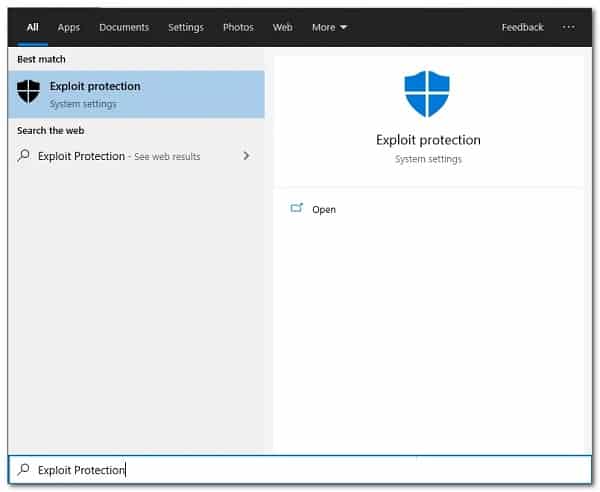
- Esto abrirá una ventana de Configuración de Windows que te llevará a la pantalla Protección contra vulnerabilidades.
- En Configuración del sistema, asegúrate de que Control de flujo de protección (CFG) esté configurado como Activado de forma predeterminada en el menú desplegable.
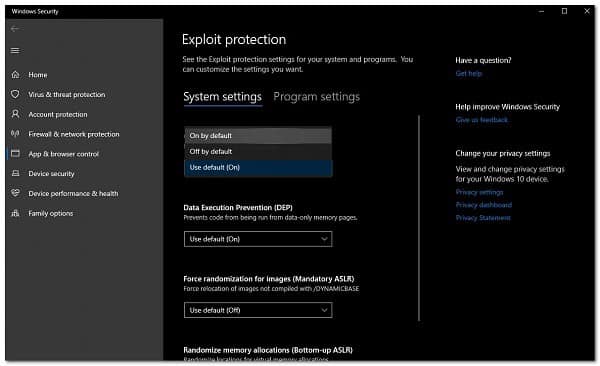
- Y ya está. No deberías recibir un mensaje de error CFG después de esto.
Habilita Control Flow Guard a través de Powershell
Control Flow Guard también se puede habilitar a través de Powershell con la ayuda de un solo comando. Sigue las instrucciones que se dan a continuación:
- En primer lugar, en el menú Inicio, busca Powershell. Haz clic con el botón derecho en la aplicación y elije Ejecutar como administrador en el menú desplegable.
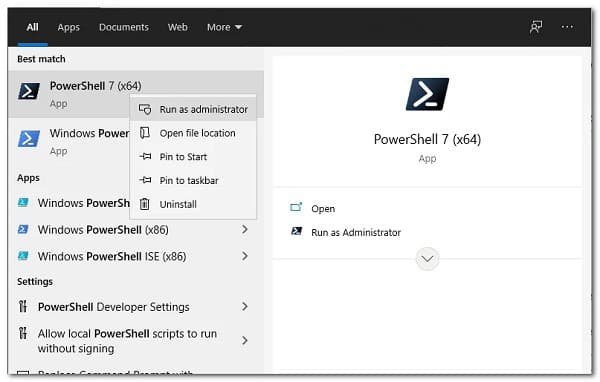
- Una vez que la ventana de Powershell esté activa, copia y pega el siguiente comando para habilitar CFG:
powershell «Set-ProcessMitigation -System -Enable CFG»
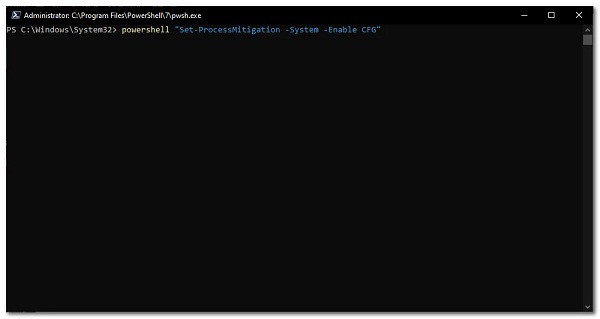
- Después de hacer eso, CFG debería estar habilitado.
Habilitar arranque seguro
Además del requisito de CFG al usar Windows 11, en algunos casos, es posible que también debas habilitar el Arranque seguro en caso de que esté deshabilitado. El arranque seguro es esencialmente una función que permite que tu dispositivo se inicie utilizando solo el software o los sistemas operativos aprobados por el OEM o el fabricante de equipos originales (OEM).
El arranque seguro también es un requisito para Windows 11, por lo que deberías tenerlo habilitado si estás utilizando la versión mencionada de Windows.
Esta función existe en el BIOS y desde allí tendrás que habilitarla. Por lo tanto, continúa y reinicia tu sistema para que puedas acceder al BIOS. Allí, ubica Secure Boot y habilítalo. Guarda los cambios y luego ve si el mensaje de error aún persiste.
Deshabilita la virtualización desde BIOS
La virtualización es básicamente una característica de hardware que permite que tu CPU actúe como múltiples CPU individuales como mencionamos anteriormente.
En líneas generales, lo que esto hace es permitirle a tu sistema operativo usar de manera más eficiente las CPU en tu sistema. Además de eso, casi todo el software de las máquinas virtuales requiere que habilites la función de virtualización en tu BIOS. Sin embargo, esto está prohibido por Vanguard como la mayoría de los otros anticheats como FACEIT AC.
Por lo tanto, para poder jugar, deberás desactivar la función de virtualización de tu BIOS. Una vez que haya hecho eso, debería estar listo sin ningún problema.
Realiza un arranque limpio
Por último, si ninguna de las soluciones anteriores ha resuelto tu problema, probablemente se deba a que tu problema está siendo causado por un software de terceros en tu sistema.
Si tienes varias aplicaciones instaladas, localizar al culpable puede ser muy difícil. Ahí es donde entra en juego el arranque limpio. Básicamente, esta es una característica que te permite iniciar Windows con solo los servicios requeridos en ejecución.
Esto significa que todas las aplicaciones y servicios de terceros dejarán de ejecutarse en el inicio. Realizar un arranque limpio es bastante sencillo. Si puedes jugar sin problemas en un arranque limpio, debes intentar habilitar cada servicio uno por uno para ver qué aplicación está causando realmente el problema.
Sigue las instrucciones a continuación para realizar un arranque limpio:
- En primer lugar, abrir el Ejecutar cuadro de diálogo pulsando tecla de Windows + R.
- Luego, en el cuadro de diálogo Ejecutar, escribe msconfig y luego presiona la tecla Intro.
- Esto abrirá la ventana Configuración del sistema. Allí, cambia a la pestaña Servicios.
- En la pestaña Servicios, en primer lugar, sigue adelante y haz clic en la casilla Ocultar todos los servicios de Microsoft.
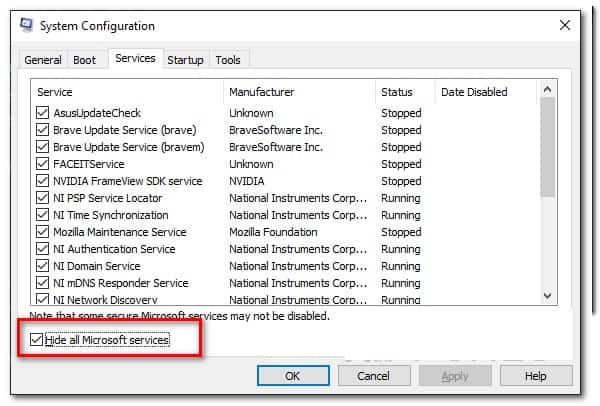
- Luego, haz un seguimiento haciendo clic en el botón Deshabilitar todo, que deshabilitará todos los demás servicios. Después de hacer esto, haz clic en Aplicar.
- Posteriormente, cambia a la pestaña Inicio y haz clic en la opción Abrir Administrador de tareas.
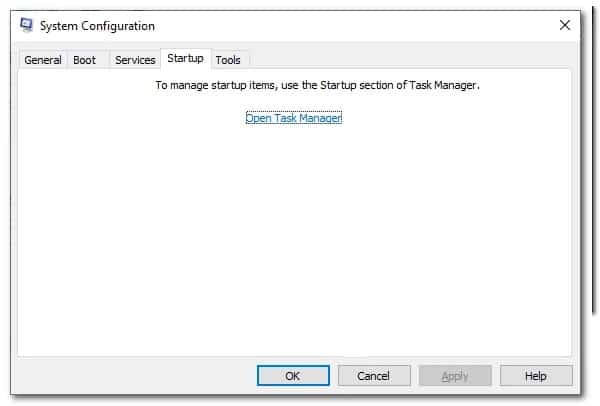
- En la pestaña Inicio del Administrador de tareas, selecciona cada aplicación y haz clic en el botón Desactivar.
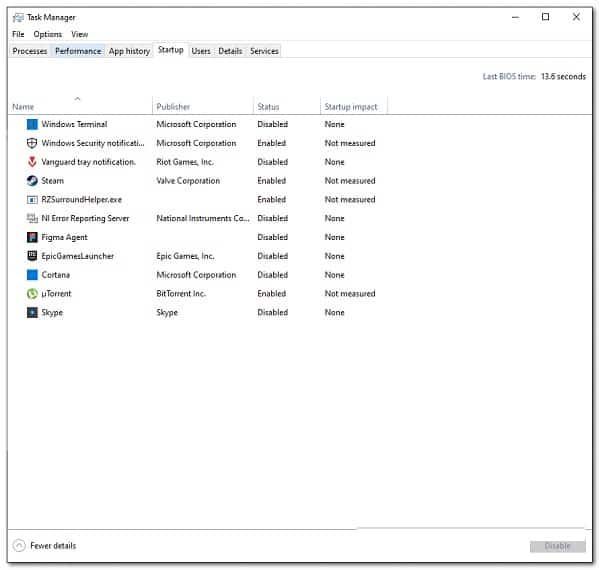
- Después de hacer eso, continúa y reinicie tu sistema.
- Una vez que tu PC se inicie, abre el juego y ve si el problema persiste.
Nota: Después de localizar la aplicación culpable, no olvides habilitar todos los servicios que deshabilitamos anteriormente.
Espero que con todos estos consejos logres reparar el error Valorant 1067 en Windows satisfactoriamente. Nos leemos en una próxima publicación.
Me llamo Javier Chirinos y soy un apasionado de la tecnología. Desde que tengo uso de razón me aficioné a los ordenadores y los videojuegos y esa afición terminó en un trabajo.
Llevo más de 15 años publicando sobre tecnología y gadgets en Internet, especialmente en mundobytes.com
También soy experto en comunicación y marketing online y tengo conocimientos en desarrollo en WordPress.