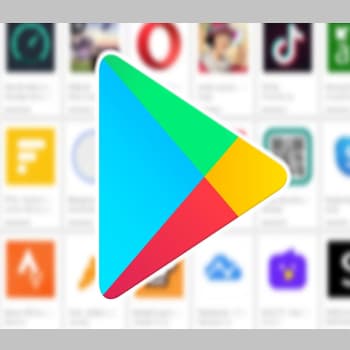
Google Play Store es nada menos que la tienda de aplicaciones de Google, que nos permite mantener nuestros dispositivos al día actuando como un centro de descarga de nuevas aplicaciones, actualizaciones, noticias, contenidos y mucho más.
Así que no es raro que esta maravillosa tienda se extienda a otros sistemas operativos algo más sofisticados.
Por eso, hoy vamos a hablar un poco de qué es y cómo instalar la Google Play Store en Windows 10.
A continuación, te explicamos con detalle todos los pasos para descargar la Play Store en tu ordenador y poder instalar allí las apps que quieras.
También te mostramos las diferencias entre los distintos métodos para que pueda elegir el que más te convenga.
También puedes leer: Cómo Corregir El Código De Error 920 De Google Play Store
¿Qué es Google Play Store?
Antes de hablar de cómo puedes descargar la Play Store en tu ordenador de forma gratuita, debemos contarte un poco sobre Google Play. Como se ha mencionado en la introducción, es una de las principales tiendas de aplicaciones del mundo.
Aunque no es necesariamente la única, ha ganado mucha notoriedad al formar parte de la mayor empresa representante de Android. Además, es la tienda después de la AppStore, que incluye los mejores protocolos de seguridad para evitar que los virus la afecten; esto es muy valioso dadas las potenciales amenazas de hoy en día.
De hecho, en esta tienda puedes descargar fácilmente aplicaciones gratuitas y comprar aplicaciones de pago. También ofrece una gran interfaz para actualizar automáticamente las aplicaciones. No es de extrañar que hoy queramos tener la Play Store en todos nuestros dispositivos, incluido el ordenador. Teniendo esto en cuenta, vamos a explicar cómo descargar la Play Store gratis en PC.
Cómo Instalar Google Play Store En Windows Y Mac (instalando el sistema operativo)
Una de las formas más efectivas de descargar la Play Store en PC es instalar una versión «modificada» de Android en el ordenador, sin modificar ni dañar en absoluto los archivos del sistema operativo (Windows o macOS) en uso.
A continuación te explicaré cómo funcionan dos grandes alternativas a éste, Phoenix OS y Remix OS, y te daremos todas las instrucciones que necesitas para que tu aventura sea un éxito.
Phoenix OS (Windows/MacOS)
Phoenix OS es una versión de Android que ha sido modificada para funcionar en un PC con Windows o como un sistema operativo emulado. En cualquier caso, el resultado final es una plataforma totalmente funcional que permite utilizar las apps y la Play Store de la misma manera que en un dispositivo móvil.
Como ya habrás adivinado, Phoenix OS (disponible con interfaz en inglés) puede instalarse de dos maneras: la primera es instalarlo directamente junto a Windows como un SO independiente (dejando el SO principal intacto), la segunda es instalarlo como un SO invitado utilizando un emulador como VirtualBox (por lo que RemixOS puede utilizarse también en Mac).
Instala Phoenix OS en Windows
Para instalar Phoenix OS en Windows:
- Descarga primero el archivo de instalación necesario visitando el sitio web correspondiente y haciendo clic en el botón verde PhoenixOS Downloader (xxx KB).
- Una vez completada la descarga, ejecuta el archivo descargado (por ejemplo, PhoenixOS_Downloader_2.3.exe).
- Haz clic en el botón Inicio y espera a que se descargue automáticamente la imagen ISO del sistema operativo que mejor se adapte a su ordenador.
- Cuando la descarga se haya completado, haz clic en el botón Instalar en la ventana que se abre, y luego haz clic en Siguiente e Instalar.
- También puedes seleccionar la cantidad de memoria asignada para Phoenix OS (hasta 32 GB), marca la casilla que mejor se adapte a tus necesidades.
- ¡Eso es todo! Ahora sólo tienes que esperar a que se complete la instalación y pulsar Restart Now para reiniciar el ordenador: Cuando llegues a la pantalla de selección del sistema operativo, selecciona Phoenix OS y pulsa Enter.
- Una vez que el sistema haya terminado de arrancar (esto puede tardar unos minutos) sólo tienes que ir a la configuración inicial.
- Haz clic en el menú desplegable de la pantalla y selecciona Español, haz clic en Siguiente y en Aceptar.
- Haz clic en Siguiente, introduce el nombre de usuario de tu elección (por ejemplo, Grecia) en el campo de texto y haz clic en Finalizar: ¡ya casi has terminado!
- Ahora todo lo que tienes que hacer es pulsar el menú de Phoenix OS (el botón en la esquina inferior izquierda de la pantalla), deslizar hacia la izquierda y pulsar el icono de Play Store en la pantalla.
- A continuación, inicia la sesión con tus credenciales de Google y utilízala con normalidad.
En Mac
Si tienes un Mac, tendrás que instalar Phoenix OS usando VirtualBox para crear un sistema operativo virtual que pueda funcionar sobre e independientemente de macOS.
- Descarga la imagen ISO de Phoenix OS dirigiéndose a esta página y haciendo clic en el botón de descarga oficial en la ventana de la imagen ISO.
- A continuación, instala VirtualBox en tu ordenador y crea una nueva máquina virtual con una versión diferente de Linux (64 bits), con 2 CPUs virtuales, al menos 2GB de RAM y un disco duro de al menos 16GB.
- Después de crear una nueva máquina virtual, selecciónala con un solo clic en la ventana principal de VirtualBox e iníciela haciendo clic en el botón Inicio.
- A continuación, haz clic en el pequeño botón situado junto al menú desplegable en forma de carpeta que se abrirá en la nueva pantalla, selecciona la imagen ISO que has descargado previamente y haz clic en Iniciar.
- Cuando aparezca la pantalla de inicio, haz clic en la ventana de VirtualBox, utiliza las teclas de flecha para seleccionar Instalar – Instalar Phoenix OS en el disco duro y, a continuación, pulsa Intro en tu teclado.
- En este punto, pulse de nuevo Enter, selecciona ext4, pulsa de nuevo Enter, selecciona Sí con la tecla de flecha izquierda y pulsa de nuevo Enter.
- A continuación, selecciona de nuevo Omitir y pulse Intro, selecciona Sí, pulsa de nuevo Intro y espere unos segundos a que el sistema copie en el disco duro.
- Cuando aparezca la ventana Phoenix OS Instalado con éxito, haz clic en el menú Dispositivos de VirtualBox, pasa por encima del elemento de menú Unidades ópticas y selecciona Eliminar disco duro del disco virtual, luego haz clic en el menú Máquina > Reiniciar y haz clic en Reiniciar.
- Una vez que se haya iniciado el reinicio, haz clic en Insertar en la parte superior de la ventana de VirtualBox, luego selecciona Integración del ratón residente en el menú que aparece, mueve el cursor a la ventana de Phoenix OS y haz clic dentro: esto desactivará la detección automática del ratón (esencial para el correcto funcionamiento del ratón durante la instalación) y «bloqueará» el ratón de Phoenix OS.
- Para desbloquearlo de nuevo en macOS, sólo tienes que pulsar la tecla host (por defecto es la tecla CTRL correcta de tu teclado). Eso es todo: ahora sólo tienes que seguir las instrucciones de configuración inicial que describí al final de la sección de Windows.
Remix OS (Windows/MacOS)
Si Phoenix OS no te atrae, quizás porque encuentras los métodos de instalación demasiado complicados e invasivos, puedes considerar Remix OS. Se trata de otra versión «rediseñada» de Android para su uso en PC, pero difiere de la anterior en un aspecto importante:
Mientras que los usuarios de Mac deben realizar necesariamente la instalación real del sistema operativo mediante un gestor de máquinas virtuales (como VirtualBox), existe una versión para Windows de Remix OS que no requiere una instalación completa, sino que está disponible a través de un «reproductor» especial que puede iniciarse con unos pocos clics del ratón. En la siguiente sección mostraré ambas soluciones.
Windows
Si tienes un sistema Windows y quieres utilizar el software especial, haz lo siguiente:
- Ve a esta página, haz clic en el enlace Descargar Remix OS RemixOS_Player y espera hasta que el archivo de instalación de Remix OS (por ejemplo, RemixOSPlayerPackage-B2016111403.exe) se descargue en tu ordenador, y luego ejecútalo de la forma habitual.
- A continuación, haz clic en Aceptar en el cuadro de diálogo que se abre y, en la nueva ventana abierta, haz clic en Sí y en el botón Inicio.
- Espera a que el sistema operativo arranque, en la ventana que se abre confirma que quieres el ratón (como se explica en la ventana de notificación puedes soltar el ratón y usarlo en Windows en cualquier momento pulsando CTRL+HOLD), selecciona Español y haz clic en Aceptar y Siguiente.
- Una vez que hayas completado el primer procedimiento de instalación, desmarca las aplicaciones patrocinadas para evitar que se instalen, haz clic en Siguiente en la esquina inferior derecha y repita el proceso en las tres pantallas siguientes, pulsando Sí si es necesario para confirmar que no desea instalar la aplicación.
- Una vez completado el proceso, pulsa el botón Finalizar en la esquina inferior derecha para completar la instalación inicial.
- En este punto, el software te mostrará cómo realizar la activación inicial de los servicios de Google: simplemente haz clic en Siguiente, ve al menú principal de Remix OS (el botón de la esquina inferior izquierda), selecciona el icono de activación de Play en la pantalla de la bandeja que se abre y haz clic en ¡Sí, activar! para iniciar el proceso de activación.
- Una vez que hagas clic en Aceptar, Remix OS creará automáticamente un icono de Play Store en el escritorio de tu sistema operativo.
Otros detalles
Antes de empezar a configurar la Play Store, te recomiendo que configures una distribución de teclado en Español (de lo contrario, no podrás encontrar el caracol que necesitas para entrar en el correo de Google):
- Para ello, pulsa el icono del teclado en la esquina inferior derecha del reloj y, a continuación, haz clic en el pequeño botón de Configuración junto a la palabra Método de entrada.
- A continuación, pulsa qwerty2 en el campo Teclado físico, luego pulsa Ajustar distribuciones de teclado, desplazate hacia abajo hasta encontrar la entrada Español.
- Marca la casilla correspondiente y pulsa el botón ◁ en la parte superior para volver a la pantalla anterior.
- Ahora sólo tienes que hacer clic en el elemento Teclado Español – Android y luego en el botón Cerrar de la esquina superior derecha (como en Windows, por supuesto).
- Ahora ya puedes configurar la Play Store: haz doble clic en el icono de la Play Store en el escritorio de Remix OS y sigue las instrucciones en pantalla para configurar tu cuenta de Google y acceder a la tienda.
Mac
¿Tienes un Mac? No te preocupes, puedes utilizar Remix OS a través del gestor de máquinas virtuales VirtualBox:
- Descarga el paquete ZIP que contiene el archivo ISO del sistema operativo desde esta página, haciendo clic en Descargar Remix OS para PC de 64 bits (EFI y Legacy).
- A continuación, extrae el archivo descargado en una ubicación conveniente.
- Antes de continuar, debo señalar un aspecto importante: a partir de las ISOs disponibles se puede ejecutar el sistema en modo no persistente/vivo (lo que significa que los datos se pierden después de cada sesión), por lo que no es posible ejecutar una instalación real de Remix OS en una máquina virtual.
- Sin embargo, hay un truco que explicaré en su momento para no perder la configuración; se trata de guardar el estado de la máquina.
- Si aún no lo has hecho, instala y configura VirtualBox como he descrito en el capítulo sobre Phoenix OS y crea una máquina virtual con las mismas especificaciones (otro Linux de 64 bits, 2 procesadores, al menos 2 GB de RAM y un disco duro de 16 GB).
- Ejecuta la VM que ha creado de esta manera, instala la imagen ISO ubicada en su directorio previamente descomprimido (por ejemplo, Remix_OS_para_PC_Android_M_64bit_B2016112101.iso) como medio de arranque, selecciona el modo invitado en el menú de arranque ofrecido y confirma con la tecla Enter.
- Una vez arrancada la pantalla de selección de idioma, es necesario desactivar la integración del ratón para que funcione correctamente: haz clic en el menú «Insertar» de VirtualBox.
- Haz clic en «Integración del ratón», mueve el cursor a la ventana de Remix OS y haz clic allí: el ratón funcionará entonces correctamente en la ventana de VirtualBox.
- Para que sea gratuito y esté disponible para macOS, pulsa la tecla Host (tecla CTRL derecha en el teclado por defecto).
- A continuación, selecciona Español y procede con la configuración inicial y la activación de los servicios de Google Play como se ha descrito anteriormente.
Otros detalles
Como hemos explicado al principio, Remix OS no admite la instalación ni el modo «residente» a través de VirtualBox, lo que significa que cada vez que cerramos la máquina virtual, tenemos que empezar de cero y configurar todo desde cero.
Sin embargo, puedo sugerir un «truco» para evitar esto y restaurar el Remix OS al mismo punto donde lo dejaste: en lugar de usar la función de apagado, puedes poner el ordenador en modo de suspensión y reanudarlo más tarde.
Cuando hayas terminado con Remix OS, suelta el ratón pulsando la tecla CTRL derecha y selecciona Máquina > Pausa en la ventana de la VM activa.
Cuando el modo de pausa esté activado (la pantalla se «oscurece» con un marco negro translúcido), haz clic en el botón de cierre de VirtualBox (el botón rojo en el Finder de Mac), marca la casilla Guardar estado de la máquina y haz clic en Aceptar.
La próxima vez que encienda la máquina, simplemente selecciona Máquina > Pausa de nuevo para retomar Remix OS donde lo dejó.
Cómo Instalar Google Play Store En Windows Y Mac (mediante un emulador)
¿No quiere instalar un sistema operativo desde cero, pero prefiere algo más sencillo y fácil de usar? Entonces Emulator es la solución para ti.
Sin entrar en detalles técnicos innecesarios, puedo decir que el emulador crea una «capa intermedia» sobre el sistema operativo que estés utilizando (como Windows) que te permite lanzar y trabajar con aplicaciones de Android, incluyendo la Play Store, ¡con sólo unos pocos clics!
A continuación detallamos dos de las soluciones más comunes de este tipo: la primera sólo es compatible con Windows y la segunda es totalmente compatible también con macOS.
MEmu (Windows)
El primer emulador útil para descargar la Play Store en el PC es MEmu: originalmente diseñado solo para ejecutar juegos, con el tiempo se ha convertido en una de las soluciones más comunes para ejecutar apps de Android en Windows.
Antes de continuar, me gustaría señalar que MEmu es un emulador gratuito, pero está apoyado por algo de publicidad en la aplicación, que no afecta a su funcionalidad o rendimiento. A continuación, es el momento de ponerse a trabajar:
- Descarga la versión de MEmu que mejor se adapte a tu sistema operativo haciendo clic en Descargar ahora en la página web oficial del programa.
- Luego ejecuta el archivo que acabas de copiar en tu disco duro de la forma habitual (por ejemplo, Memu-Setup-5.2.5.0-ha4ab5d812.exe).
- A continuación, haz clic en «Sí», «Instalar e iniciar» y espera a que finalice la descarga (puede comprobar tu progreso en el panel inferior y ver las sugerencias del programa en curso).
- A continuación, haz clic en la X de la derecha (abajo) para saltarte el tutorial rápido: sólo tienes que hacer doble clic en el icono de Play Store en el cuadro de MEmu y seguir las instrucciones que aparecen en pantalla para introducir tus credenciales y acceder a Google Store.
NoxPlayer 6 (Windows/MacOS)
Si no te ha gustado la solución anterior, o si tienes un Mac a tu disposición, te recomiendo NoxPlayer 6: este emulador de Android destaca por su sencillísimo manejo y comodidad. Si buscas una solución que te permita utilizar la Google Play Store sin mucho esfuerzo para ti o para tu ordenador, este programa es perfecto para ti. El único «inconveniente», si realmente quieres encontrarlo, es que sólo está disponible en inglés. Así que para empezar:
- Descarga NoxPlayer 6 de la web oficial haciendo clic en Descargar ahora: Una vez completada la descarga, si utilizas Windows, ejecuta el archivo de instalación del programa (por ejemplo, nox_setup_v6.0.9.0_full_intl.exe) y haz clic en Sí, Instalar e Iniciar para iniciar el emulador.
- Si tu sistema operativo es macOS, ejecuta el archivo de instalación (por ejemplo, Nox_installer_for_mac_v1.2.1.0_intl.dmg), haz clic en Sí y arrastra el icono de Nox que aparece en la ventana abierta a la carpeta Aplicaciones de tu Mac.
- A continuación, accede a la carpeta anterior, haz clic con el botón derecho del ratón en el icono de Nox App Player, elija Abrir en el menú contextual y haz clic en Abrir en la siguiente ventana de aviso (esto sólo debe hacerse la primera vez).
- Una vez finalizado el proceso de instalación, esperamos a que se cargue el emulador (puede tardar unos minutos), haz clic en Omitir tutorial y en Sí para saltarnos el tutorial de inicio y, al igual que en Android, hacemos clic en la carpeta de Google en la bandeja.
- Luego en el icono de Play Store que hay en ella para iniciar inmediatamente la instalación de Google Store.
Conclusión
Descargar desde la Play Store en Windows 10 ya es bastante posible gracias a los emuladores de Android (y otros trucos) entre ellos, sin duda destaca MEmu, que es uno de los primeros y además es completamente seguro.
Sin embargo, hay que tener en cuenta que es un programa que consume muchos recursos y no debería instalarse en ordenadores muy antiguos. Necesitarás al menos 2GB de RAM para utilizarlo correctamente. Si tienes esto en cuenta, podrás convertir tu ordenador en un teléfono móvil en un abrir y cerrar de ojos.
También puedes leer: Play Store No Funciona. Causas, Soluciones, Alternativas
Me llamo Javier Chirinos y soy un apasionado de la tecnología. Desde que tengo uso de razón me aficioné a los ordenadores y los videojuegos y esa afición terminó en un trabajo.
Llevo más de 15 años publicando sobre tecnología y gadgets en Internet, especialmente en mundobytes.com
También soy experto en comunicación y marketing online y tengo conocimientos en desarrollo en WordPress.