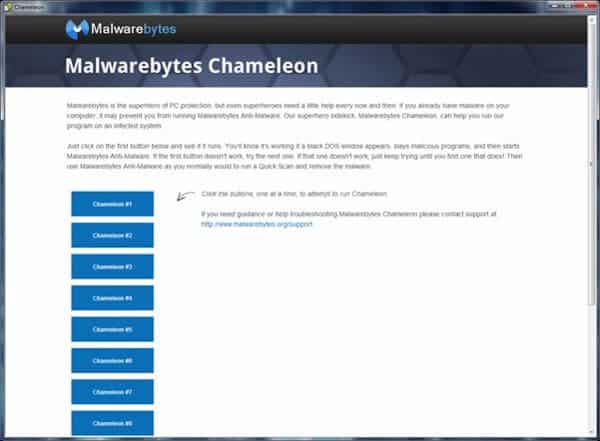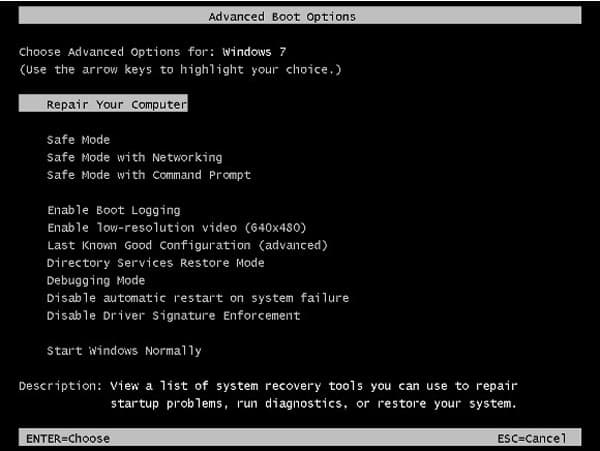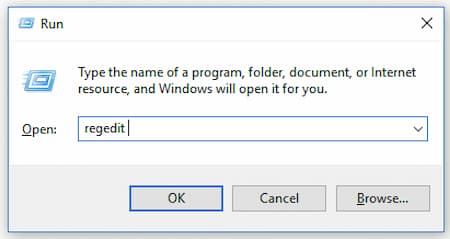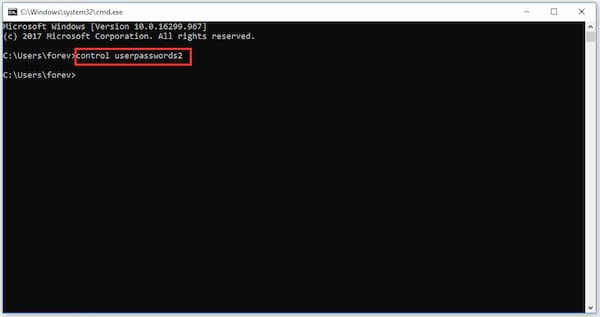¿Tu antimalware enfrenta algunos problemas y no puede abrirse? Los problemas pueden estar relacionados con errores de instalación o algo técnico. La razón más común por la que Malwarebytes no abre podría ser una infección de malware.
Algunas infecciones maliciosas pueden afectar fácilmente a las aplicaciones instaladas en tu sistema. El antivirus, así como el software de seguridad de Internet, son los más afectados. Este tipo de infecciones maliciosas también podrían comprometer fácilmente Malwarebytes.
En este artículo discutiremos las causas más comunes por las que Malwarebytes no abre además de los métodos que puedes probar para procurar solventar el problema.
Causas por las que Malwarebytes no abre en Windows
Hay varias razones para recibir la alerta » Malwarebytes no abre». La razón puede ser pequeña o grave. En ambos casos, debemos tomar medidas inmediatas para tener la seguridad adecuada de nuestros datos. Dos razones importantes para esta situación pueden ser:
1. Infección de software malicioso
Los desarrolladores de Blackhat son cada día más inteligentes. Es posible que haya malware en tu sistema que impida que se inicie el programa antivirus. Malwarebytes tiene un archivo ejecutable mbam.exe que debe estar funcionando para iniciar Malwarebytes. Intenta cambiar el nombre del archivo ejecutable mbam.exe para solucionar el problema.
2. Cuenta de usuario dañada
Si estás utilizando una cuenta de usuario dañada o defectuosa en tu PC con Windows, entonces podría ser peligroso. La cuenta de usuario dañada puede evitar que muchas aplicaciones se inicien como Malwarebytes. Puedes intentar cambiar a un perfil de usuario diferente para resolver el problema.
Malwarebytes no abre. Métodos para solucionarlo
Ahora que ya conocemos las razones más comunes por las que Malwarebytes no abre podemos hablar de los métodos que puedes utilizar para solucionar este problema.
Método 1: Ejecuta Malwarebytes Chameleon
Muchos usuarios han informado que Malwarebytes no abre en su computadora. La causa de este problema podría ser una infección de malware. Por lo tanto, Malwarebytes proporciona a sus usuarios una herramienta única que podría protegerlos y proteger Windows contra varios tipos de programas maliciosos. Puedes utilizar Malwarebytes Chameleon para ejecutar el programa.
A continuación, te indicamos cómo puede instalar Malwarebytes Chameleon en su PC ahora mismo:
- Debes descargar la aplicación del sitio web oficial. Visita la página Malwarebytes Chameleon y descarga la herramienta.
- Una vez completada la descarga, extrae el contenido de la carpeta.
- Debes abrir el archivo de ayuda de SHM y seguir todas las instrucciones.
- Si no puedes abrir el archivo de ayuda, te recomendamos que ejecutes los archivos simplemente presionando Enter en tu teclado o haciendo doble clic hasta que se abra uno de ellos.
- Ahora sigue las instrucciones a fondo.
Método 2: Ejecutar en modo seguro
Otra de las opciones que puedes probar para solucionar que Malwarebytes no abre puedes ejecutar el programa en modo seguro. Para hacerlo solo debes seguir los siguientes sencillos pasos para ejecutar Malwarebytes en modo seguro:
- Lo primero que debes hacer es reinicia tu PC.
- Cuando veas el logotipo de Windows en la pantalla, presiona la tecla F8 en el teclado. Si Windows se inicia normalmente, debes reiniciar la PC nuevamente y seguir los mismos pasos.
- Ahora podrás presenciar una pantalla negra con texto en blanco.
- Haz clic en Modo seguro con la ayuda de las teclas de flecha en el teclado y presiona Entrar.
- Tardará algún tiempo en cargarse. Tu pantalla tendrá una resolución más baja y solo tendrá unos pocos colores. Todo se verá diferente de lo habitual. Una vez que se cargue el escritorio, abre Malwarebytes y ejecuta un escaneo.
Método 3: Usa MalwareFox
MalwareFox es un software todo en uno que protege tu computadora contra el malware. Este es un programa que puede ser de gran ayuda cuando se trata de resolver el problema de que Malwarebytes no abre.
Este software emplea tecnología heurística y detección de comportamiento junto con el poder de la nube, lo que te permite detectar cualquier malware incluso antes de que puedas realizar algunas acciones y afectar tu sistema. Las siguientes son las características de MalwareFox, lo que lo convierte en un software antimalware obligatorio para tus sistemas:
- Anti-Adware
- Limpiador de navegador
- Protección contra ransomware
- Removedor de rootkit
- Anti-spyware
- Asesino de troyanos
A continuación, se explica cómo configurar MalwareFox en tu sistema:
- Descarga MalwareFox y abre el instalador.
- Elige el idioma y haz clic en Aceptar.
- Haz clic en Siguiente, luego lee y acepta el acuerdo.
- Luego elige la ubicación de instalación y tareas adicionales como crear un ícono de escritorio y habilitar la protección en tiempo real.
- Luego, MalwareFox se instalará en tu sistema, luego actualizará el software y la base de datos de virus.
Eso es todo, ahora está listo para escanear tu sistema en busca de malware. Mantén habilitada su función de protección en tiempo real para que MalwareFox pueda bloquear las amenazas antes de que dañen tus datos.
No dejes de leer: 7 Mejores Programas Antivirus Para PC
Método 4: Cambia el nombre del archivo ejecutable
El malware puede bloquear el lanzamiento del ejecutable, que es necesario para iniciar el programa. En otras palabras, Malwarebytes no abre en tu computadora con Windows porque hay malware en tu sistema.
Puedes intentar cambiar el nombre del archivo ejecutable de Malwarebytes para solucionar el problema.
- Haz clic con el botón derecho en el icono de acceso directo de Malwarebytes en tu sistema, luego selecciona la opción Abrir ubicación de archivo para abrir la carpeta principal.
- Busca el archivo mbam.exe en la carpeta de instalación. Luego, haz clic derecho sobre él y selecciona la opción Cambiar nombre.
- Cambia el nombre a explorer.exe. Explorer es una función esencial en Windows. Por tanto, ningún virus puede bloquear un archivo con este nombre.
- Intenta ejecutar Malwarebytes. Luego, haz clic en la opción de escaneo en la pantalla de inicio para iniciar un escaneo en busca de virus.
- Es posible que Malwarebytes actualice primero su base de datos de virus, y esto puede llevar algún tiempo. Más tarde, debería continuar escaneando.
- Reinicia tu computadora y verifica si Malwarebytes está abriendo o no.
Si el problema de que Malwarebytes no abre aún existe, prueba con otro método de la lista.
Método 5: Realiza una instalación limpia de Malwarebytes
Muchos usuarios han sugerido que reinstalar el programa resuelve el problema de que Malwarebytes no abre. Ten cuidado, si estás utilizando la versión premium de Malwarebytes, debes guardar el ID de activación y la clave antes de continuar. Con suerte, es posible que aún tengas el correo electrónico que consta de la identificación, si no, sigue los sencillos pasos para obtenerlos desde tu PC.
- Presiona la tecla de Windows + R para iniciar el programa Ejecutar. Aquí, escribe Regedit para ejecutar el Editor del registro. También puedes escribir Regedit en la barra de búsqueda para abrir el directorio.
- Recupera tu ID de activación y tu clave de la siguiente ubicación:
- Si tu PC tiene una arquitectura Windows x64 de 64 bits, la ubicación es
- HKEY_LOCAL_MACHINE \ SOFTWARE \ Wow6432Node \ Malwarebytes ’Anti-Malware.
- Si tu PC tiene arquitectura Windows x86 de 32 bits, entonces la ubicación es
- HKEY_LOCAL_MACHINE \ SOFTWARE \ Malwarebytes ’Anti-Malware.
- Estás listo para continuar una vez que recuperes tu clave de activación y tu identificación. Sigue cuidadosamente los siguientes pasos para usar tu versión premium de Malwarebytes después de la reinstalación.
- Abre MBAM y luego abre Mi cuenta. Selecciona Desactivar. Busca Configuración y luego busca Configuración avanzada. Luego, desmarca la opción Habilitar módulo de autoprotección.
- Cierra Malwarebytes y luego descarga mbam-clean.exe de Malwarebytes. Cierra todos los programas restantes y desactiva temporalmente otras soluciones de seguridad.
- Ejecuta el archivo mbam-clean.exe y sigue las instrucciones. Debes reiniciar tu PC cuando se te indique que lo hagas.
- Descarga la última versión de Malwarebytes y sigue las instrucciones mencionadas en la pantalla.
- Desmarca la opción de prueba y haz clic en el botón de activación después de iniciar el programa. Si estabas utilizando una versión de prueba, este paso no es aplicable.
- Ingresa tu ID de activación y la clave para activar tu licencia de Malwarebytes.
Ahora, puedes utilizar su software premium Malwarebytes. Comprueba si el problema «Malwarebytes no abre» persiste.
Método 6: Crear una nueva cuenta de usuario
Si estás utilizando una cuenta de Windows corrupta, entonces podría ser la razón del problema de que Malwarebytes no abre. Puedes encontrar el mismo problema con varias aplicaciones con diferentes títulos.
Por lo tanto, al crear una nueva cuenta de usuario, puedes resolver problemas asociados con múltiples aplicaciones. Además, tu cuenta de usuario se relaciona contigo debido a la información personal que contiene. No te preocupes; puedes transferirlo rápidamente a tu nueva cuenta.
- Presiona la tecla de Windows + R para iniciar el cuadro de diálogo Ejecutar. Escribe cmd aquí y presiona Ctrl + Shift + Enter para abrir el símbolo del sistema como administrador.
- Escribe control userpasswords2 en la ventana y presiona Enter. Debería iniciar el panel Cuentas de usuario.
- Haz clic en el botón Agregar y sigue las instrucciones en la pantalla. Selecciona la opción Iniciar sesión sin una cuenta de Microsoft si deseas crear una cuenta que no sea de Microsoft.
- Haz clic en Siguiente y luego selecciona Cuenta local en la siguiente ventana para verificar tu elección. Además, completa los detalles restantes.
- Después de crear con éxito la nueva cuenta, cierra la sesión de tu cuenta actual. También puedes escribir shutdown –L y presionar enter para obtener el mismo resultado. De lo contrario, puedes presionar Alt + Ctrl + Supr y elegir Cambiar de usuario.
- Inicia sesión en tu nueva cuenta y verifica si el problema de que Malwarebytes no abre está resuelto.
Palabras finales
Como puedes haber visto, hay muchas causas por las que Malwarebytes no abre en tu sistema y cada causa se puede resolver con alguna de las soluciones que te hemos presentado en esta guía. Si has probado otro método que no hemos mencionado pero que te funcionó, no dudes en mencionarlo en los comentarios.
Me llamo Javier Chirinos y soy un apasionado de la tecnología. Desde que tengo uso de razón me aficioné a los ordenadores y los videojuegos y esa afición terminó en un trabajo.
Llevo más de 15 años publicando sobre tecnología y gadgets en Internet, especialmente en mundobytes.com
También soy experto en comunicación y marketing online y tengo conocimientos en desarrollo en WordPress.