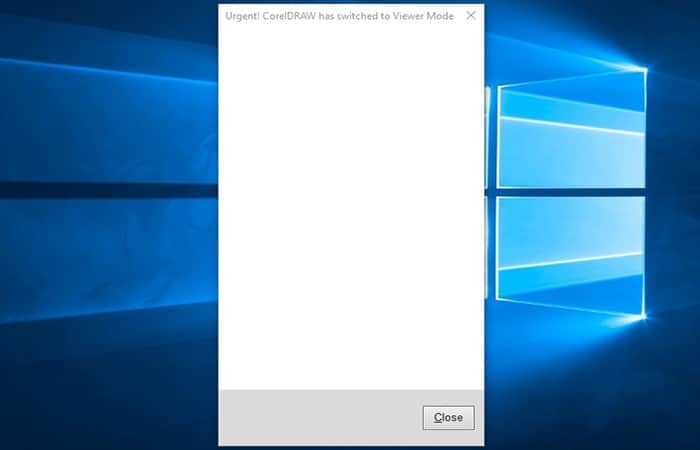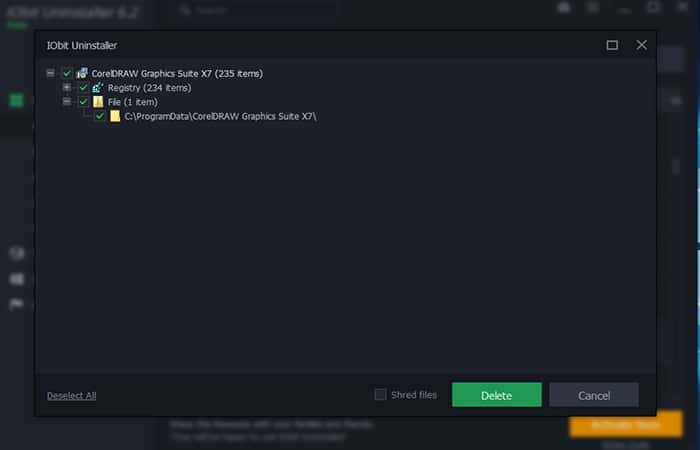¿Te gustaría saber cómo solucionar el error “Corel no deja exportar”? La mayoría de las veces que aparece este mensaje de error es cuando se utiliza la una versión de CorelDraw con una licencia Crack o Pathed.
La idea es no utilizar el bloque de acceso a Internet de la aplicación CorenDraw. Esto es porque, automáticamente, CorelDraw se expondrá al nombre de Lista negra o ¡Software ilegal o urgente! causando las notificaciones de “CorelDraw ha cambiado al modo de visor” y “Corel no deja exportar”.
Si una de las dos notificaciones que se mencionan ya aparece en una ventana de Windows cuando ejecutas Internet, entonces el uso de la aplicación CorelDraw, que anteriormente era de acceso completo, será limitado.
Ya no podrás guardar e importar tu trabajo en CorelDraw, y casi todos los menús importantes que se usan comúnmente en la aplicación para procesar imágenes estarán deshabilitados o inactivos. Aquí te explicaremos cómo reparar este error.
4 Métodos para solucionar el error “Corel no deja exportar”
Para superar este problema, existen varios métodos que son muy funcionales y estables, de hecho, la discusión se basa en notificaciones de la lista negra de CorelDraw con software ilegal.
Aquí puedes aprender sobre: Cómo Hacer Flechas En Illustrator CS6 y CS5
A diferencia de la lista negra, esta vez con CorelDraw hace un cambio a las notificaciones del “modo de visor” o “Corel no deja exportar”. Sin embargo, en realidad, la forma de manejarlo la solución es la misma. Es decir, desinstalando CorelDraw y luego reinstalando y bloqueando el acceso a Internet de CorelDraw para que no se incluya en la lista negra.
Solución 1: Corel no deja exportar – Lista negra
Cuando el CorelDraw que usas está en la lista negra, simplemente debes hacer lo siguiente:
- Paso 1: Elimina / desinstala CorelDraw a través del Panel de control o también puedes usar la ayuda de aplicaciones de terceros. El proceso de desinstalación puede funcionar bien desde sus raíces.
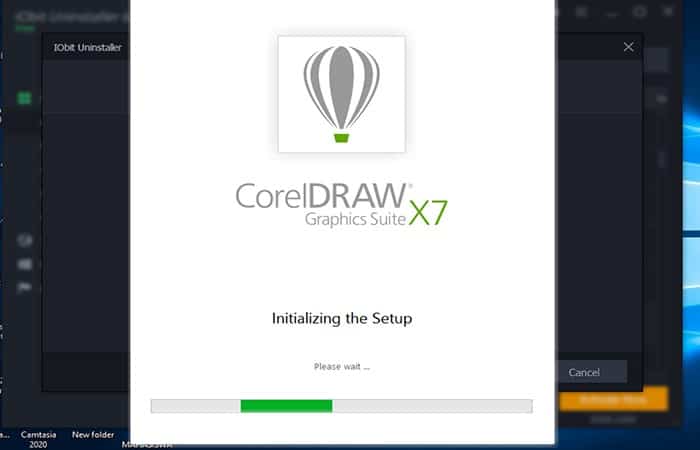
- Paso 2: Al desinstalar CorelDraw, recuerda siempre no marcar Eliminar archivos de usuario, si no quieres perder todos los archivos de CorelDraw en tu computadora o portátil.
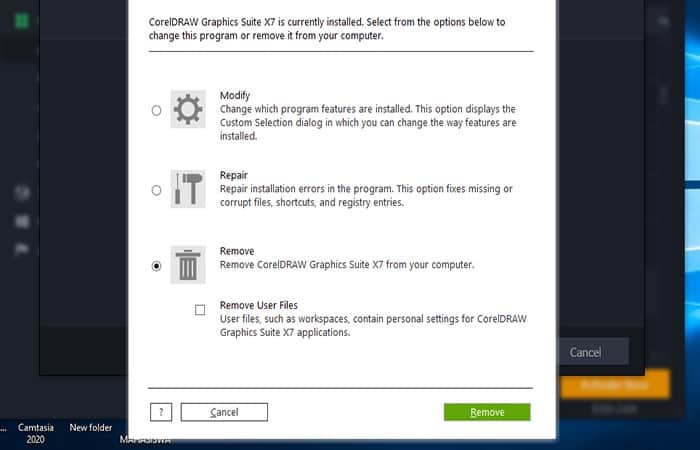
- Paso 3: Selecciona CorelDraw Graphics Suite X7 de la opción Eliminar de tu computadora y luego haz clic en
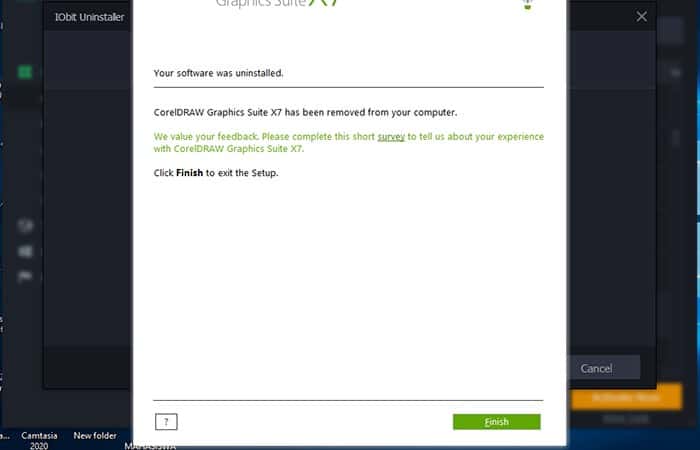
- Paso 4: Después de finalizar la desinstalación de CorelDraw, habilita la función de archivador de registro de escaneo automático, luego confirma la eliminación del registro de CorelDraw haciendo clic en el botón Eliminar.
- Paso 5: Luego reinstala CorelDraw X7 usando Corel Prodcut Keygen como de costumbre con una nota para apagar la conexión a la red de Internet durante la instalación, activación y Bloqueo de acceso a Internet Aplicación CorelDraw
- Paso 6: Después de completar la instalación de CorelDraw, realiza un bloqueo de acceso a Internet.
Solución 2: registro nuevo en Corel Draw
Cuando el modo Visor está activado, puedes manipular, editar y acceder a las opciones de archivo normales. Sin embargo, esto no sirve de nada porque no podrás guardar los cambios, ni exportar el archivo, y mucho menos imprimir. La solución más fácil es hacer un nuevo registro de Corel Draw como nuevo miembro.
- Paso 1: En las opciones superiores, debes hacer clic en «ayuda», luego en la opción «acerca del registro de Corel Draw». Aparecerá una ventana con dos opciones, un registro estándar y un registro Premium.
- Paso 2: Selecciona el registro estándar haciendo clic en «convertirse en miembro» y luego en «crear una cuenta».
- Paso 3: Completa la información solicitada, incluidos los correos electrónicos.
- Paso 4: Luego se te mostrarán los términos de servicio, arrastra la barra de desplazamiento hasta el final del texto para que se habilite la opción de aceptar.
NOTA: El mensaje de activación se enviará a tu dirección de correo electrónico, revísalo, haz clic en él y habrás activado tu cuenta.
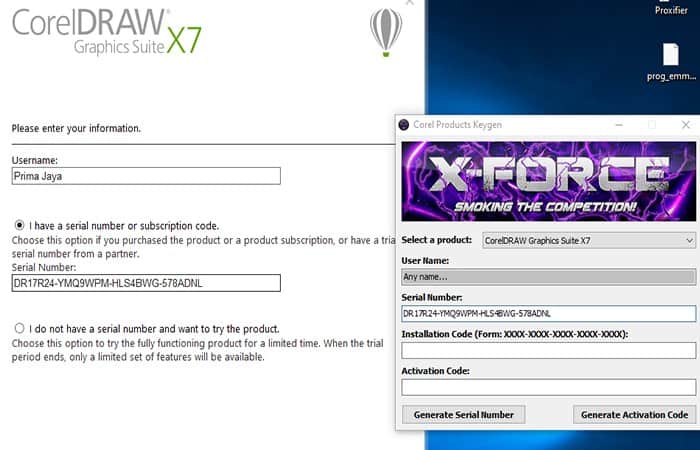
- Paso 5: Después de eso, cuando ingreses a Corel, es posible que aún aparezca la notificación en el modo de visor con el mensaje “Corel no deja exportar”. Sin embargo, este no será el caso, ya que tendrás habilitadas las funciones.
Solución 3: eliminando las teclas especiales que activan el modo Visor
Otra solución requiere ingresar los archivos de registro desde la PC para realizar una acción que omita el sistema. Y de esta manera, evitas que se abra el modo de visualización que restringe tus opciones. Todo esto a través del atajo de diálogo para ejecutar comandos de la siguiente manera:
- Paso 1: Presione las teclas «Windows + R» y aparecerá una barra de texto. En la barra, escriba el comando «regedit».
- Paso 2: Luego, se abrirá la carpeta del editor de registro en la cual deberás buscar la siguiente ruta: HKEY_CURRENT_USER, Luego debes ir a el apartado «Software», dentro de estas carpetas debes conseguir la carpeta «Corel».
- Paso 3: Luego, debes hacer clic derecho y eliminar la carpeta.
- Paso 4: Posteriormente, debes confirmar tu decisión en la notificación emergente de que deseas eliminarla y listo.
Esta carpeta contiene claves y subclaves especiales, pero puedes eliminarlas de forma segura. Esto se debe a que estas teclas permiten que el programa ponga el modo de visor y restrinja las opciones. Una vez que los elimine, reinicie su computadora. Acceda al programa normalmente y las opciones principales ya deberían estar allí normalmente.
Solución 4: Otras alternativas
Otras opciones muy sencillas y más habituales en estos casos son descargar un parche o utilizar el programa sin Internet. Sin embargo, es mejor evitar lo tedioso que puede ser encender y apagar Internet mientras trabaja. A esto se suma el hecho de que a menudo es fundamental tenerlo activo.
Es mejor confiar en el proceso de eliminación de la carpeta de claves de Corel. Esta es una forma rápida y eficaz de empezar a utilizar Corel de inmediato. Una vez que hayas desactivado con éxito el modo de visor, podrás acceder de nuevo a las funciones principales. Podrás exportar, guardar e imprimir los archivos que tengas.
Causas del error “Corel no deja exportar” y el MODO VISOR si no te permite guardar, exportar e imprimir
Últimamente están apareciendo nuevas versiones con cada vez más características y novedades. Sin embargo, no es de extrañar que existan otras formas de obtener el programa por otros medios. Es por eso que suelen suceder problemas de registro el cual causa el error “Corel no deja exportar” y el modo visor.
Causa probable de la falla del software:
- Al no tener el programa con licencia oficial, restringirá las funciones para seguir funcionando. Mediante un aviso antes de entrar en el que se te dirá: “hemos entrado como espectador”.
NOTA: esto hará que los cambios que haces no se pueden guardar ni exportar.
También te puede interesar: Cómo Recortar Una Imagen Con Forma En Photoshop
Como podrás ver, el error “Corel no deja exportar” causado por el modo visor, es muy simple de reparar. Lo importante es poder utilizar de manera completa esta maravillosa herramienta de diseño gráfico. Esperamos haberte ayudado.
Me llamo Javier Chirinos y soy un apasionado de la tecnología. Desde que tengo uso de razón me aficioné a los ordenadores y los videojuegos y esa afición terminó en un trabajo.
Llevo más de 15 años publicando sobre tecnología y gadgets en Internet, especialmente en mundobytes.com
También soy experto en comunicación y marketing online y tengo conocimientos en desarrollo en WordPress.