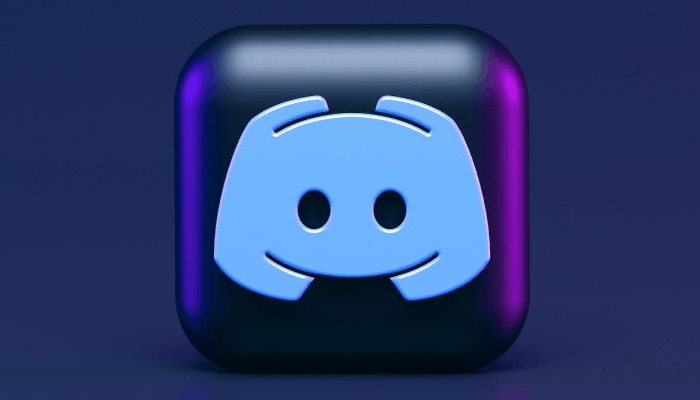
En efecto, el desarrollo de la tecnología ha conseguido cambiar muchos ámbitos de la vida cotidiana de las personas, pero lo cierto es que la tecnología es un importante agente de cambio. Uno de los más importantes es el sector de la comunicación, ya que cada vez se desarrollan más alternativas que permiten a los usuarios comunicarse en tiempo real y en línea.
Por ello, Discord nació como el principal servicio de comunicación entre gamers o aficionados a los videojuegos. Se trata de una aplicación multiplataforma que consiste en un servicio de chat gratuito que ha ganado bastante fama en todo el mundo. Aunque originalmente se diseñó para facilitar la comunicación entre los jugadores en línea, ahora se utiliza también para otros fines.
Teniendo esto en cuenta, es aconsejable saber cómo aprovechar al máximo las funciones de chat que ofrece esta famosa app que permite comunicarse de forma rápida y segura. Por eso, en este post, queremos mostrarte los mejores consejos y tácticas de Discord para que te conviertas en un experto en el uso de este servicio.
También puedes leer: Cómo Descargar Discord Para Ubuntu – Tutorial
15 Mejores Consejos Y Trucos De Discord
Si conoces las ventajas de utilizar Discord para los chats de grupo en línea, seguro que querrás probar esta popular aplicación o utilizarla si ya eres un usuario registrado.
Para ello, debes seguir una serie de consejos que te ayudarán a mejorar el uso de Discord y convertirte en un experto:
1. Busca servidores a los que puedas unirte.
Por si no lo sabías, Discord es una aplicación de servidor y cada servidor tiene sus propios canales, administradores, bots y personas. En otras palabras, es como un IRC completamente diferente.
Para sacar el máximo partido a esta aplicación, una de las cosas más importantes que puedes hacer es investigar los servidores que más te gustan. Puedes consultarlas en sitios como Discordservers.com, Discord.me, Disboard.org o Discordea.net.
Esto te permitirá navegar por las diferentes opciones, y cuando llegue a un servidor en particular, encontrarás un enlace que te llevará de vuelta a la pantalla de aceptación de la invitación de la plataforma. A continuación, para unirte al servidor, haz clic en el botón «Aceptar invitación».
2. Crea tu propio servidor
Además de encontrar diferentes servidores a los que unirse, Discord también te da la oportunidad de crear tu propio servidor, ya que esta aplicación está diseñada para crear una comunidad de jugadores.
Te permite gestionar un entorno ideal en el que puedes organizar la comunicación con tus amigos y conocidos, así como invitar a otros a unirse a tu comunidad. Permite crear no sólo comunidades de jugadores, sino también otros canales más allá del mundo de los videojuegos. Para crear tu propio servidor en Discord, sigue estos pasos:
- Para empezar, tienes que utilizar la columna de la izquierda que muestra todos los servidores a los que estás conectado y hacer clic en el icono «Añadir».
- En la pantalla que aparece, selecciona la opción «Crear servidor».
- Por último, puede seleccionar el nombre y varios aspectos del servidor. Una vez completado el proceso de creación, el sistema te enviará un enlace de invitación que podrás enviar a quien quieras.
3. Edita o corrige tus mensajes
Una de las mejores características de los servicios y aplicaciones de chat es la posibilidad de editar tus mensajes después de enviarlos, por si te arrepientes de lo que has escrito pasados unos minutos o si hay algún error en el mensaje.
Por suerte, tienes esa alternativa en Discordia, y consiste en un truco muy sencillo. Estos son los pasos a seguir:
- En este chat, busca el mensaje que quieres editar y haz clic en el icono de los tres puntos a la derecha del texto.
- A continuación, haz clic en «Editar» en el menú que aparece.
- Por último, haz clic en el texto que quieras editar y podrás cambiarlo por las palabras que quieras.
Otras características
Además, Discord también te ofrece la opción de fijar fácilmente tu mensaje. Sin embargo, esto sólo es posible si eres un administrador del servidor o tiene los permisos adecuados.
Para ello, hay que seguir los mismos pasos que en el caso anterior, salvo que en lugar de «Editar» hay que hacer clic en la opción «Anclar». El texto en cuestión se colocará al principio del feed, estará disponible para todos los participantes y nunca se borrará.
4. Vincula tus cuentas a otros servicios para obtener funciones adicionales
Si quieres vincular tus cuentas de YouTube, Spotify, Twitch, Reddit, Facebook, Skype o Twitter a Discord, puedes hacerlo con este consejo. De este modo, podrá implementar fácilmente nuevas funciones en sus servidores.
A continuación se describe el procedimiento para hacerlo:
- En el área de tu perfil, haz clic en el icono del engranaje en la esquina inferior izquierda de la aplicación.
- A continuación, haz clic en la opción «Conexiones», donde verás todos los servidores disponibles.
- A continuación, haz clic en el icono del servicio que quieres conectar a tu cuenta de Discord. El navegador abrirá una página web en la que puedes conceder permisos a la aplicación para que pueda acceder a los datos que necesita para funcionar. Eso es todo.
5. Inserta enlaces o código en Markdown
Una vez que empiezas a usar Markdown para escribir texto puedes empezar a descubrir todo tipo de cosas. Una de las más importantes es la posibilidad de escribir un texto en el que se inserta un enlace a una palabra para que no se incluya por separado.
En este sentido, el truco consiste en escribir la palabra entre corchetes con el enlace en cuestión. A continuación, hay que insertar la referencia inmediatamente después y entre los paréntesis.
Además, este truco te permite compartir tu código con otros programadores y darle un formato especial si lo deseas. En este caso, hay que poner comillas al principio y al final de la frase, y si es un párrafo, tres comillas.
6. Utiliza las marcas para formatear el texto
Si estás familiarizado con este sencillo lenguaje de marcado, además de añadir diálogos, también puedes utilizar los mismos códigos para editar texto plano en el chat de Discord.
Así, puedes utilizar algunos códigos al principio o al final de las palabras o frases para ponerlas en negrita, en cursiva, subrayadas y otras combinaciones para dar una mejor forma a los textos que envíes desde la app. Como se muestra en la imagen de arriba.
7. Crea menciones de grupo para enviar mensajes importantes
Si quieres comunicar algo a todos los usuarios del mismo canal en tu servidor, no tienes que pasar por el tedioso proceso de enviar mensajes a cada usuario individualmente. En cambio, tienes la opción de hacerlo en grupo.
Puede hacerlo de dos maneras:
- El primer método es poner «@aquí» delante de la frase para notificar a todos los que están conectados a ese canal.
- Si quieres, también puedes hacerlo escribiendo «@everyone» seguido del texto que quieras mostrar. De este modo, el mensaje llegará a todos los usuarios del canal, estén o no conectados.
8. Controla lo que la aplicación muestra en tu pantalla
La función de «superposición» de Discord permite a los usuarios mostrar algo en la pantalla y superponer ciertos elementos de la aplicación mientras juegan. En otras palabras, esta función permite a los usuarios elegir si, por ejemplo, mostrar los avatares de sus usuarios o las notificaciones relevantes de otros jugadores.
Sin embargo, por razones de privacidad, esta función puede ser un inconveniente para muchos usuarios. Para personalizar la experiencia, hay un truco que permite controlar todo lo que muestra Discord en la pantalla.
Para ello, sigue estos pasos:
- En primer lugar, accede a la configuración general de tu cuenta. Es decir, tienes que hacer clic en el icono del engranaje que aparece en la esquina inferior derecha de tu nombre de usuario.
- A continuación, accede a la opción «Superposición». A partir de ahí, accede a activar o desactivar la función. También puedes configurar el acceso directo a la pantalla y decidir qué quieres que se muestre siempre en ella (tu nombre de usuario o tu avatar sólo cuando hablen, si prefieres que se muestre todo, etc.).
9. Comparte la pantalla con otros usuarios
Por suerte, en Discord, como en otros buenos servicios de chat online, encontrarás la posibilidad de compartir tu pantalla con otros usuarios de la app. Se trata de una función muy interesante que permite optimizar la comunicación entre grupos de personas activas en él.
Para utilizar esta función, primero hay que iniciar una videollamada en el servicio. A continuación, sigue los siguientes pasos:
- Después de iniciar una videollamada, ve al menú de la parte inferior del panel de control para encontrar más opciones.
- A continuación, localiza el icono de activación/desactivación de la cámara web junto al botón de desactivación. En este punto, encontrarás la opción de Iniciar Pantalla Compartida, al hacer clic en ella, los demás participantes verán todo lo que estás mostrando en tu pantalla.
10. Inicia cualquier juego que hayas instalado a través de Discord
Desde finales de 2018, Discord ha introducido un lanzador de juegos en su plataforma. Puedes hacer esto para cualquier videojuego que tengas instalado en tu ordenador, así como para los juegos que hayas comprado en Origin, Steam y otros sitios similares. Esto significa que puedes ejecutar estos juegos directamente desde la aplicación.
Para lanzar juegos desde Discord, abre la aplicación y la sección de lanzamiento rápido de la página de tareas te mostrará todos los juegos que has instalado.
También puede buscar en la sección de la biblioteca para ver una lista completa de todos los títulos instalados en general. A continuación, sólo tienes que hacer clic en el botón Jugar para iniciar el juego de tu elección.
11. Utiliza el sistema de bots para mejorar la experiencia del usuario
Dado que Discord cuenta con un completo sistema de bots que permite añadir diferentes tipos de automatización a los feeds de tus servidores, puedes utilizar fácilmente la aplicación para optimizar la experiencia del usuario.
En este sentido, son similares a los bots de otras apps como Telegram, por lo que puedes encontrarlos en algunos sitios similares que trabajan en el descubrimiento de servidores.
Los sitios recomendados son: Lista de bots de Discord, Bots en Discord o Carbonitex; entrando en cualquiera de ellos, encontrarás enlaces para añadirlos a tus servidores sin ninguna complicación. Cada bot le mostrará detalles interesantes, incluyendo el número de servidores en los que ya está instalado.
12. Conecta los bots a tu servidor cambiando tu nombre
Para personalizar aún más tu sistema de Discordia, puedes cambiar el nombre de tu bot invitado para que coincida mejor con la página a la que lo has trasladado. Así que si te apetece, aquí tienes cómo hacerlo:
- En primer lugar, haz clic con el botón derecho del ratón en el bot añadido que quieres renombrar.
- Aparecerá un menú contextual con varias opciones, entre las que deberás seleccionar la opción «Cambiar Alias». Para ello, sólo tienes que escribir el nombre que quieras, y ya está.
Por otro lado, como parte de esta elección, el servicio también te permite silenciar el bot para desactivarlo temporalmente si así lo deseas (la opción se encuentra en la parte superior de «Cambiar apodo»).
13. Limita la calidad y el número de usuarios en los canales de voz
No es ningún secreto que las conversaciones de voz requieren más ancho de banda, sobre todo si los usuarios quieren una calidad de sonido óptica. Por este motivo, Discord permite limitar la calidad de los canales de voz mediante el ajuste «Bitrate», que se encuentra en la sección «Resumen» del menú «Ajustes generales». Aquí puede ajustar esta configuración mediante el control deslizante.
En la misma sección, puedes utilizar otro ajuste basado en la limitación del número de usuarios, que se suele utilizar para evitar la saturación de la sala con demasiada gente hablando al mismo tiempo. Para ello, también debe situar el cursor en el número deseado, que va de 1 a 99 usuarios (como verá).
14. Ajusta el intervalo de entrada del usuario
Se trata de una configuración conocida como «Slowmode», que se basa en un panel en el que se puede seleccionar un intervalo de tiempo específico para determinar el tiempo que un usuario debe escribir un mensaje.
Entonces, cuando lo hagan, no podrán enviar más de un mensaje antes de que transcurra el tiempo especificado. Esto puede hacerse en la sección de ajustes de cada canal.
En general, esta función se considera extremadamente útil para evitar la sobresaturación de una determinada conversación formada por varias personas. Es decir, puedes utilizar este ajuste para detener la conversación a intervalos determinados.
15. Creación de funciones para la gestión de canales
Si tienes un servidor grande, puedes especificar quién está autorizado a supervisar y gestionar cada canal. Esto se hace mediante la gestión de los roles, que se puede encontrar haciendo clic en el icono del engranaje a la derecha de cada canal.
A continuación, accede a la sección de Permisos y desde allí comience a añadir usuarios individuales o a crear roles para cada persona. De esta manera, puedes asignar fácilmente los permisos para gestionar el canal. También puedes crear invitaciones al servidor, cambiar los permisos y editar el canal (renombrar o eliminar el canal).
¿Cuáles son las ventajas de utilizar Discord para charlas grupales online?
Discord es uno de los servicios de chat que han ganado popularidad últimamente, y de forma merecida. Esto se debe a que ofrece una excelente calidad en comparación con otras aplicaciones de chat que también tienen un excelente reconocimiento en el mundo digital actual.
Por lo tanto, es muy importante saber cómo sacar el máximo partido a Discord y aprovechar al máximo las funciones que ofrece. En esta parte del blog vas a saber cuáles son las ventajas y/o beneficios más notables para realizar chats de grupo en línea y establecer una comunicación sin esfuerzo.
Por lo tanto, vamos a enumerar cada uno de estos beneficios:
- A través de sus servidores, esta app ofrece la posibilidad de crear canales de voz con diferentes niveles de acceso y para diferentes usuarios.
- Discord te permite crear fácilmente servidores que puedes personalizar según tus necesidades. Esto significa que puedes vincular tu cuenta con otros servicios e incluso ocultar tu información personal mientras estás en el aire.
- No sólo ofrece sincronización con otras plataformas, sino que también puedes sincronizar tu cuenta con los juegos.
- También cuenta con una facilidad de uso que permite realizar chats de grupo en línea de forma muy sencilla.
- Todos los usuarios que quieran acceder a esta app pueden hacerlo sin ningún problema. Esto se debe a que se puede descargar en ordenadores Windows o Mac, así como en teléfonos móviles Android o iOS.
- La aplicación Discord es completamente gratuita y ofrece chats de grupo sin ningún coste.
También puedes leer: Los 7 Mejores Programas Para Cambiar La Voz En Discord.
Me llamo Javier Chirinos y soy un apasionado de la tecnología. Desde que tengo uso de razón me aficioné a los ordenadores y los videojuegos y esa afición terminó en un trabajo.
Llevo más de 15 años publicando sobre tecnología y gadgets en Internet, especialmente en mundobytes.com
También soy experto en comunicación y marketing online y tengo conocimientos en desarrollo en WordPress.