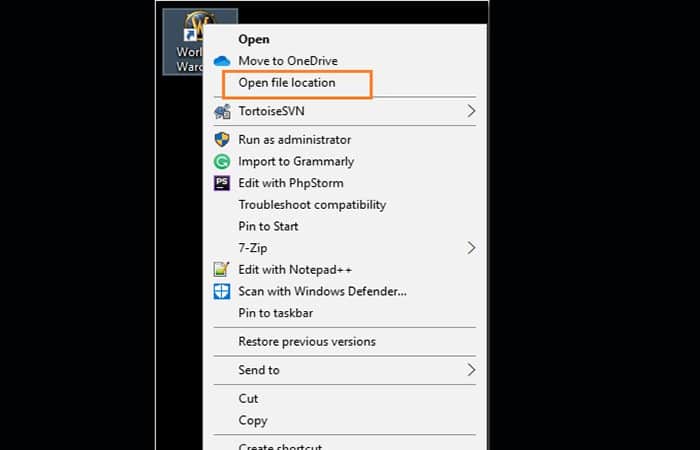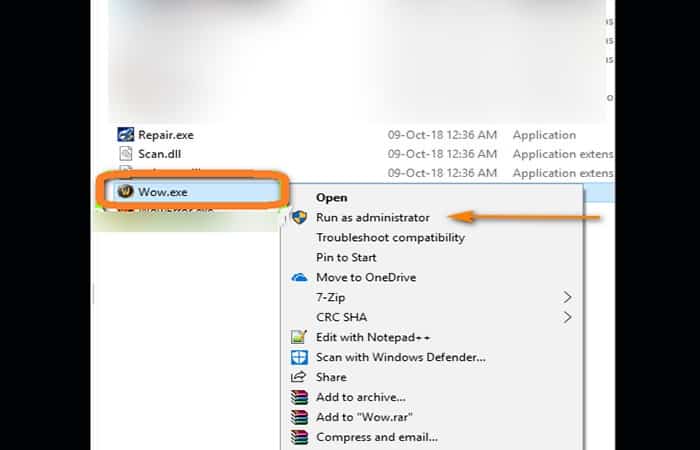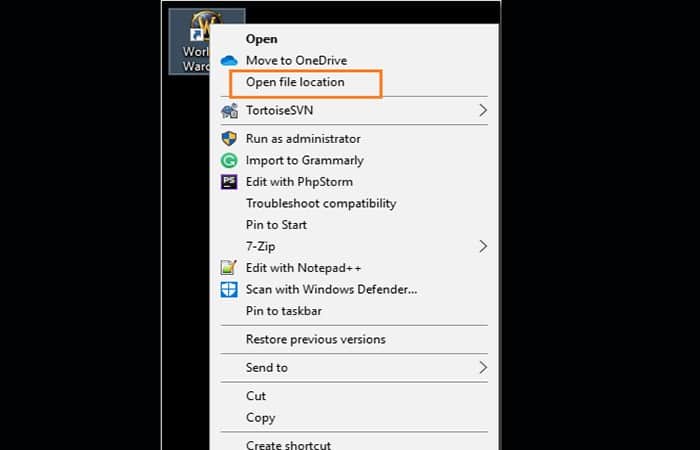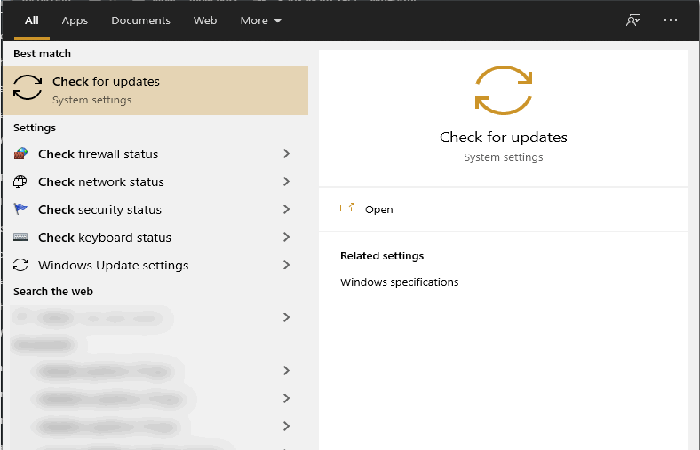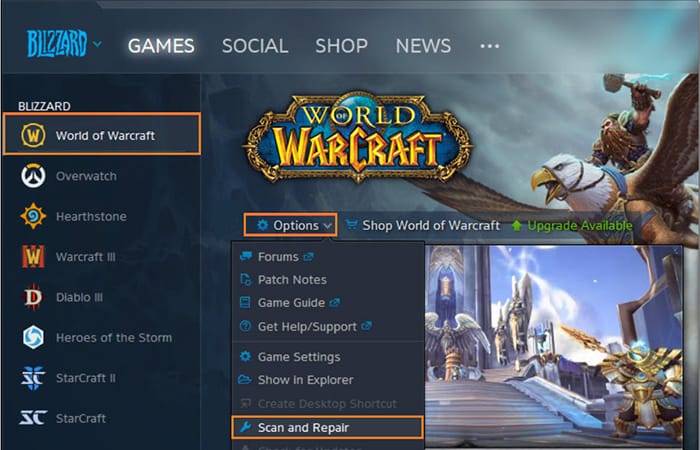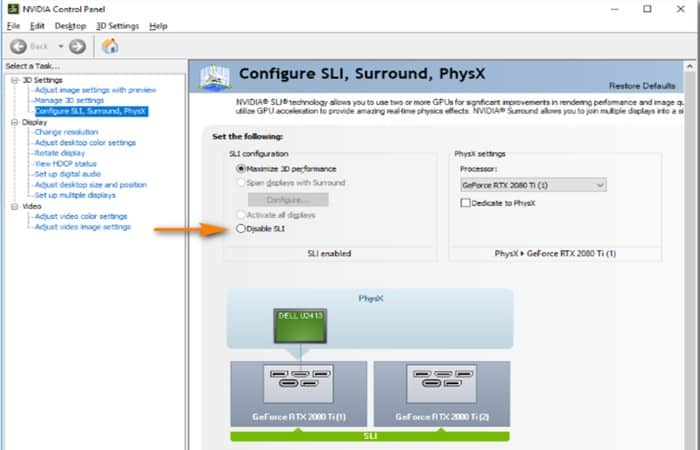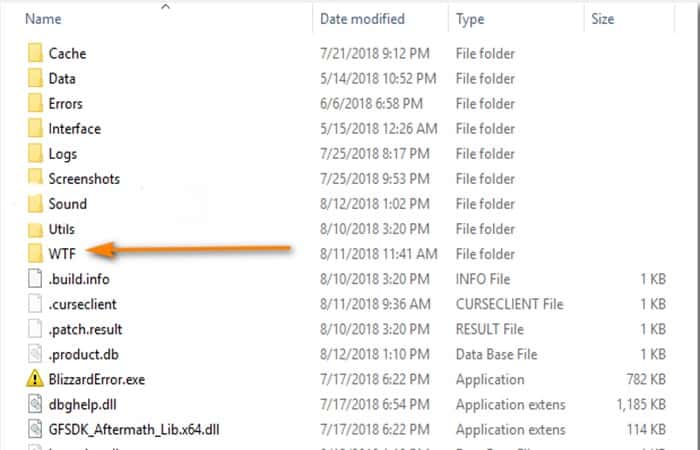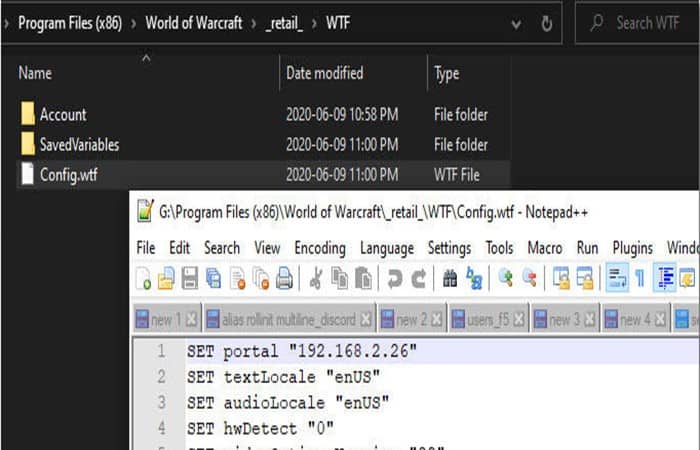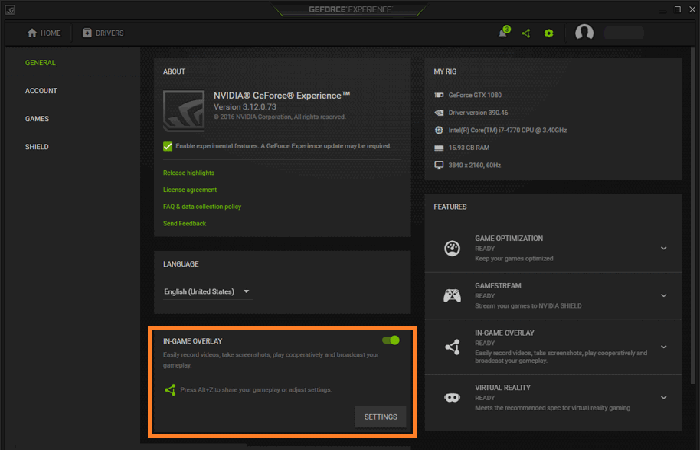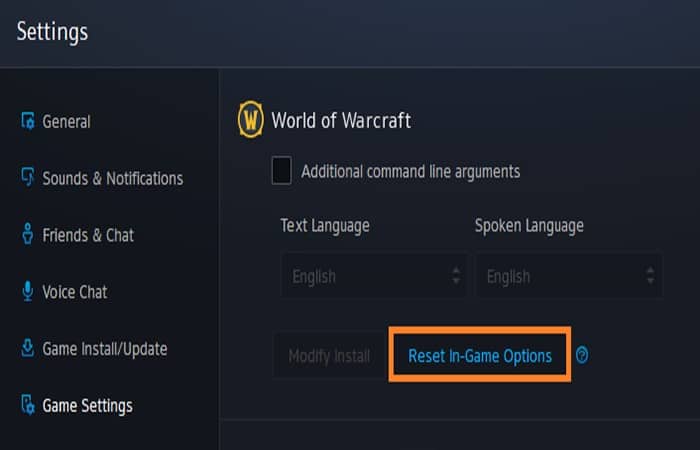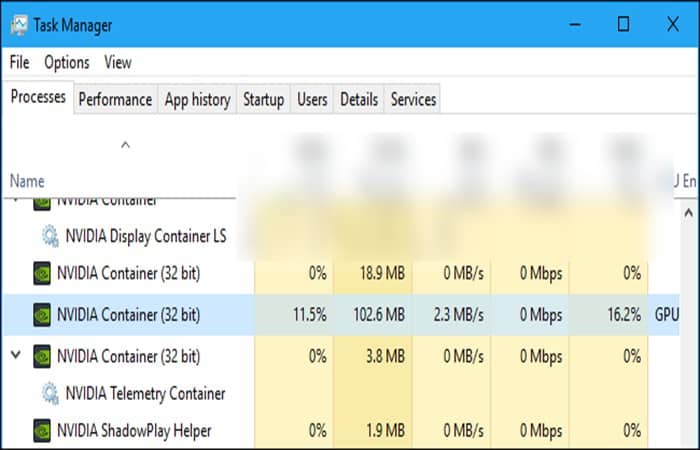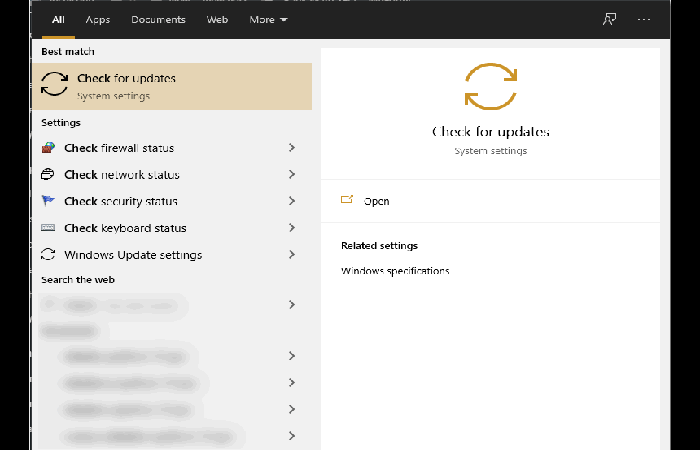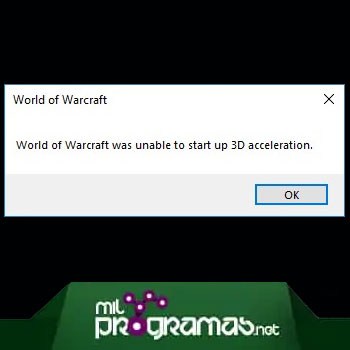
Hemos recibido muchas quejas contra el error «World of Warcraft no ha podido iniciar la aceleración 3D» que impide que el usuario pueda jugar su juego favorito y, en este artículo, lo solucionamos por completo.
Antes de continuar con la implementación de las correcciones, te recomendamos encarecidamente que analices las razones por las que ocurre en primer lugar. Después de seguir las soluciones, te desharás por completo del error de No se pudo iniciar la aceleración 3D de World of Warcraft que ocurrió mientras jugabas.
Quizás te puede interesar: 7 Mejores Programas Para Hackear Juegos
¿Por qué World of Warcraft no ha podido iniciar la aceleración 3D?
Después de analizar este problema en detalle, llegamos a la conclusión de que las siguientes deben ser las razones principales detrás de la aparición del mismo:
- Permisos de administrador: si no has otorgado los permisos de administrador al juego, es posible que obtengas este error mientras intentas leer o escribir desde los directorios del sistema. Por lo tanto, para evitar el error «World of Warcraft no ha podido iniciar la aceleración 3D», te recomendamos que proporciones al juego permisos de administrador.
- Controladores desactualizados: en ciertas situaciones, los controladores de la GPU que está utilizando pueden haber quedado desactualizados y, debido a esto, es posible que se active el error. Por lo tanto, te recomendamos encarecidamente que intentes buscar actualizaciones disponibles e instalarlas en tu computadora para corregir el error «World of Warcraft no pudo iniciar la aceleración 3D«.
- DirectX desactualizado: el DirectX instalado en tu sistema también puede haber quedado desactualizado y requiere que se instale el último software de DirectX para que funcione correctamente. Por lo tanto, intenta verificar si hay alguna actualización de DirectX disponible para tu instalación de Windows.
- Superposiciones: si estás usando un software con tu sistema operativo que muestra una superposición en la parte superior del juego, te recomendamos que intentes deshabilitarlo momentáneamente y verifiques si eso corrige el mensaje de error «World of Warcraft no ha podido iniciar la aceleración 3D«.
- Configuraciones mal establecidas: algunas configuraciones, si están mal establecidas, pueden terminar activando el mensaje «World of Warcraft no pudo iniciar la aceleración 3D». Por lo tanto, te sugerimos que eches un vistazo a las soluciones a continuación y te asegures de que todo el inicio y la configuración del juego estén configurados correctamente.
- Windows desactualizado: si el sistema operativo está desactualizado, algunos usuarios pueden ver el mensaje de error. Por lo tanto, te recomendamos que intentes instalar la última actualización disponible del sistema operativo y luego verifiques si sigue apareciendo el mensaje o no.
Ahora que has conocido casi todas las razones importantes, finalmente podemos avanzar hacia la implementación de las correcciones.
Solucionar problemas de PC automáticamente
Si deseas que los problemas relacionados con tu PC se solucionen automáticamente y puedas diagnosticar, enumerar y rectificar cualquier error de registro, te recomendamos que intentes utilizar la herramienta de reparación Restoro, que puede hacer todo esto fácilmente con un solo clic.
Cómo corregir el mensaje de error «World of Warcraft no ha podido iniciar la aceleración 3D»
Estas son las soluciones para el error:
Solución 1: Ejecuta World Of Warcraft en modo de administrador
Ejecutar una aplicación con todos los privilegios administrativos ayuda a resolver muchos errores al principio y para hacerlo sigue estos pasos:
- Paso 1: ve a la carpeta «World of Warcraft» en tu PC, esta se puede ubicar usando el «acceso directo de WoW» en tu escritorio, simplemente haz clic derecho en el acceso directo y selecciona «Abrir ubicación de archivo«.
- Paso 2: una vez dentro de la carpeta, haz clic derecho en el «Archivo de World of Warcraft.exe» y selecciona «Propiedades» en el menú desplegable.
- Paso 3: en la siguiente ventana, selecciona la pestaña «Compatibilidad» y aquí marca la casilla «Ejecutar este programa como administrador«.
- Paso 4: aplica todos los cambios realizados y hacer clic en “Aceptar”. Luego, procede a verificar si el mensaje “World of Warcraft no pudo iniciar la aceleración 3D” aparece nuevamente o no.
Solución 2: Actualiza los controladores de la tarjeta gráfica
Puedes descargar el controlador más reciente para tu tarjeta gráfica desde el sitio web del fabricante de la tarjeta o seguir el método a continuación:
- Paso 1: en la barra de búsqueda cerca del menú Inicio, busca «Administrador de dispositivos» y haz clic para seleccionarlo de la lista de resultados de búsqueda.
- Paso 2: en la ventana emergente, ve a la sección «Adaptadores de pantalla» y luego haz clic derecho en la «Tarjeta gráfica» actualmente en uso.
- Paso 3: selecciona «Actualizar controlador» en el menú desplegable y luego haz clic en «Buscar actualizaciones automáticamente» en la nueva ventana.
- Paso 4: la ventana ahora comenzará a buscar el controlador automáticamente, una vez descargado e instalado, verifica si el juego funciona bien ahora.
Nota: si una actualización no ayuda, puedes realizar una “Instalación limpia del controlador” en tu computadora, descarga DDU. DDU ayuda a eliminar la configuración y los archivos de todos los controladores de gráficos, lo que ayuda a una instalación limpia del controlador.
Solución 3: Deshabilita la optimización de pantalla completa
Muchos usuarios pudieron iniciar su juego después de deshabilitar la optimización de pantalla completa para World of Warcraft. Puedes seguir este procedimiento para hacerlo:
- Paso 1: ve a la carpeta «World of Warcraft» en tu PC. Esta se puede ubicar usando el «acceso directo de WoW» en tu escritorio, simplemente haz clic derecho en el acceso directo y selecciona «Abrir ubicación de archivo«.
- Paso 2: luego, haz clic derecho en el archivo game.exe para seleccionar «Propiedades» en el menú desplegable.
- Paso 3: en la ventana Propiedades, selecciona la pestaña «Compatibilidad» y luego marca la casilla frente a «Desactivar optimizaciones de pantalla completa«.
- Paso 4: una vez hecho esto, selecciona “Aplicar” para que se guarden los cambios. Luego haz clic en “Aceptar”.
Solución 4: Actualiza DirectX
Intenta actualizar DirectX en tu Windows para ver si ayuda con el problema. Puedes descargar las actualizaciones del sitio web oficial de Microsoft o seguir los pasos a continuación para hacerlo automáticamente:
- Paso 1: en la barra de búsqueda de Cortana, escribe «Buscar actualizaciones» y presiona «Enter«.
- Paso 2: en la pestaña emergente de Windows Update, haz clic en «Buscar actualizaciones«.
- Paso 3: Windows comenzará a buscar actualizaciones faltantes y las “descargará” e “instalará” automáticamente en tu PC.
Solución 5: Ejecuta la herramienta de reparación en Blizzard
La herramienta de reparación en el cliente de Blizzard puede resolver errores de archivos de juegos muy fácilmente; para ejecutar la herramienta, sigue los pasos a continuación:
- Paso 1: inicia la «Aplicación Battle Net» en tu escritorio y navega hasta la sección del juego «World of Warcraft«.
- Paso 2: a continuación, haz clic en «Opciones» en la parte superior con el icono de engranaje, y en el menú desplegable selecciona la opción «Escanear y reparar«.
- Paso 3: luego, haz clic en la opción «Comenzar escaneo«. Si faltan archivos, se iniciará una «Descarga». Una vez que finalice el proceso, puedes intentar comprobar si el juego funciona bien ahora.
Solución 6: Desactiva SLI en tarjetas gráficas NVIDIA
Si tienes una tarjeta gráfica NVIDIA, es posible que desees desactivar SLI y luego intentar jugar el juego. Puedes hacer esto siguiendo el método a continuación:
- Paso 1: haz clic derecho en un espacio vacío en tu «Escritorio«, y en el menú desplegable selecciona «Panel de control de NVIDIA«. Al hacer clic en la opción «Panel de control de Nvidia«.
- Paso 2: luego expande la «Configuración 3D» usando el signo «+» si aún no la has expandido.
- Paso 3: haz clic en la opción «Establecer configuración SLI«, y en el panel derecho selecciona «Desactivar SLI«.
- Paso 4: una vez hecho esto, «Aplica» todos los cambios realizados, cierra la ventana y luego verifica si encuentras que world of warcraft no ha podido iniciar la aceleración 3D.
Solución 7: Configura World of Warcraft en el panel de control de NVIDIA
Estos son los pasos que debes seguir para hacerlo:
- Paso 1: haz clic derecho en tu «Escritorio» y selecciona «Panel de control de NVIDIA» en el menú desplegable.
- Paso 2: en la ventana del Panel de control de NVIDIA, expande la sección «Configuración 3D» y luego selecciona «Administrar configuración 3D» en el panel izquierdo.
- Paso 3: en el panel derecho, haz clic en la pestaña «Configuración del programa» y luego, presiona donde dice «Agregar«. Posteriormente agrega el «Archivo World Of Warcraft.exe» usando el botón del navegador.
- Paso 4: luego, en el menú desplegable, selecciona el «Procesador de gráficos preferido» para el programa. Debes seleccionar «Procesador NVIDIA de alto rendimiento«.
- Paso 5: aplica todos los cambios y ejecuta World of Warcraft nuevamente para verificar si el error se resolvió.
Tal vez quieras conocer: 6 Mejores Programas Para Simulación
Solución 8: Usa una versión diferente de DirectX
Puedes intentar volver a otra versión de DirectX utilizando este método:
- Paso 1: navega a la «Carpeta de World of Warcraft» en tu computadora y abre la «Carpeta WTF» dentro.
- Paso 2: busca un archivo llamado «config«, haz clic derecho sobre él y selecciona «Abrir con el Bloc de notas» en el menú desplegable.
- Paso 3: dentro del bloc de notas, presiona las teclas «Ctrl + F» para abrir un cuadro de diálogo de búsqueda y aquí escribe «Set gxapi d3d12«. Luego presiona «Enter«.
- Paso 4: una vez que encuentres la línea, “Bórrala”. Eliminar esta línea hará que el juego no se pueda jugar en DirectX 12. Si quieres jugar en «DirectX 9» también debes eliminar la línea “Set gxapi d3d11”.
- Paso 5: una vez hecho esto, presiona las teclas «Ctrl + S» juntas para guardar todos los cambios realizados y luego verifica si te deshiciste del problema.
Solución 9: Deshabilita la superposición de Nvidia
Algunas aplicaciones tienen superposiciones habilitadas que pueden interferir con ciertos juegos haciéndolos imposibles de reproducir. Puedes intentar deshabilitar la superposición de NVIDIA para verificar si resuelve el problema por ti. Continúa con los siguientes pasos:
- Paso 1: abre la «Bandeja de iconos del sistema» en tu barra de tareas usando la «Flecha hacia arriba» a la derecha.
- Paso 2: haz clic derecho en «Configuración de NVIDIA» y selecciona «Experiencia GeForce» en el menú.
- Paso 3: luego haz clic en «Configuración» en la parte superior de la ventana con el icono de engranaje.
- Paso 4: en la siguiente ventana, desplázate hacia abajo para presionar el botón «Alternar» frente a «Superposición en el juego» para desactivarlo.
Solución 10: Deshabilita la superposición de Discord
La superposición de Discord también puede causar el problema y, por lo tanto, para deshabilitarla, sigue los pasos a continuación:
- Paso 1: inicia «Discord» en tu computadora y haz clic en «Configuración de usuario«, el icono de engranaje en la parte inferior izquierda.
- Paso 2: desplázate hacia abajo en el panel izquierdo para encontrar «Superposición» y selecciona la opción.
- Paso 3: en el panel derecho, desactiva la superposición en el juego con el botón de alternancia y luego verifica si te ayudó a solucionar el problema.
Solución 11: Restablece World Of Warcraft a la configuración predeterminada
Sigue el procedimiento que se muestra a continuación:
- Paso 1: inicia el «Cliente Blizzard Battle Net» en tu computadora y una vez iniciado haz clic en «Blizzard» en la parte superior izquierda de la ventana.
- Paso 2: selecciona «Opciones» en el menú desplegable y luego haz clic en «Configuración del juego«.
- Paso 3: ahora selecciona «World Of Warcraft» en el menú «Configuración del juego» y haz clic en «Restablecer opciones del juego«.
- Paso 4: luego, selecciona el botón «Restablecer«. Una vez hecho, haz clic en «Listo«. Cuando el proceso termine, seguramente se resolverá totalmente el problema relacionado con el mensaje de error «World of Warcraft no ha podido iniciar la aceleración 3D».
Solución 12: Establece el modo de compatibilidad para Windows 8
Configurar el modo de compatibilidad en Windows 8 puede ayudar con el problema. Sigue cuidadosamente los pasos indexados a continuación:
- Paso 1: navega a la «Carpeta de World of Warcraft» en tu computadora y haz clic derecho en «WoW.exe«.
- Paso 2: en el menú desplegable, selecciona «Propiedades» y luego haz clic en la opción «Compatibilidad» que se encuentra en la parte superior.
- Paso 3: en la pestaña Compatibilidad, marca la casilla frente a «Ejecutar este programa» y asegúrate de que «Windows 8» esté seleccionado en el menú desplegable.
- Paso 4: una vez hecho esto, guarda todos los cambios realizados, cierra la ventana y luego verifica si el problema se solucionó.
Solución 13: Verifica la conexión de la tarjeta gráfica
Algunos usuarios confunden los puertos de pantalla en la ranura de E / S de la placa base con las ranuras para tarjetas gráficas, por lo que terminan usando su tarjeta gráfica integrada. Asegúrate de que el cable de pantalla esté conectado al puerto de pantalla de tu tarjeta gráfica.
Solución 14: Finaliza los procesos de contenedor de NVIDIA en el Administrador de tareas
Estos son los pasos que debes seguir para hacerlo:
- Paso 1: haz clic derecho en cualquier espacio vacío en tu «barra de tareas«. Luego, en el menú desplegable selecciona «Administrador de tareas«.
- Paso 2: en la pestaña «Procesos» del Administrador de tareas, desplázate hacia abajo para encontrar los «Procesos de contenedor de NVIDIA«.
- Paso 3: haz clic derecho sobre ellos uno por uno y luego selecciona «Finalizar tarea» para reiniciarlos.
Solución 15: Desinstala los controladores de tu tarjeta gráfica integrada
Estos pasos te dirán como desinstalar los controladores:
- Paso 1: en la barra de búsqueda cerca del menú Inicio, escribe «Administrador de dispositivos» y presiona «Enter«.
- Paso 2: en la ventana Administrador de dispositivos, ve a la sección «Adaptadores de pantalla» y haz clic derecho en tu «Tarjeta integrada Intel«.
- Paso 3: en el menú desplegable, elige «Desinstalar controlador» y sigue las instrucciones en pantalla para completar el proceso.
- Paso 4: luego, reinicia tu computadora, y después de un reinicio, la misma descargará los controladores automáticamente.
Solución 16: Actualiza Windows
El cliente de Blizzard debe ejecutarse con una versión completamente actualizada de Windows para disfrutar de la mejor experiencia. Si tu Windows está desactualizado, es propenso a recibir este tipo de errores. Entonces, para buscar actualizaciones, sigue este procedimiento:
- Paso 1: en la barra de búsqueda de Cortana, escribe «Buscar actualizaciones» y presiona «Enter«.
- Paso 2: en la pestaña emergente de Windows Update, haz clic en «Buscar actualizaciones«.
- Paso 3: Windows ahora comenzará a buscar actualizaciones disponibles en línea. Las actualizaciones encontradas serán «Descargadas» e «Instaladas» automáticamente en tu sistema.
Te recomendamos ver: 7 Mejores Programas Para Optimizar Juegos
Pensamientos finales
Con suerte, las correcciones indexadas anteriormente te ayudarán a resolver el error de forma permanente, pero si continúas enfrentando el mensaje de error World of Warcraft no ha podido iniciar la aceleración 3D» será necesario que llames al técnico para que revise el sistema. Siéntete libre de colocar cualquier comentario y/o sugerencia en la sección correspondiente.
Me llamo Javier Chirinos y soy un apasionado de la tecnología. Desde que tengo uso de razón me aficioné a los ordenadores y los videojuegos y esa afición terminó en un trabajo.
Llevo más de 15 años publicando sobre tecnología y gadgets en Internet, especialmente en mundobytes.com
También soy experto en comunicación y marketing online y tengo conocimientos en desarrollo en WordPress.