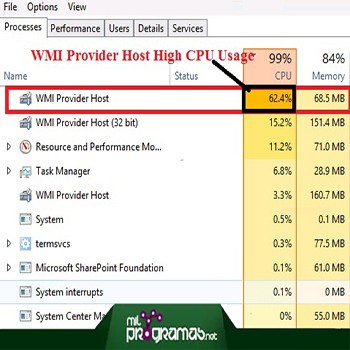
¿Quieres saber cómo solucionar el error del uso de CPU del host del proveedor WMI (WmiPrvSE.exe)? Es posible que hayas notado que WMI (WmiPrvSE.exe) consume más del 70% de tu CPU cuando abres el administrador de tareas.
Esto ralentiza el rendimiento de tu sistema. Hemos visto que muchas personas reportan esta falla en el Foro Oficial de Windows, pero no obtienen ninguna solución efectiva. Es por eso que hoy te dejamos en este tutorial 6 soluciones de cómo puedes solucionar el problema de alta CPU.
¿Qué es un host de proveedor WMI (WmiPrvSE.exe)?
Si no lo sabes, WMI (WmiPrvSE.exe) es un componente del sistema operativo Microsoft Windows (sistema operativo). Se controla el entorno empresarial y proporciona información de gestión. Con WMI (WmiPrvSE.exe), los administradores pueden configurar o solicitar información sobre componentes del sistema, redes, programas y otros componentes comerciales.
Aquí puedes aprender como: Cómo Reparar El Código De Error 73 En Disney Plus
Aquellos que desarrollan aplicaciones pueden usarlo para notificar a los usuarios de Windows cuando surgen problemas importantes. Sin el WMI (WmiPrvSE.exe), no se pueden administrar todos los programas de Windows, incluidas las aplicaciones del sistema y los programas instalados.
La razón es que es un host, lo que permite que funcionen todos los servicios de gestión. Además, si no lo posees no recibirás ninguna notificación cuando se produzcan errores.
Entonces, ¿Dónde se encuentra el archivo WmiPrvSE.exe? En caso de que necesites encontrar WMI (WmiPrvSE.exe), puedes encontrarlo en la siguiente ruta: C: \ WINDOWS \ System32 \ Wbem \ WmiPrvSE.exe
Ahora, veamos cuales son las soluciones factibles para reparar este error:
Solución 1. Analiza tu computadora en busca de virus y malware
Hemos leído muchas publicaciones en el foro de Microsoft y muchos expertos recomiendan descargar un programa Anti-malware para escanear la computadora. A veces, los virus o el malware pueden ser la fuente del problema del alto uso de la CPU por parte de WMI (WmiPrvSE.exe). En caso de que no sepas cuál es el mejor programa anti-malware, te sugerimos que consultes una guía sobre Avast y Windows Defender.
Solución 2. Reinicia el servicio Instrumental de administración de Windows
Reiniciar el servicio de infraestructura de administración de Windows es una muy efectiva solución para el error WMI (WmiPrvSE.exe), sigue estos pasos:
- Paso 1: El primer paso es reiniciar el servicio (WMI (WmiPrvSE.exe)). Para hacer esto, presiona Windows + R, escribe: «msc» y presiona Enter.
- Paso 2: En la ventana Servicios, busca Infraestructura de administración de Windows, haz clic con el botón derecho y escoge Reiniciar.
- Paso 3: En la mayoría de los casos, reiniciar el servicio WMI (WmiPrvSE.exe)te ayudará a resolver este problema de uso elevado de la CPU.
NOTA: te recomendamos que no desactives la infraestructura de administración de Windows. Es un servicio del sistema importante y muchos componentes y aplicaciones del sistema de Windows no pueden funcionar correctamente sin él.
Solución 3. Escanea y repara los archivos del sistema dañados
Como se mencionó al principio de este artículo, los archivos del sistema de Windows dañados también pueden causar este problema. Para escanear y reparar archivos corruptos, sigue estos pasos para reparar el error de WMI (WmiPrvSE.exe):
- Paso 1: Presiona Windows + X, luego Apara abrir el símbolo del sistema como administrador.
NOTA: En caso de que tu PC con Windows habilita UAC, es posible que te muestre un cuadro de diálogo SÍ / NO para preguntarte si quieres ejecutar el programa o no.
- Paso 2: En una ventana del símbolo del sistema, escriba:
sfc / scannowy presione Entrar. - Paso 3: Una vez que se complete este proceso, coloca el segundo comando a continuación: DISM / Online / Cleanup-Image / RestoreHealthy presione Enter.
Solución 4. Reinicia los servicios «Asistencia IP» y «Centro de seguridad»
Junto con el servicio de Instrumental de administración de Windows, aquí hay otros dos servicios de Windows que debes reiniciar para ayudar a resolver el problema:
- Asistencia de IP (iphlpsvc)
- Centro de seguridad (wscsvc)
Reinicia ambos servicios y luego reinicia también la infraestructura de administración de Windows.
Para un diagnóstico más detallado, también puedes usar el Visor de eventos:
- Dirígete a: Registros de aplicaciones y servicios
- Luego a: Microsoft> Windows> Actividad de WMIpara obtener información adicional sobre cada actividad de WMI (WmiPrvSE.exe). Con base en esta información, puedes averiguar rápidamente la causa de este problema.
También puedes ir a Servicios de Windows, ubicar todos los servicios que no son de Microsoft y detenerlos uno por uno hasta que se resuelva el problema de uso elevado de la CPU.
Solución 5. Localiza el proceso mediante el Visor de eventos y desinstálalo
Visor de eventos abierto. Si estás utilizando Windows 7 o una versión anterior, busca el Visor de eventos en el menú Inicio y luego ábrelo. Si estás utilizando Windows 8 / 8.1 o 10, simplemente presiona la tecla de Windows + X para abrir el menú y luego haz clic en Visor de eventos en el menú.
- Paso 1: Haz clic en Veren la barra de herramientas en la parte superior de la ventana Visor de eventos y haz clic en Ver análisis y registros de depuración.
- Paso 2: En el panel izquierdo de la ventana, dirígete a Registros de aplicaciones y servicios> Microsoft > Windows > Actividad de WMI.
- Paso 3: Haz doble clic en WMI-Activitypara expandir su contenido y haz clic en Operational en la lista para abrir los registros operativos de WMI (WmiPrvSE.exe).
- Paso 4: Busca erroresy, cuando los encuentres, haz clic en ellos para mostrar sus especificaciones en la parte inferior de la ventana.
- Paso 5: En la pestaña Generalde las especificaciones del error en el que hizo clic, busque el término ClientProcessID y, cuando lo encuentres, anota o recuerda los números, por ejemplo, 1079, que lo siguen.
- Paso 6: Cierra el Visor de eventosy abra el Administrador de tareas. Mantén pulsada la tecla Windows y pulse R. En el cuadro de diálogo Ejecutar, escribe (taskmgr) y haz clic en Aceptar.
- Paso 7: prosigue a la pestaña Serviciosy busca el servicio que tiene el mismo ID de proceso (PID) que los números que siguen al atributo termClientProcessusID.
- Paso 8: El servicio que tiene el ID de proceso correspondiente es el culpable, así que una vez que lo encuentres, deshabilítaloinmediatamente y sigue al Panel de control, selecciona Programas y características y desinstala el programa al que estaba destinado el servicio culpable.
- Paso 9: Una vez que se desinstala el programa, el problema de WMI (WmiPrvSE.exe) debe solucionarse.
Solución 6. Elimina la búsqueda de conductos:
Una de las causas más comunes de este problema es el malware llamado «Búsqueda de conductos”. Esta aplicación generalmente se instala junto con otra aplicación sin que te des cuenta y hace que aparezca este problema.
Para resolver el problema, primero debes detener Conduit Search y desinstalarlo. Para hacer esto, sigue los siguientes pasos:
- Paso 1: Presione Ctrl + Shift + Escpara abrir el Administrador de tareas.
- Paso 2: En la pestaña Procesos, busca Conduit Search, haz clic con el botón derecho y selecciona Finalizar tarea.
- Paso 3: Una vez que el proceso se detiene, presiona la tecla de Windows + Ipara abrir Configuración. Sigue a la sección Sistema.
- Paso 4: En el panel izquierdo, selecciona Aplicaciones y características. Se muestra la lista de aplicaciones instaladas. Selecciona Conduit Searchy haz clic en el botón Desinstalar.
- Paso 5: Después de eliminar Conduit Searchde tu PC, reiniciala y verifica. Otra aplicación que puede causar este problema es Youcam, por lo que sí la tiene en tu PC, debes deshabilitarla desde el Administrador de tareas y desinstalarla.
También te puede interesar: Cómo Reparar Código De Error 5003 En Zoom
Entonces, la pregunta era ¿cómo resolver el problema del uso elevado de CPU por parte de WMI (WmiPrvSE.exe)? Bueno aquí te dejamos estas 6 soluciones que son realmente efectivas que pueden ayudarte con esta problemática. Pero, si no funciona ninguna, te recomendamos acudir a un técnico calificado que te ayude a solventar el erro WMI (WmiPrvSE.exe).
Me llamo Javier Chirinos y soy un apasionado de la tecnología. Desde que tengo uso de razón me aficioné a los ordenadores y los videojuegos y esa afición terminó en un trabajo.
Llevo más de 15 años publicando sobre tecnología y gadgets en Internet, especialmente en mundobytes.com
También soy experto en comunicación y marketing online y tengo conocimientos en desarrollo en WordPress.