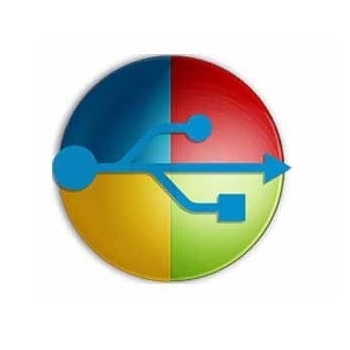
WinToUSB se puede utilizar si deseas ejecutar el sistema operativo de Windows en una memoria USB o en un disco duro. Pero hay ciertas cosas que debes saber antes de usar este software en tu computadora. Con este post, ampliaremos este tema para salir de las diferentes dudas relacionadas a WinToUSB.
WinToUSB portable es básicamente un software que te ayuda a ejecutar el sistema operativo Windows fácilmente en una unidad flash USB externa o en un disco duro.
Es fácil de usar y todo lo que necesitas hacer es seguir algunos pasos sencillos y podrás crear Windows portátil que va desde Windows 7 a 10 utilizando un archivo de imagen ISO o de formato diferente o una unidad de CD/DVD directamente.
También se puede utilizar si deseas realizar una copia de un sistema operativo Windows existente en una unidad externa. Aparte de eso, si estás interesado en crear una unidad USB de entorno de preinstalación de Windows (WinPE) de arranque, puedes usar WinToUSB para copiar los datos en WinPE a esa unidad USB y hacerla de arranque.
Su interfaz también proporciona instrucciones detalladas sobre cómo usarlo para instalar Windows/WinPE en la unidad externa.
Qué es WinToUSB
WinToUSB es una utilidad gratuita de Windows que te permite instalar y ejecutar un sistema Windows/WinPE completamente funcional en cualquier unidad USB no certificada.
Significa que puedes llevar esta unidad USB extraíble de Windows a cualquier lugar y ejecutarla en cualquier computadora. Es compatible con cualquier edición de Windows 10 / 8 / 7 y Windows Server 2016 / 2012 / 2010 / 2008 R2.
Además, también te permite clonar el sistema operativo Windows existente en una unidad USB como Windows portátil. WinToUSB proporciona varias formas de crear una unidad portátil de Windows 10, incluso a través de imágenes ISO, WIM, ESD, VHD y una unidad de DVD/CD.
Además, puedes usarlo para crear una unidad USB de instalación de Windows para que puedas realizar una instalación limpia para tu computadora.
WinToUSB se divide en 3 ediciones (Free, Professional y Enterprise), la versión gratuita no te permite crear una unidad de Windows to GO con edición profesional o edición empresarial, además de que no proporciona ningún soporte técnico. Lo recomendable es actualizar a la edición profesional.
Funciones de WinToUSB
WinToUSB abarca tres características principales. A continuación, se ofrece información detallada sobre las tres funciones.
1. Creador de Windows to Go
Esta es la característica más destacada de WinToUSB. Si deseas instalar y ejecutar Windows completamente funcional en un disco duro externo o una unidad flash USB, prueba esta función.
Este Creador de Windows To Go también trae:
- Tiene una interfaz de asistente fácil de usar que te proporciona una guía paso a paso.
- Puedes usar una edición que no sea Enterprise, como Windows 10/8/7 y Windows Server 2016, 2012, 2010, 2008 R2, para crear Windows to Go Workspace.
- Puedes clonar el sistema operativo Windows sin reiniciar la computadora de origen.
- Admite unidades Windows to Go no certificadas.
- Puedes crear un espacio de trabajo de Windows To Go basado en VHD/VHDX.
2. Creador de USB de instalación de Windows
El creador de USB de instalación de Windows es otra característica poderosa de WinToUSB. Puedes utilizar un archivo de imagen ISO de instalación de Windows para crear una unidad USB de instalación de Windows.
Solo con unos simples pasos, puedes crear una unidad flash USB de arranque de Windows para instalar Windows tanto en computadoras tradicionales BIOS como UEFI utilizando esta unidad flash USB.
3. Creador USB de arranque de Windows PE
Puedes utilizar WinToUSB para crear una unidad flash USB de arranque de Windows PE. Eso significa que puedes migrar el contenido de una imagen de Windows PE a una unidad USB e iniciar tu computadora desde esta unidad USB.
Para qué se puede usar WinToUSB
WinToUSB se puede utilizar para crear una unidad portátil de Windows 10 a USB. Luego, puedes usar esta unidad flash USB para arrancar sobre las computadoras que admiten el arranque desde una unidad flash USB, que es un sistema operativo Windows completamente funcional.
También es muy fácil y eficiente de operar. Con solo unos minutos y pasos simples, puedes crear Windows 10 portátil directamente desde un archivo de imagen ISO, WIM, VHD, VHDX o un CD / DVD, o usarlos para clonar una unidad flash USB de instalación del sistema operativo Windows existente.
Cómo crear una unidad USB portátil con Windows 10
Cree una unidad USB portátil de Windows 10 con WinToUSB. Para hacer esto, debes preparar una unidad flash USB y un disco de instalación de Windows 10 o un archivo ISO por adelantado. Se recomienda que uses una unidad flash USB de 16 GB o más de capacidad.
Asegúrate de tener Windows 7 o versiones posteriores de Windows y 1024 MB de RAM recomendados. Y tener 1024 MB de espacio libre en tu disco duro como mínimo.
Además, hay algunos consejos importantes a los que también debes prestar atención:
- Se necesita mucho tiempo para instalar y ejecutar Windows desde una unidad flash USB normal, ya que estas unidades flash suelen ser muy lentas. Por lo tanto, sería mejor utilizar un disco duro externo.
- Puedes usar una unidad USB de arranque de Windows para arrancar diferentes computadoras, por lo que puedes llevarla a cualquier lugar.
Comencemos:
- Descarga e instala este software gratuito desde su sitio web.
- Luego ejecuta este software y asegúrate de que la unidad USB esté conectada y reconocida correctamente.
- Haz clic en el icono gráfico de ese disco en la barra de tareas de la izquierda.
- Luego haz clic en el botón del icono de carpeta, en la parte superior de la esquina derecha para seleccionar el archivo ISO de instalación de Windows 10 en la ventana emergente.
- Luego, todos los sistemas operativos instalables en la ISO de instalación de Windows 10 pueden ser escaneados por WinToUSB y enumerados aquí. Puedes seleccionar la edición de Windows que deseas instalar y hacer clic en “Siguiente” para continuar.
- Selecciona la unidad flash USB de destino que preparaste en la lista desplegable. Puedes hacer clic en el botón “Actualizar” para enumerar todos los dispositivos en este programa si la unidad USB no aparece en este software.
- En la ventana emergente, recibirás un mensaje preguntándote si deseas formatearlo para continuar, simplemente selecciona el esquema de partición según tus necesidades y haz clic en “Sí”.
- Si haces clic en la opción “Conservar el esquema de partición existente”, debes crear manualmente las particiones en la unidad USB antes de este paso. Ten en cuenta que esta opción solo es válida para un disco duro externo.
- En las particiones enumeradas, selecciona la partición del sistema y la partición de arranque. Y encontrarás que las particiones seleccionadas estarán marcadas en rojo, simplemente haz clic en “Siguiente”.
- Después de eso, se instalará Windows 10 portátil en la unidad flash USB. Este proceso tardará varios minutos.
También te puede interesar Los 7 Mejores Programas Para Reparar USB
Características de WinToUSB
- Creador de Windows To Go desde ISO, WIM, VHD, VHDX o unidad de CD/DVD.
- Puedes clonar la instalación de Windows existente en un disco duro externo o una unidad flash USB como Windows portátil.
- Puedes clonar Windows en caliente sin reiniciar el equipo de origen de la clonación.
- Creador de unidad flash USB de instalación de Windows con soporte BIOS y UEFI.
- Utiliza cualquier edición de Windows 10 / 8 / 7 y Windows Server 2016 / 2012 / 2010 / 2008 R2 para crear una unidad USB de Windows To Go.
- Tiene soporte no solo para unidades flash USB, sino también para discos duros externos.
- Soporte para áreas de arranque MBR y GPT.
Ventajas
- Está disponible tanto de forma gratuita como de pago.
- Es fácil de usar.
- Clona tu sistema operativo en solo tres sencillos pasos.
- El Windows To Go portátil se puede ejecutar en una computadora Mac.
- Admite arranque MBR y UEIF.
- Crea Windows To Go en una unidad USB no certificada.
Desventajas
- No proporciona disponibilidad multiplataforma.
- No funciona para unidades USB no certificadas.
Planes y precios
WinToUSB está desarrollada por Hasleo Software, y coloca a disposición del público, tres planes diferentes en su sitio web oficial: easyuefi.com.
- WinToUSB Free: Completamente gratuito.
- WinToUSB Professional: Con una licencia para 2 computadoras y un precio de 29,95 dólares.
- WinToUSB Enterprise: Con una licencia para 100 computadoras y un precio de 299,95 dólares.
Cómo y dónde descargar WinToUSB
WinToUSB está disponible en su sitio web oficial. Procede a descargarlo siguiendo los siguientes pasos.
- Visita el sitio web oficial de WinToUSB: easyuefi.com.
- En la home de la web, coloca el cursor encima de “Windows To Go”, ubicado en el menú principal.
- Se abre un menú desplegable. Dale clic a “WinToUSB”.
- Aparece una nueva página dedicada solamente a WinToUSB. Baja en el scroll hasta la tabla comparativa de sus versiones, y dale clic a “Descargar” en la versión gratuita.
- Se descargará un archivo de instalación en tu carpeta “Descargas” en la PC.
- Una vez que hayas descargado el instalador de WinToUSB, procede a abrirlo haciendo doble clic sobre él.
- Aparecerá la pantalla inteligente de Windows 10 solicitando tu confirmación. Haz clic en “Sí”.
- Sigue las instrucciones de instalación proporcionadas por la aplicación y acepta sus términos y condiciones. Recuerda, la mayoría de las aplicaciones te permiten personalizar la instalación, si no sabes qué elegir, deja las opciones predeterminadas.
- Al terminar la instalación, dale clic a “Finalizar”
Opiniones de usuarios que han usado WinToUSB
A continuación, te presentamos algunos comentarios y opiniones de usuarios que descargaron WinToUSB y lo probaron.
- Daniel:
“WinToUSB para Windows me ayuda a crear una Windows portátil sobre la marcha. ¡Es una necesidad para mí cuando viajo por trabajo! ¡Nunca sé dónde estaré o dónde terminaré! ¡Y tener un programa de software como este realmente me ayuda a trabajar de manera estable!
Realmente me gusta cómo puedo pasar de OSI a DVD al instante y no tener que esperar. ¡Este programa es muy sorprendente y se lo recomiendo a cualquier persona con un trabajo de ritmo muy rápido!”.
- Arran:
“El software es muy conveniente para las personas que desean poder transportar el software en USB. Cuenta con una interfaz de asistente fácil de usar y sencillas instrucciones paso a paso para la creación.
Te permite crear Windows en una unidad no certificada por Windows. Lo que personalmente encuentro muy agradable. Definitivamente usaría este software personalmente. Te permite clonar Windows 10, 8 y 7”.
- MALIK:
“WinToUSB Professional es una aplicación de software liviana y confiable que puede ayudarte a instalar y ejecutar el sistema operativo Windows desde un dispositivo de almacenamiento USB. Esta aplicación te permite instalar Windows directamente desde una unidad USB, utilizando una imagen ISO o incluso un CD / DVD para implementarlo en el dispositivo de almacenamiento extraíble”.
- Graeme:
“Magia absoluta. Esta es la respuesta a lo que he estado tratando de lograr durante los últimos 15 años sin éxito. Muchas gracias por un producto tan maravilloso. Y GRATIS. Eres mi HÉROE”.
Alternativas a WinToUSB. Las 5 Mejores de este año
En el mercado existen una variedad de programas que son bastante parecidos a WinToUSB en funcionalidad y características. Aquí te presentamos cinco para que los compares y puedas tomar una mejor decisión.
1. AnyWinGo
AnyWinGo, es considerada como una de las mejores alternativas a WinToUSB en el mercado del software. Y supera con creces a WinToUSB en algunos aspectos, como la estabilidad, la tasa de éxito y la seguridad.
El programa AnyWinGo te brinda la posibilidad de instalar un sistema operativo Windows completamente funcional en una unidad flash USB y un disco duro externo junto con toda su configuración, luego puedes llevar tu sistema operativo Windows a cualquier lugar y ejecutarlo en cualquier computadora, incluida un Mac.
Hay dos opciones para crear una unidad WTG, una es la imagen de Windows (ISO, WIM, ESD, VHDX) y la otra es Clone. Puedes clonar fácilmente tu sistema operativo Windows nativo en tu unidad USB y ejecutarlo en otra computadora, lo que es muy útil para las personas que necesitan una versión de prueba de su sistema actual.
AnyWinGo es totalmente compatible con la creación de una unidad Windows To Go con todas las ediciones de Windows 10 / 8 / 8.1, incluidas Windows Home, Professional, Education y Enterprise.
Con su interfaz intuitiva y guiada, es posible crear o clonar una unidad portátil de Windows con unos pocos clics porque sus funciones pueden hacer casi todo el trabajo.
2. UUByte WintoUSB Pro
UUByte WintoUSB Pro es otro poderoso creador de Windows To Go que tiene menos limitaciones y restricciones. Es una aplicación moderna de Windows que se basa en una interfaz de usuario intuitiva.
Puedes crear una unidad Windows To Go a partir de todas las imágenes ISO de Windows y unidades USB no certificadas. Lo más importante es que tiene una tasa de éxito mucho mayor y una velocidad de grabación más rápida. Esto significa que no necesitas acelerar más el tiempo en esta desafiante tarea.
Para crear una unidad Windows To Go con UUByte WintoUSB Pro, primero descarga e instala el programa. Luego, conecta la unidad USB a un puerto USB.
A continuación, importa el archivo ISO de Windows y elige la unidad de destino donde se instalará el sistema operativo Windows. Espera unos 10 minutos una vez finalizado el proceso de fraguado.
3. AOMEI Partition Assistant
AOMEI Partition Assistant es un software de administración de disco que puede realizar más de 30 tareas relacionadas con la partición y migración del sistema.
Es otra buena alternativa a WinToUSB. Está integrado con una función llamada Windows To Go Creator que te permite poner una versión portátil de Windows en USB. Al usar la herramienta, también puedes cambiar el formato de archivo de disco de NTFS a FAT32 y viceversa. También te permite recuperar los datos perdidos.
Si deseas crear un dispositivo portátil WTG, simplemente descarga e instala la versión de prueba de AOMEI Partition Assistant y luego inicia la herramienta. Después de eso, ingresa a “Todas las herramientas” y selecciona Windows To Go Creator.
En otros 4 pasos, debes seleccionar la opción de computadora personal, cargar el archivo de imagen o ISO de Windows 10, seleccionar tu dispositivo USB insertado y finalmente hacer clic en “Continuar”. Ahora borrarás todos los datos existentes de tus dispositivos seleccionados y luego harás tu WTG portátil en solo unos minutos.
4. Rufus
Rufus es el competidor más cercano de la utilidad Hasleo WinToUSB, que te permite crear un dispositivo de arranque para Windows, Linux y otros. Rufus es una aplicación de código abierto que se puede utilizar sin instalación.
También puede crear un USB de Windows To Go con la herramienta Rufus si llevas un USB WTG certificado. Para comenzar a crear una unidad USB portátil de Windows, primero debes descargar e instalar la herramienta Rufus.
Ahora inserta el dispositivo USB deseado en el que deseas colocar el sistema operativo Windows portátil. Además, inicia el software, selecciona tu USB insertado y carga el archivo ISO de Windows.
Después de eso, selecciona el botón de radio que indica Windows To Go y haz clic en el botón “Inicio”. Ahora espera un tiempo y los preparará para usar la unidad USB portátil WTG creada por Rufus”.
5. GImage X
GImage X es otro programa gratuito para crear Windows To Go USB. Aparte de eso, la herramienta está integrada con todas las funciones necesarias para editar, eliminar, montar, capturar o exportar un archivo WIM.
Es una GUI de este tipo que hace que la tarea sea más fácil de operar con cualquier tipo de actividades relacionadas con archivos WIM.
Para crear una unidad portátil WTG, debes descargar GImage X e instalarlo en una PC o computadora portátil. Ahora inserta el dispositivo USB y hazlo de arranque con la ayuda de los comandos de diskpart.
Después de eso, monta tu archivo ISO de Windows y luego inicia GImage X. Además, ve dentro de la sección “Aplicar”, haz clic en el botón “Examinar” debajo de la sección “Fuente” y busca el archivo install.wim.
Finalmente, elige tu unidad flash insertada y haz clic en el botón “Aplicar”. GImage X puede llevar un poco más de tiempo que otros creadores de WTG.
Preguntas frecuentes
Veamos algunas preguntas frecuentes sobre WinToUSB.
¿Puedo ejecutar Windows 10 desde una unidad USB?
Sí, si se puede. Microsoft desarrolló una herramienta llamada Windows to Go que puede ayudarte a generar una unidad USB de arranque. Sin embargo, la limitación es que esta herramienta solo funciona con la versión Enterprise y Education de Windows 10.
Además, la herramienta requiere una unidad Windows to Go certificada. Puedes utilizar WinToUSB para eliminar esas limitaciones.
¿Qué es un dispositivo de arranque?
Un dispositivo de arranque es una especie de hardware donde los archivos contenidos se pueden leer y arrancar tu computadora. Hay muchos dispositivos que se pueden utilizar para crear un dispositivo de arranque, incluido un disco duro, una unidad USB, una unidad de DVD, una unidad de disquete, etc.
¿Cuánto tiempo tarda WinToUSB en instalarse?
El proceso de instalación de WinToUSB no es difícil y no se supone que lleve mucho tiempo si tu hardware funciona bien. Una vez que hayas tomado los pasos correctos para comenzar el proceso de instalación, puede tomar aproximadamente una hora.
Pero si tu PC funciona lento y no es eficiente, entonces podría tomar más tiempo.
¿Cómo arreglar cuando WinToUSB se atasca en 0?
La mayoría de los usuarios informaron que el problema con el que más se encuentran es que WintoUSB se atasca al 0% al crear la unidad Windows to Go.
Como la edición gratuita no proporciona ningún soporte técnico, debes resolverlo tú mismo. Aquí, recopilamos algunas soluciones factibles que pueden serte útiles.
- Cuando se atasca al 0%, generalmente es causado por un software antivirus. Desactiva temporalmente el software antivirus y vuelve a intentarlo.
- Puedes usar una unidad flash USB certificada por Microsoft o un disco duro externo, y lo intentas nuevamente.
- Puedes cambiar el atributo de tu unidad flash USB a local en el disco duro, y reinicias el proceso.
- Intenta cambiar otra edición de Windows como Professional Edition o Education Edition.
Conclusión
También te puede interesar USB lento en Windows 7 | 4 Métodos Para Solucionarlo
WinToUSB es un programa simple para instalar y ejecutar sistemas operativos Windows desde medios extraíbles, unidades flash USB o discos duros externos USB.
El programa puede crear no solo una unidad flash de arranque desde la que puedes reinstalar Windows, sino también una llamada unidad Windows To Go, una tecnología mediante la cual Windows puede cargarse y ejecutarse, manteniendo su funcionalidad.
WinToUSB también puede hacer una copia de la versión de Windows ya instalada en tu computadora (Windows 7 y superior) y convertirla a Windows To Go. Lo cual es muy conveniente si tienes que trabajar en varias computadoras y deseas guardar la configuración personal de tu sistema.
De esta manera, puedes usar fácilmente WinToUSB para crear y ejecutar el sistema operativo Windows en una unidad flash USB externa. El método es bastante fácil de seguir y no dañaría tu PC si se ejecuta correctamente.
Me llamo Javier Chirinos y soy un apasionado de la tecnología. Desde que tengo uso de razón me aficioné a los ordenadores y los videojuegos y esa afición terminó en un trabajo.
Llevo más de 15 años publicando sobre tecnología y gadgets en Internet, especialmente en mundobytes.com
También soy experto en comunicación y marketing online y tengo conocimientos en desarrollo en WordPress.