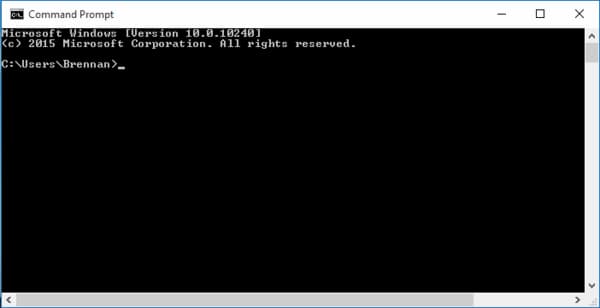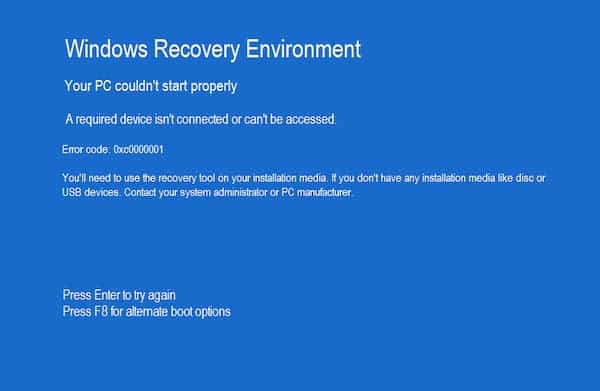Los problemas con Windows rollback que experimentan algunos usuarios cuando Windows sucede cuando se atasca en un bucle de inicio después de realizar una actualización de Windows 10.
Si te preguntas, «¿Qué es el es un problema?», es el proceso de volver a la versión de Windows instalada previamente sin las nuevas actualizaciones que Windows 10 intentó instalar. Es posible que los usuarios deseen revertir y reinstalar la versión anterior de Windows en su versión anterior como solución a los problemas causados por las actualizaciones.
El problema con Windows rollback se hizo ampliamente conocido con el bucle de arranque de Windows 10 que se produjo en la actualización 1803 de abril de 2018. Con la actualización de Windows pendiente de instalación, un reinicio del dispositivo generalmente permite que Windows se actualice.
Sin embargo, en este caso, hubo informes generalizados de usuarios atascados en un bucle de Windows rollback donde aparece una pantalla azul, que solo permite al usuario continuar con el retroceso de Windows o solucionar problemas. Con ambas opciones, el usuario vuelve a la misma pantalla azul que provoca el bucle de retroceso de Windows.
Es probable que el bucle de Windows rollback sea el resultado de un error de archivo del sistema faltante, un problema de la unidad de disco o parámetros de arranque de Windows 10 dañados.
Puedes solucionar y elegir la solución adecuada para este problema utilizando la guía a continuación. Sigue los pasos en secuencia comenzando con la solución básica antes de continuar con las opciones avanzadas. La mayoría de los usuarios deberían poder solucionar el problema del bucle del retroceso de Windows por sí mismos utilizando la guía a continuación.
¿Por qué hacer Windows rollback en Windows 10?
¿Qué es Windows Update y por qué es un problema el Windows rollback? Windows Update es un servicio de Microsoft para la familia de sistemas operativos Windows que automatiza la descarga e instalación de actualizaciones de Windows a través de Internet. El servicio buscará actualizaciones para Windows, así como otras actualizaciones críticas, como productos antivirus.
Por lo general, la actualización de Windows mejora el rendimiento de tu dispositivo optimizando sus procesos y protegiendo tu computadora portátil o computadora de virus dañinos. Sin embargo, algunas actualizaciones pueden afectar el rendimiento de tu dispositivo.
En el caso de la actualización 1803 de Windows mencionada anteriormente, muchos usuarios informaron problemas de rendimiento con sus gráficos y dispositivos de hardware como el teclado y el mouse.
Cómo revertir o desinstalar actualizaciones en Windows 10
Hay varios métodos probados para realizar el Windows rollback y sacarlo del circuito. Puedes solucionar el problema tú mismo en casa. Simplemente sigue los pasos a continuación para encontrar la solución adecuada para que pueda reinstalar Windows a la versión de funcionamiento anterior.
- Forzar apagado o reinicio
- Hacer nada
- Utiliza una restauración de imagen de disco duro de Windows
- Ejecutar el símbolo del sistema
- Reinstalar Windows 10
Puede que te interese: 11 Programas Para Reparar Windows 10
Método 1: Forzar apagado o reinicio
Algunos usuarios informaron que un simple reinicio o apagado era suficiente para finalizar el ciclo de Windows rollback. Los usuarios informaron que notaron que el indicador LED del disco duro no parpadeaba, por lo que realizaron un reinicio manual. Mantén presionado el botón de encendido para iniciar el reinicio. Después de este paso, el proceso de rollback pudo completarse normalmente.
Método 2: No hacer nada
Si el indicador LED de actividad parpadea, es posible que el Windows rollback se desarrolle con normalidad y solo necesite más tiempo. En este caso, elige esta opción simple y simplemente deja tu dispositivo solo durante unas horas para permitir que el proceso de reversión de Windows continúe por sí solo.
Método 3: Usa una imagen de disco duro para restaurar Windows
Si creaste una imagen de disco duro antes de intentar la actualización, puedes elegir esta opción para volver a la versión de trabajo anterior.
Método 4: Ejecutar el símbolo del sistema
Si Windows rollback se atasca en un bucle, es posible que puedas repararla ingresando al símbolo del sistema. Sigue los pasos a continuación para intentar este método.
- Reinicia Windows 10 mientras se está iniciando para ingresar al Entorno de recuperación de Windows (WInRE)
- Una vez que ingreses a WinRE, elige Solucionar problemas> Opciones avanzadas> Símbolo del sistema
- Después de que se inicie el símbolo del sistema, ingresa el comando chkdsk c: / f y luego sfc / scannow.
- Se iniciará el análisis y comprobará si hay errores en el disco duro.
- Una vez que finalice el escaneo, intenta reinstalar Windows nuevamente.
Si los pasos anteriores no resuelven el problema, es posible que debas ejecutar algunos comandos adicionales según se indica a continuación:
- chkdsk c: / f
- sfc / scannow
- bootrec / fixmbr
- bootrec / fixboot
- bootrec / rebuildbcd
- bcdboot c: \ windows / s c:
Después de ingresar la secuencia de comandos anterior en el símbolo del sistema, verifica si el problema persiste. Si es así, continúa con el siguiente método.
Método 5: Reinstalar Windows 10
Si seguiste los métodos anteriores paso a paso y aún tiene problemas con el Windows rollback, es posible que debas reinstalar para obtener una solución. El primer paso es asegurarte de tener los medios de instalación de Windows.
Es importante tener en cuenta que la reinstalación, a diferencia de un Windows rollback, borrará tu unidad C, por lo que debes hacer una copia de seguridad de tus archivos antes de continuar con el paso 1 a continuación.
- Conecta los medios de instalación de Windows 10 a tu dispositivo e inicia tu dispositivo desde allí.
- Elige la opción Instalar ahora.
- Ingresa tu clave de producto que vino con tu compra original y presiona Siguiente.
- Selecciona la versión de Windows que deseas instalar.
- Selecciona la unidad del sistema y presiona Siguiente.
- Ahora comenzará el proceso de instalación. Sigue las indicaciones en pantalla para completar el proceso.
El bucle de Windows rollback debe arreglarse, pero este último método solo debe usarse como último recurso, ya que corres el riesgo de perder todos los archivos de tu unidad C.
Palabras finales
Cuando el Windows rollback se atasca en un bucle es ciertamente un inconveniente y puede surgir al realizar una actualización simple. Sin embargo, existen varias soluciones, como se destacó anteriormente, que pueden permitirte retroceder a la versión anterior de Windows y continuar usando tu dispositivo con pocas interrupciones.
Como se señaló con la última y más drástica opción, existe una posibilidad real de perder archivos importantes si los métodos anteriores no resuelven tu problema de retroceso. Con esto en mente, es una buena práctica crear una imagen de tu disco duro antes de intentar cualquier actualización importante.
Una vez más, es aconsejable continuar con los métodos anteriores en orden, ya que se presentan en el orden de menos invasivo a más potencialmente perturbador.
Me llamo Javier Chirinos y soy un apasionado de la tecnología. Desde que tengo uso de razón me aficioné a los ordenadores y los videojuegos y esa afición terminó en un trabajo.
Llevo más de 15 años publicando sobre tecnología y gadgets en Internet, especialmente en mundobytes.com
También soy experto en comunicación y marketing online y tengo conocimientos en desarrollo en WordPress.