Windows no pudo detectar automáticamente la configuración de la red proxy[SOLVED].
Windows 10 no es una excepción. Cada sistema operativo tiene sus problemas. Los problemas de proxy son un problema en Windows 10, según algunos usuarios.
Los usuarios informan de que Windows no puede detectar automáticamente la configuración del proxy. Si tienes el mismo problema, echa un vistazo a nuestras soluciones.
Solución de problemas de proxy en Windows 10
https://www.youtube.com/embed/kyLPWujCax8There hay muchos problemas relacionados con el proxy que pueden ocurrir, y en este artículo cubriremos las siguientes cuestiones:
- Windows 10 no puede detectar la configuración del proxy Puedes resolver fácilmente este problema con nuestra solución.
- Windows no pudo reconocer automáticamente el servidor proxy Es posible que aparezca un mensaje de que Windows no puede detectar tu servidor proxy. Esto suele deberse a la configuración de la red.
- Windows no guarda la configuración del proxy Los usuarios afirman que no pueden guardar la configuración del proxy. No deberías preocuparte por este problema tan común. Las soluciones que se ofrecen en el artículo te ayudarán a resolverlo.
- La configuración del proxy de Windows cambia constantemente Otro problema es la configuración del proxy. Los usuarios informan de que la configuración del proxy del cliente cambia constantemente y no pueden configurarlo.
- La configuración del proxy de Windows 10 no se guarda, cambia Este error es uno de los peores problemas posibles del proxy. Los usuarios informan de que no pueden cambiar o guardar su configuración de proxy.
Algunos usuarios informan de la lentitud de la velocidad de Internet y de la dificultad para transmitir vídeos de YouTube, Vimeo y Netflix.
Mira También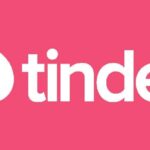 ¿Cuál es la mejor manera de deshacerte de alguien que has conocido en Tinder? Este es el método más fácil
¿Cuál es la mejor manera de deshacerte de alguien que has conocido en Tinder? Este es el método más fácil¿Te refieres a un Wi-Fi lento, o? ¡Aquí tienes una solución rápida!
Puedes ver que esto puede ser un problema y puede provocar muchos inconvenientes. Sin embargo, tenemos algunas soluciones.
Solución 1: Comprueba la configuración de tu servidor proxy
-
Para desactivar el servidor proxy Internet Explorer .
-
Haz clic en Tecla Windows + Haz clic en el teclado.
-
¿Dónde? aparece el cuadro de diálogo Ejecutar aparece el diálogo, escribe inetcpl.cpl Utiliza la prensa Por favor, introduce .
Mira También![Tu PC o dispositivo móvil no es compatible con Miracast[Fijar]](https://mundobytes.com/wp-content/uploads/2022/10/Your-PC-or-mobile-device-doesnt-support-Miracast.jpg) Tu PC o dispositivo móvil no es compatible con Miracast[Fijar]
Tu PC o dispositivo móvil no es compatible con Miracast[Fijar] -
Sólo tienes que pulsar el botón Los enlaces Pulsa el botón y sigue Configuración para LAN .
-
Asegúrate de que la configuración de tu proxy funciona correctamente.
Los problemas del servidor proxy pueden ser bastante frustrantes. Con esta guía, puedes hacer que estos problemas sean un recuerdo lejano.
Solución 2 - Reiniciar TCP/IP
-
Utiliza la prensa Tecla Windows + X Selecciona Gestión del mando Desde el menú.
-
¿Dónde? Indicación de comandos Inicio, Tipo netsh int ip reset reset resetlog.txt .
Mira También ¿Cómo puedo cambiar mi contraseña de Dazn? Cómo recuperar tu cuenta
¿Cómo puedo cambiar mi contraseña de Dazn? Cómo recuperar tu cuenta -
Comprueba que tu ordenador vuelve a funcionar.
Es posible que no puedas acceder a la línea de comandos desde el administrador. Sigue los pasos de este artículo para la solución.
Solución 3: Desinstalar el software antivirus
No deberías utilizar tu ordenador sin un antivirus. Windows 10 incluye Windows Defender, que te protege si se elimina tu software antivirus.
Los usuarios afirman que el software antivirus AVG 2015 puede causar problemas de proxy en Windows 10. Por eso se recomienda que desinstales tu actual software antivirus.
Los usuarios del antivirus Norton tienen una forma de eliminarlo completamente de su PC con Windows. Los clientes de McAffee pueden seguir esta misma guía.
Mira También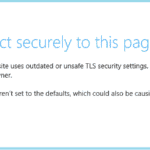 Enlace inseguro a esta página[ERROR Noticias]
Enlace inseguro a esta página[ERROR Noticias]Necesitarás una herramienta completa para proteger tu conexión a Internet si quieres navegar de forma segura Instalar Cyberghost VPN ahora Venta Flash (77% de descuento) Protégete. Esto protege tu navegador de ataques maliciosos, enmascara las direcciones IP y bloquea cualquier acceso no deseado.
Comprueba si tu problema se ha resuelto después de eliminar el software antivirus. Si lo es, puedes descargar e instalar otro software antivirus.
No corras riesgos innecesarios. Descubre por qué Windows Defender es tu única solución de seguridad contra el malware
Solución 4 - Utilizar la restauración del sistema
Obtén un regalo si recibes Es posible que Windows no detecte automáticamente los mensajes de error de configuración del proxy de red Es posible resolverlo con una Restauración del Sistema.
Según algunos usuarios, este problema puede deberse a la instalación de nuevos programas o al cambio de la configuración de la red. Puedes resolver este problema siguiendo estos pasos:
-
Utiliza la prensa Tecla Windows + S Entra en Restauración del sistema . Por favor, selecciona Incorpora un punto de restauración Puedes elegir entre los resultados.
-
Ahora aparecerá la ventana de Propiedades del Sistema . Por favor, haz clic en Restaura tu sistema .
-
En cuanto se abra la ventana Restaura tu sistema Haz clic aquí Siguiente .
-
Debería aparecer una lista de los puntos de restauración más recientes. Si es posible, comprueba Puntos de restauración adicionales . Haz clic en el punto de restauración que deseas utilizar y selecciónalo Siguiente .
-
Para completar la restauración, sigue las instrucciones que aparecen en pantalla.
Cuando se complete la restauración, verás el mensaje de error y las cosas deberían funcionar con normalidad. Esto ha funcionado para muchas personas, así que asegúrate de probarlo.
Este artículo te explicará cómo hacer una copia de seguridad. Esta guía te ayudará a resolver cualquier problema que pueda surgir si la restauración del sistema no tiene éxito.
La restauración del sistema no funciona No hay que asustarse. Podemos ayudarte a encontrar la solución adecuada.
Solución 5: Realiza un escaneo de CFS
Recuerda que todo depende de a quién estés corrigiendo Windows no pudo detectar automáticamente la configuración del proxy de red Simplemente utilizando Indicador de comandos . El problema puede estar causado por la corrupción de los archivos. Para solucionarlo, sigue estos pasos:
-
Abrir Indicador de comandos También puedes ser administrador. Este vídeo te mostrará cómo conseguirlo Solución 2 .
-
Entra Agora SFC /scannow Utiliza la prensa Por favor, introduce .
-
Ahora se iniciará el escaneo del SFC. La exploración puede tardar de 10 a 15 minutos en completarse. Por favor, no interrumpas este proceso.
Este artículo puede ayudarte a superar un error que te impide escanear inmediatamente.
Comprueba si el problema sigue existiendo una vez finalizado el escaneo. Es posible que tengas que realizar un análisis DISM si este es el caso. Esto se puede hacer abriendo Mensaje de comando Como administrador, introduce DISM / Online /Limpieza - Imagen /RestaurarSalud .
El análisis de DISM puede durar hasta 20 minutos, así que no lo interrumpas.
Esta herramienta se recomienda para varios problemas del PC
-
reparar errores comunes
-
protección contra la pérdida de archivos
-
Las consecuencias del malware
-
Arregla los documentos corruptos
-
Sustitución de archivos
-
Fallos de hardware
-
Optimización del rendimiento
Detección y reparación automática de errores de Windows
Muy bien valorado
Comprueba si tu problema se ha resuelto una vez finalizado el análisis de DISM. Si el análisis SFC no fue posible antes del análisis DISM, puedes volver a intentarlo.
El problema debería desaparecer después de hacer ambas exploraciones. Los usuarios compartieron que pudieron solucionar el problema con el escáner SFC.
¿Quieres saber más sobre los archivos corruptos de Windows 10? Y lo que puedes hacer al respecto. Esta increíble guía te ayudará a entender el problema.
Solución 6 - Restablecer la configuración de Internet
Es posible que Windows no detecte automáticamente el error en la configuración del proxy de red. Tu configuración de Internet. Puedes resolver este problema simplemente estableciendo la configuración por defecto. Sigue estos pasos para solucionar el problema.
-
Utiliza la prensa Tecla Windows + S Entra en Opciones de Internet . Por favor, selecciona Opciones de Internet Puedes encontrar el menú completo.
-
Navega por la pestaña Continuar Haz clic aquí Reinicia .
-
Sólo tienes que pulsar el botón Reinicia . También puedes eliminar la información personal llamando a Puedes eliminar tus ajustes personales .
- Opcional: Haz clic aquí Restaurar la configuración avanzada .
-
Pulsa ahora Por favor, solicita Puedes encontrarlo aquí Acepta Para guardar los cambios.
Debes solucionar el problema restableciendo la configuración de Internet.
Solución 7 - Reinicia tu adaptador de red
Arreglar un problema es fácil Problema de configuración del proxy de red no detectado automáticamente Reinicia el adaptador de red. Estos pasos te ayudarán a hacerlo:
-
Haz clic en el icono de Red en la esquina inferior derecha para elegir Abre el Centro de redes y recursos compartidos .
-
Haz clic aquí Configurar un adaptador Desde el menú de la parte superior.
-
Haz clic con el botón derecho en tu conexión de red y selecciónala Desactivar .
-
Haz clic en la conexión de red que desees seleccionar y luego haz clic con el botón derecho del ratón Activa Puedes encontrar el menú completo.
Reiniciar tu adaptador de red debería solucionar el problema y tu conexión a Internet volverá a funcionar con normalidad. Es posible que esto no resuelva el problema de forma permanente. Tendrás que volver a hacerlo si es necesario.
¡Consigue esta guía para ayudarte a mejorar en tu trabajo! Puedes resolver cualquier problema con tu adaptador de red como un técnico profesional.
Solución 8 - Activar la recuperación automática de la dirección del servidor DNS
Es posible que puedas solucionar el problema dependiendo de quién lo utilice Error "Windows no pudo detectar automáticamente la configuración del proxy de la red$0027s Puedes simplemente recuperar tus DNS utilizando la función de recuperación automática.
Aunque muchos usuarios prefieren configurar sus DNS manualmente, a veces puede ser más fácil utilizar una configuración automática. Sigue estos pasos para hacerlo:
-
Abrir El Centro de Redes y Compartición Haz clic aquí para ir allí Configurar un adaptador .
-
Encuentra tu conexión de red haciendo clic con el botón derecho y seleccionando Propiedades Puedes encontrar el menú completo.
-
Por favor, selecciona Protocolo de Internet versión 4 (TCP/IPv4) Haz clic aquí Propiedades botón.
-
Por favor, selecciona Encuentra automáticamente las direcciones de los servidores DNS Haz clic aquí OK Para guardar los cambios.
Una vez hecho esto, tu problema debería estar resuelto y deberías poder acceder a Internet con normalidad. Puedes comprobar este sitio si el servidor DNS no responde.
Solución 9: Cambiar la configuración del proxy
Hay muchas cosas que puedes hacer para solucionar esto Problema de configuración del proxy de red no detectado automáticamente Puedes simplemente cambiar la configuración de tu proxy. Puedes hacerlo siguiendo las instrucciones:
-
Haz clic en Tecla Windows + I Para abrir la aplicación Configuración .
-
Abierto en Ajustes de la aplicación Navega a la sección Internet y red .
-
Ir a la parte inferior del panel izquierdo Proxy En el panel izquierdo, desactiva Detecta automáticamente los ajustes .
>
Los usuarios han informado de que esta función se ha solucionado desactivándola. Asegúrate de probarlo.
Es posible que Windows 10 no desactive completamente el proxy. Se ha preparado una guía completa para .....
Si quieres conocer otros artículos parecidos a Windows no pudo detectar automáticamente la configuración de la red proxy[SOLVED]. puedes visitar la categoría Tutoriales.
Deja una respuesta
¡Más Contenido!