Tu PC o dispositivo móvil no es compatible con Miracast[Fijar]
Miracast te permite proyectar la pantalla de cualquier dispositivo a otro. Miracast puede utilizarse para proyectar pantallas de portátiles en VDUs o televisores. Miracast funciona un poco como un cable HDMI inalámbrico que permite a los usuarios conectar sus dispositivos y proyectarlos.
Sin embargo, aparece un mensaje de error Tu PC o dispositivo móvil no es compatible con Miracast para algunos usuarios. La duplicación de Miracast no funciona por este motivo. Estas son las posibles soluciones para arreglar el problema Tu PC o dispositivo móvil no es compatible con Miracast .
¿Qué hacer cuando Miracast no puede conectarse a Windows 10?
1. Comprueba si tu dispositivo es compatible con Miracast
Primero comprueba si Miracast funciona en tu ordenador. Para ello, los usuarios pueden pulsar el botón tecla windows + R Al entrar dxdiag Haz clic en Ejecutar OK .
Mira También ¿Cómo puedo cambiar mi contraseña de Dazn? Cómo recuperar tu cuenta
¿Cómo puedo cambiar mi contraseña de Dazn? Cómo recuperar tu cuenta-
Pulsa el botón Toda la información debe ser guardada Ventana DirectX
-
Haz clic en el botón para seleccionar la carpeta en la que quieres guardar el archivo y luego haz clic en el botón "Guardar" OK .
-
Pulsa el botón Windows + Q .
-
Ponte en contacto Cuaderno Selecciona abrir el Bloc de notas en el cuadro de búsqueda de Cortana.
-
A continuación, haz clic aquí No olvides guardar> Abrir Selecciona el DxDiag.txt abierto.
-
Desplázate hacia abajo hasta que veas el detalle de Miracast en Información del sistema. Debería decir "Disponible con HDCP"
Mira También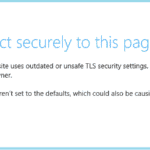 Enlace inseguro a esta página[ERROR Noticias]
Enlace inseguro a esta página[ERROR Noticias] -
Además, tendrás que confirmar que los adaptadores de red son compatibles. Cortana ofrece PowerShell para ayudarte a hacerlo.
-
Haz clic en PowerShell para seleccionar Puedes ejecutar como administrador .
-
A continuación, introduce Get-netadapter|selecciona Nombre, ndisversión PowerShell
-
PowerShell mostrará entonces los números de NdisVersion. No deben ser inferiores a 6,30.
-
Si tu PC no es compatible con Miracast, necesitarás un adaptador inalámbrico. El adaptador de pantalla inalámbrico de Microsoft para Windows es probablemente el más eficaz.
2. Asegúrate de que el Wi-Fi de tus dos dispositivos está activado
Mira También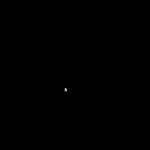 Windows 10: Fondo de escritorio negro
Windows 10: Fondo de escritorio negroSin embargo, los usuarios dicen que no es el mejor Tu teléfono móvil o dispositivo de escritorio no admite Miracast. Esto puede ocurrir incluso si estás seguro de que ambos dispositivos tienen los requisitos necesarios para Miracast. Comprueba que el Wi-Fi de ambos dispositivos está activado. Puedes comprobar si el Wi-Fi está activado en Windows 10 siguiendo estos pasos.
-
Ponte en contacto Ejecutar Haz clic en Ejecutar en Cortana para abrir el archivo adjunto
-
A continuación, introduce ms-settings:red-wifi En la casilla Abrir ejecución, pulsa el botón BOTÓN OK
-
Si el Wi-Fi no está activado, vuelve a activarlo.
-
Habrá que comprobar el Wi-Fi en cada dispositivo. Esto variará de un dispositivo a otro, sin embargo, los usuarios pueden cambiar los ajustes de Wi-Fi en su aplicación de Ajustes en iOS o Android.
3. Elige auto para seleccionar la selección del modo inalámbrico
Mira También ¿Cómo se graban los vídeos de Instagram con filtro? Trucos y consejos
¿Cómo se graban los vídeos de Instagram con filtro? Trucos y consejos-
Varios usuarios pudieron solucionar el error Tu PC o dispositivo móvil no es compatible con Miracast Selecciona la opción adecuada Auto Selecciona la selección del modo inalámbrico. Haz clic con el botón derecho del ratón en el botón de inicio de Windows 10 y elige Selección del modo inalámbrico Administrador de dispositivos .
-
Haz doble clic en la sección Adaptadores de red
-
Haz clic en el Adaptador de Red Inalámbrico que deseas comprar y luego selecciona la opción adecuada Propiedad Para abrir la ventana de abajo, haz clic aquí
-
Sólo tienes que pulsar el botón Continuar Abajo.
-
Elige la propiedad Selecciona el modo inalámbrico .
-
A continuación, selecciona Auto En el menú desplegable Valor.
-
Sólo tienes que pulsar el botón OK .
4. Instalación del controlador del adaptador inalámbrico
-
Otra solución es reinstalar el controlador del adaptador inalámbrico. Esto ha tenido éxito para algunos usuarios. Por favor, sigue los siguientes pasos para hacerlo devmgmt.msc En Ejecutar y hacer clic OK .
-
Ampliar categoría Adaptadores de red en Administrador de dispositivos .
-
Haz clic en el adaptador de red inalámbrica y selecciona la opción Desinstalar el dispositivo
-
Haz clic aquí Desinstalar En la ventana de desinstalación del dispositivo que se abre.
-
Una vez eliminado el controlador, debes reiniciar el bloc de notas o el escritorio. Después de desinstalar el controlador, éste se reinstalará automáticamente.
5. Actualizar los controladores de red
Para solucionar el error, algunos usuarios pueden tener que actualizar sus controladores de red Tu PC o dispositivo móvil no es compatible con Miracast . Para ello, haz clic en Descarga gratis Para instalar Driver Booster 6, ve a la página de Driver Booster 6. Abre el programa Refuerzo del conductor 6 Estos escanearán al inicio. Estos escaneos revelarán los dispositivos que faltan o están obsoletos. Haz clic en el botón si el adaptador de red aparece en los resultados del análisis Todas las actualizaciones .
Es posible que puedas resolver este problema haciendo los cambios anteriores Tu PC o dispositivo móvil no es compatible con Miracast para algunos usuarios. También debes tener en cuenta que el software VPN de terceros, como Cisco AnyConnect, puede causar el problema. Por lo tanto, debes desactivar las VPN de terceros antes de la duplicación de Miracast.
Si quieres conocer otros artículos parecidos a Tu PC o dispositivo móvil no es compatible con Miracast[Fijar] puedes visitar la categoría Tutoriales.
Deja una respuesta
¡Más Contenido!