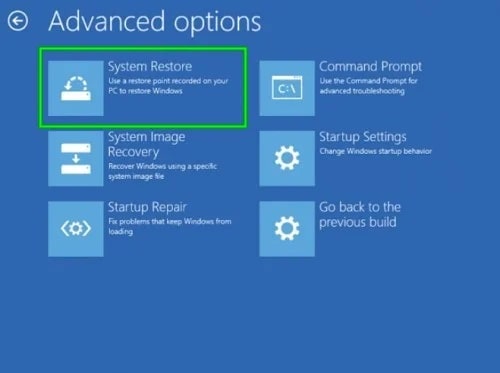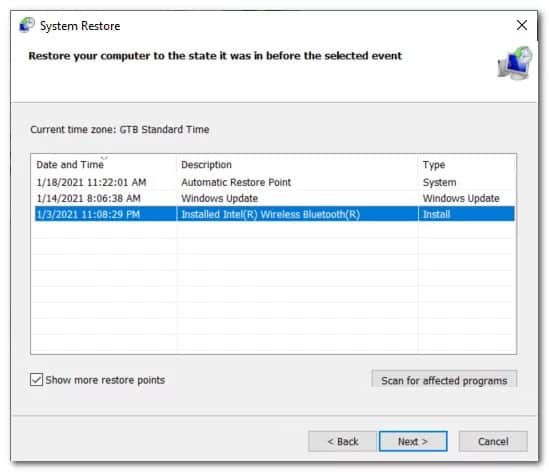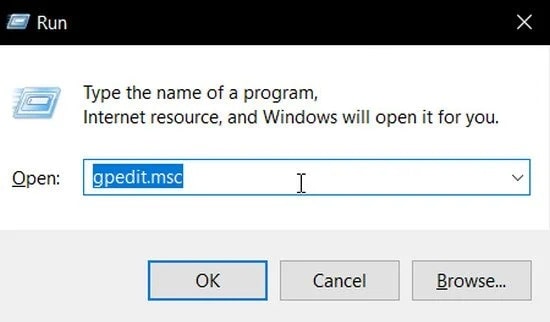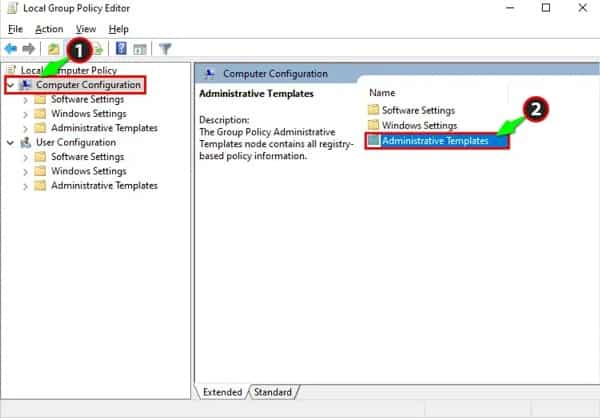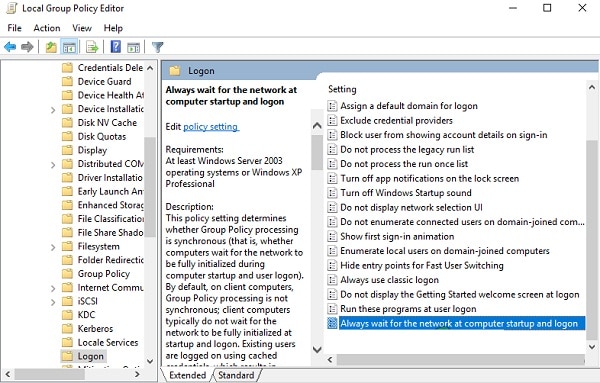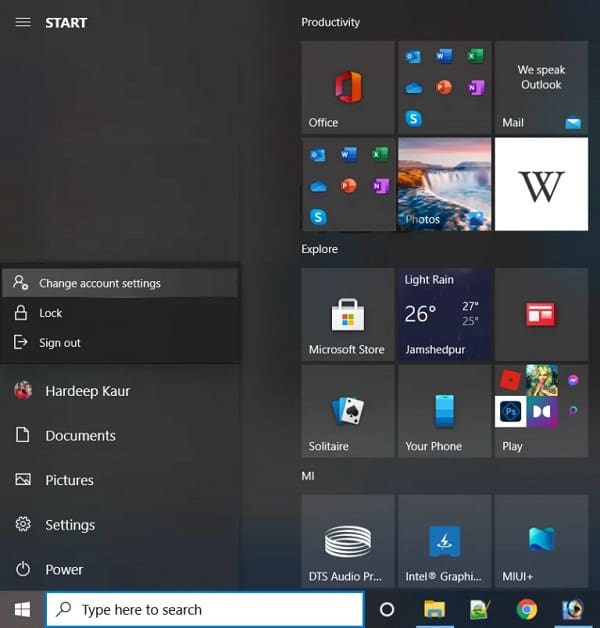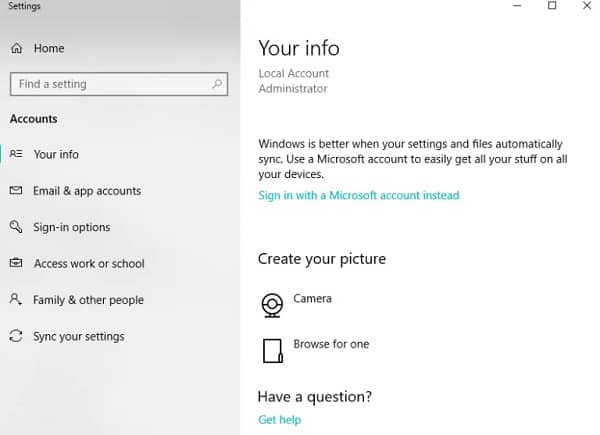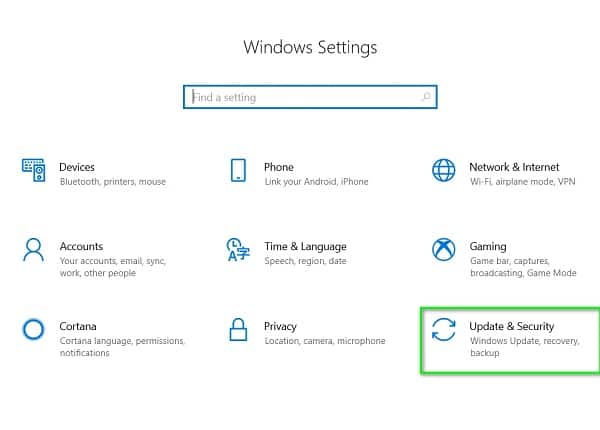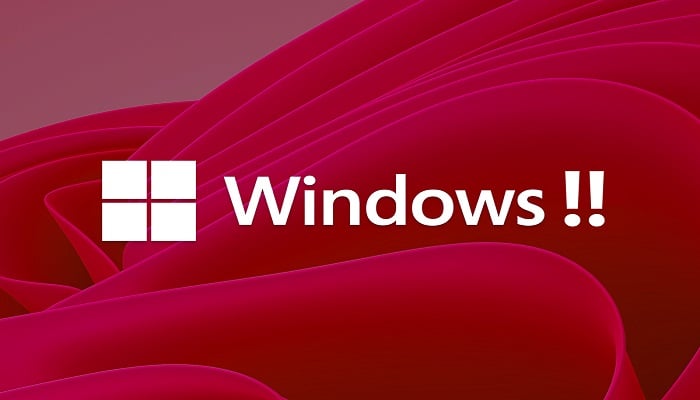
Si cuando inicias sesión en tu sistema te encuentras con el error Windows necesita tus credenciales actuales, no te agobies, muchas personas también están pasando por lo mismo. El mensaje de error puede aparecer justo después de que escribas la credencial correctamente. Básicamente, este es un error que se presenta como una alerta en pantalla junto a una sugerencia de reparación que, por lo general, no funciona.
Según los usuarios, el error se evidencia incluso después de intentar iniciar sesión nuevamente bloqueando y desbloqueando la pantalla y escribiendo el nombre de usuario y la contraseña correctos.
Sin embargo, a veces el error no aparecerá al iniciar sesión con la contraseña, solo aparecerá cuando inicies sesión con tu PIN. Este es más bien el error más irritante y no se limita a la versión de Windows 10, los usuarios de Windows 7 y 8 también informan sobre el error.
Cuando nos topamos con este error, lo primero que se nos viene a la mente es que las credenciales de Windows se corrompieron o algo salió mal con la cuenta de usuario. Aun así, hay evidencia de que existen muchos escenarios que pueden ocasionar el error Windows necesita tus credenciales actuales. Para entender mejor esto, conozcamos las principales causas a continuación.
Causas del error Windows necesita tus credenciales actuales
- Configuración incorrecta de la política de grupo: el culpable más posible que hace que Windows muestre el mensaje de error durante el inicio de sesión son los problemas subyacentes o la configuración incorrecta con la política de grupo. Las políticas de grupo integran los registros más confiables que el sistema necesita cuando se comunica y, cuando se corrompe, es probable que se origine el error.
- Infección de virus: si tu computadora está dañada con el virus o una infección de malware, esto podría ser el culpable del error. El virus tiene la capacidad de tomar el control total del funcionamiento de tu ordenador provocando varios errores inesperados.
- Corrupción del archivo del sistema: la corrupción del archivo del sistema a veces puede afectar el funcionamiento del sistema operativo y desencadenar mensajes de error mientras se llevan a cabo ciertas funciones. Por tal razón, es necesario que ejecutes el SFC o hagas uso de escaneos de reparación de DISM que suelen funcionar bastante bien. También puedes probar con una instalación limpia.
- Cuenta de usuario no admitida: puede haber algún tipo de problema de autenticación que esté causando el error. Y volver a verificar la cuenta de usuario podría funcionar en tu caso.
¿Cómo reparar este error?
Una vez que tengas claras las potenciales causas del error, ahora vamos a enumerar las soluciones que pueden funcionar a solventar el mismo.
Comprueba si existe infección por virus
Cuando tenemos un sistema infectado por algún virus o cualquier otra potencial amenaza, los mismos se ejecutarán en segundo plano e irán tomando el control total de tu sistema progresivamente. Por tal razón, si empiezas a recibir mensajes inesperados en tu sistema Windows, hacer un escaneo de tu ordenador puede ayudarte a detectar las amenazas potenciales.
Para ejecutar esta acción, una de las mejores opciones disponibles es Firewall de Windows, sin embargo, no siempre tiene la capacidad de detectar los virus o malware sospechosos. Por tal razón, se recomienda escanear el sistema con un buen programa antivirus que ejecute un escaneo completo del mismo. En caso de que se detecte una potencial amenaza, debes asegurarte de eliminarla completamente.
Luego, solo tienes que reiniciar tu sistema e intentar iniciar sesión en tu Windows. Comprueba si obtienes el error o dirígete a la siguiente solución.
Restaura el sistema
Muchas veces, la instalación de programas de terceros u obtener servicios de terceros puede iniciar la aparición de los errores en el sistema Windows. Por lo tanto, restaurar tu sistema a la imagen anterior te ayudará a superar el error. Pero en caso de haber creado un punto de restauración del sistema.
Importante: cuando se realiza una restauración en el sistema, los datos no se verán afectados, simplemente se borrarán los recientes cambios que realizaste.
Sigue estos sencillos pasos para realizar una restauración del sistema:
- En primer lugar, vas a presionar la tecla Windows + S y en el cuadro de búsqueda escriba Recuperación y en la lista busque y haga clic en él
- Ahora, en el lado derecho, debes hacer clic sobre la opción Abrir Restaurar sistema.
- Aparecerá una nueva ventana, luego tienes que hacer clic en Siguiente y seguir las instrucciones en pantalla para finalizarla. Ahora verás la lista de Puntos de restauración creados por ti.
- En este punto, tienes que seleccionar un punto de restauración antes de llegar al error y vuelva al estado saludable.
- Espera a que finalice el proceso de restauración y reinicia tu sistema para que los cambios surtan efecto.
Ahora, solo debes verificar si el error en cuestión se solvento o si te sigue apareciendo en pantalla. Si ese es tu caso, no dudes en avanzar a la siguiente solución que describimos a continuación.
Puedes cambiar la configuración de la política de grupo
Esta es una solución que puede ser usada por las personas que tengan dominios vinculados de Windows 10 Pro o versiones posteriores a la misma. Lo más recomendable en este punto es cambiar por completo la configuración de la política de grupo. Cuando están mal configuradas, ocasionan problemas inesperados dentro del sistema.
Cambiar a la configuración predeterminada funcionó para muchos usuarios de Windows 10 al momento de resolver el error. A continuación, te invitamos a que sigas estos sencillos pasos que te ayudarán a reparar el error:
- En primer lugar, vas a presionar en tu teclado Windows + R para abrir Run Box y aquí tienes que copiar el comando Gpedit.Msc y presionar OK.
- Luego, verás una ventana del Editor de políticas de grupo local en tu pantalla.
- En lado izquierdo de la pantalla, asegúrate de hacer clic en la opción que dice configuración de la computadora. Luego presiona donde dice plantillas administrativas.
- Ahora selecciona Sistema y en el último clic en la opción Iniciar sesión de la lista.
- En el lado derecho, debes hacer doble clic en una opción Esperar siempre la red al inicio de la computadora e iniciar sesión.
- Verifica si la opción estaba habilitada y luego deshabilítala. O bien, intenta configurarlo en No configurado
- Presione Aplicar y Aceptar y salte de la ventana Editor de políticas de grupo.
- A continuación, tienes que reiniciar tu computadora y, cuando el sistema se inicie, intenta iniciar sesión en Windows 10 con tu PIN o contraseña y verifica si nuevamente encuentras el error para poder iniciar sesión.
Pero si, aun así, el error persiste, puedes intentar con la solución que te vamos a describir en el siguiente apartado.
Vuelve a autenticar la cuenta de usuario
Si puedes iniciar sesión en diferentes sistemas con una misma cuenta, existe la probabilidad de que tu sistema Windows 10 presente fallas de autenticación. Varios usuarios aseguran que la verificación de la cuenta de usuario funciona al momento de reparar las necesidades de Windows y sus credenciales actuales posterior a la aparición del mensaje.
Para que puedas conseguirlo, asegúrate de seguir estos sencillos pasos:
- En primer lugar, debes hacer clic en el menú inicio y luego haz clic con el botón derecho sobre la opción de perfil de usuario.
- Posterior a esto, tienes que seleccionar la opción que dice Cambiar configuración de cuenta.
- Luego, vas a ubicar en el lado izquierdo de la pantalla la opción que dice Su información.
- Posterior a esto, en lado derecho de la pantalla vas a observar la opción que dice verificar enlace, púlsala para que puedas obtener una secuencia de comandos de pantalla.
- Ahora, tienes que seguir cada una de las secuencias y continuar para verificar tu información. Luego debes reiniciar tu equipo y asegurarte de que el error esté solucionado.
Intenta activar la versión de prueba de Windows 10
En este punto, ya está más que claro que para reparar el error de credenciales de Windows, no se puede usar Windows 10 Home. En su lugar, debes actualizar el sistema a su versión de prueba.
Además de esto, algunos usuarios que usan Windows 10 han confirmado que ejecutar esta actualización de Home a Pro, funciona perfectamente en la corrección del error.
Por otra parte, ten presente que esta es una solución que toma bastante tiempo, pero si usas Windows 10 Home o alguna de las soluciones anteriores, podrás conseguir la reparación que tanto deseas. Así que no dejes de probar su efectividad.
Para ayudarte, hemos preparado este instructivo para ti:
- Para iniciar el proceso debes presionar la tecla Windows + I, esto permite que se abra la ventana Configuración
- Ahora debes hacer clic sobre la opción identificada como Actualización y seguridad.
- Luego, justo en el lado izquierdo de la pantalla, vas a presionar la opción que dice Activación
- Ahora debes hacer clic en sobre la opción Cambiar clave de producto que aparece en el lado derecho
- Como promocionado, debes ingresar la siguiente clave del producto: VK7JG_NPHTM_C97JM_9MPGT_3V66T y presionar Enter. Automáticamente se iniciará la versión de prueba junto a la respectiva copia de Windows 10 Pro.
- Lo que siguiente que debes hacer, es ubicar el botón Iniciar actualización en el siguiente paso y hacer clic sobre él.
Para continuar, debes esperar hasta que finalice el proceso y el sistema se apague y se reinicie. Te encontrarás con un mensaje como el que se muestra ahora:
«Trabajando en actualizaciones
<__% completado>
No apagues tu computadora «.
- Una vez que finalice el proceso, te aparecerá una pantalla de características similares, aquí tienes que esperar hasta que se complete al 100% y aparezca el mensaje: Actualización de la edición completada. Y listo, tu sistema ahora está actualizado.
Ahora que Windows 10 se actualizó a la versión Pro, tienes que abrir la pantalla de Activación, a través de Configuración presionando la tecla Windows + I y verificar la versión actual. Además, para hacer la activación de Windows es necesario que cuentes con una clave completamente original.
Pero a partir de ahora, se estima que el error este resuelto.
Actualizar el componente del sistema operativo
Si después de probar todas las posibles soluciones, todavía continúas lidiando con el error en Windows 10, entonces es probable que exista algún tipo de corrupción dentro de los archivos del sistema y esto es lo que está provocando el error al momento de iniciar sesión.
Por lo tanto, lo más recomendable en este punto es restablecer todos y cada uno de los componentes de Windows a través de una instalación limpia o reparación en el lugar. Aunque, sin duda alguna, la manera más fácil para reparar esta falla es ejecutar una instalación limpia.
Ahora bien, si tienes dudas sobre los distintos enfoques que dejan los archivos personales archivados en la unidad del sistema, es probable que necesites medios de instalación compatibles para iniciar la instalación de reparación o la recuperación en el lugar.
Hacer esto es significativamente más tedioso que realizar una instalación limpia; sin embargo, el beneficio principal es que podrás actualizar todo el componente dañado posible sin perder los datos de tus aplicaciones, juegos, documentos, información personal y más que esté almacenado dentro de la unidad.
Por lo tanto, se estima que ahora puedas reparar las necesidades de Windows, el error de las credenciales actuales e iniciar sesión en tu sistema Windows 10.
Me llamo Javier Chirinos y soy un apasionado de la tecnología. Desde que tengo uso de razón me aficioné a los ordenadores y los videojuegos y esa afición terminó en un trabajo.
Llevo más de 15 años publicando sobre tecnología y gadgets en Internet, especialmente en mundobytes.com
También soy experto en comunicación y marketing online y tengo conocimientos en desarrollo en WordPress.