Windows 7 tiene un acceso WiFi limitado
No hay muchas cosas que puedan ir mal en una red inalámbrica. Y lo que es peor, la conexión inalámbrica puede caerse, arrastrarse o dejar de funcionar por completo.
Estas son algunas de las razones más comunes por las que el acceso al WiFi está limitado en Windows 7:
-
No hay suficientes actualizaciones
-
Conexiones de red mal configuradas
-
Conductores no compatibles o dañados
Mira También Puedes planificar tu presupuesto de comidas. ¡Es posible!
Puedes planificar tu presupuesto de comidas. ¡Es posible! -
Problemas con el hardware o el software
-
Las frases y claves de acceso WPA, WPA2 o WPA2 no son correctas
-
Con la red, arranca en modo seguro
-
Configura los ajustes de tu WLAN
-
Asegúrate de comprobar la configuración de tu router
-
Se puede configurar el proxy WinHTTP para permitir el acceso directo
Mira También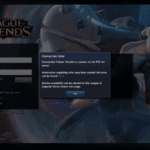 Cómo solucionar los problemas de conectividad de League of Legends
Cómo solucionar los problemas de conectividad de League of Legends
A continuación te ofrecemos algunas soluciones y consejos para el WiFi que no funciona en Windows 7.
ARREGLADO: Windows 7 tiene un acceso WiFi limitado
Para activar el adaptador inalámbrico, pulsa cualquier botón o tecla de tu ordenador. Cuando la actividad inalámbrica se activa o las luces se encienden, tu adaptador está activo. Vuelve a conectarte a Internet.
Las siguientes son soluciones si tu interruptor inalámbrico no funciona o no tienes luces.
Solución 1: Utiliza la solución automática de problemas
Windows 7 tiene un solucionador de problemas automatizado que puedes utilizar para resolver los problemas. El Solucionador de Problemas de Red e Internet de Windows 7 escanea tu red en busca de posibles problemas e intenta solucionarlos automáticamente.
Mira También ¿Cómo ganan dinero los bancos?
¿Cómo ganan dinero los bancos?-
Haz clic con el botón derecho del ratón en Inicia
-
Elige Panel de control
-
Por favor, haz clic en Continuar
-
Debes asegurarte de que Las reparaciones pueden hacerse automáticamente Se comprueba y se pulsa Abajo
-
Por favor, haz clic en Resuelve los problemas de tu conexión a Internet Para comprobar los posibles problemas, sigue estas instrucciones
Mira También![Corrige el uso elevado de la CPU de IntelTechnologyAccessService.exe [CONSEJOS EXPERTOS]](https://mundobytes.com/wp-content/uploads/2022/10/computer-contemporary-display-2089367.jpg) Corrige el uso elevado de la CPU de IntelTechnologyAccessService.exe [CONSEJOS EXPERTOS]
Corrige el uso elevado de la CPU de IntelTechnologyAccessService.exe [CONSEJOS EXPERTOS]
Podrás ver los detalles de cualquier problema y las medidas que puedes tomar. Windows también tiene la capacidad de mostrarte lo que ha hecho Windows. Vuelve a conectarte y sigue los siguientes pasos si tu acceso al WiFi está limitado en Windows 7.
Solución 2: Instalar el controlador del adaptador inalámbrico
Borra los ajustes del registro y restablécelos para que los controladores estén correctamente configurados para Windows. Esto puede hacerse mediante el Administrador de dispositivos, como se explica a continuación.
-
Selecciona el nombre del adaptador inalámbrico haciendo clic con el botón derecho sobre él Desinstalar
-
Por favor, haz clic en OK Ahora espera a que se complete el proceso de desinstalación
-
Haz clic aquí Actúa En el Administrador de dispositivos
.
Actualización automática de los controladores
Te recomendamos que utilices el actualizador de controladores de Tweakbit para evitar dañar tu ordenador instalando versiones de controladores incorrectas .
Microsoft y Norton Antivirus han aprobado esta herramienta. No causará daños a tu ordenador al instalar y descargar versiones incorrectas de los controladores. Nuestro equipo consideró que ésta era la solución automatizada más eficiente y eficaz después de realizar numerosas pruebas. Esta es una breve guía que te mostrará cómo funciona.
-
-
Actualización del controlador TweakBit
- El programa escanea automáticamente tu ordenador en busca de controladores obsoletos una vez instalados. Driver Updater comprueba la versión de tus controladores con su base de datos en la nube y sugiere las actualizaciones adecuadas. Espera a que termine el proceso de escaneo
-
Una vez completado el escaneo, recibirás una lista de todos los controladores problemáticos de tu ordenador. Luego puedes revisar el informe y decidir si quieres arreglar cada una de ellas individualmente o todas a la vez. Puedes actualizar sólo un controlador haciendo clic en el botón "Actualizar controlador" junto a su nombre. También puedes hacer clic en el botón "Actualizar todo" para instalar todas las actualizaciones recomendadas.
Aviso: Es posible que tengas que instalar algunos controladores en varios pasos. Para asegurarte de que todos los componentes están correctamente instalados, tendrás que pulsar repetidamente el botón Actualizar.
-
Descargo de responsabilidad Algunas funciones son de pago.
3. Actualizar los controladores de la red inalámbrica
Puedes descargar e instalar el último controlador para solucionar cualquier problema con tu adaptador inalámbrico. Esto incluye las limitaciones de acceso al WiFi en Windows 7.
Las actualizaciones de los controladores pueden descargarse de otros sitios web o directamente a través del Administrador de dispositivos. Sin embargo, esto sólo funciona si hay conexión a Internet.
Cómo utilizar el Administrador de dispositivos para actualizar los controladores de la red inalámbrica
Solución 4: Reinicia el hardware
-
Por favor, haz clic en Inicia
-
Elige Energía Haz clic aquí Por favor, apaga
-
Desenchufa el cable de alimentación de tu módem/router inalámbrico o router/pasarela inalámbrica.
-
Retira el cable de alimentación de tu módem de banda ancha
-
Tras esperar cinco segundos, vuelve a conectar el cable de alimentación al router inalámbrico. Espera a que comience la actividad normal de Internet y las luces se encenderán.
-
Cuando se inicie Windows, enciende tu ordenador. Para conectarte manualmente, puedes hacer clic en el icono de conexión a la red en el área de notificación.
-
Por favor, haz clic en Conéctate a
Esto puede no ser suficiente para resolver las restricciones de acceso al WiFi en Windows 7.
Solución 5: Realiza una restauración del sistema
-
Por favor, haz clic en Incorpora un punto de restauración
-
Si se te pide, introduce la contraseña de administrador o concede permisos.
-
Entra en el cuadro de diálogo Recuperación del sistema Haz clic en Restaurar sistema y pulsa el botón que aparece Elige otro punto de restauración
Los siguientes pasos te permitirán volver a tu punto de restauración:
Solución 6: Modifica tu entorno inalámbrico
Cuando el WiFi de Windows 7 está restringido, puedes hacer lo siguiente:
-
Para obtener señales más fuertes, acerca el router y el ordenador
-
Es una buena idea eliminar cualquier objeto metálico que haya entre el ordenador y el router. Pueden causar interferencias en la conexión.
-
A medida que el rendimiento disminuye y los dispositivos se conectan más, limita los dispositivos que utilizan la red a la vez.
.
.
Aviso: Es posible que Windows 7 no permita el acceso al WiFi después de estos procedimientos. Tienes dos opciones: comprar una nueva antena para tu router, o configurar otro router como repetidor de señal.
Solución 7: Actualiza el firmware del router
El firmware puede causar problemas en el rendimiento y la seguridad del equipo. También puede impedir que tu router se conecte a Internet. Entra en la configuración del router para descargar y actualizar el firmware. Para más información, consulta el manual de usuario de tu router. Para realizar la actualización del firmware, debes conectar tu ordenador directamente con el router a través del cable de red.
Solución 8: Utiliza la red para arrancar en modo seguro
El modo seguro con conexión en red permite iniciar Windows en modo seguro. Incluye los controladores de red, servicios y programas necesarios para que puedas acceder a Internet.
Inicia tu ordenador y, antes de que aparezca la pantalla de bienvenida de Windows 7 en la pantalla de tu ordenador, haz clic en F8 para activar las Opciones de inicio avanzadas.
Ahora deberías ver la pantalla de Opciones Avanzadas de Arranque. Elige el Modo Seguro mediante el Símbolo del sistema.
Windows 7 se reiniciará normalmente si pulsar F8 es demasiado lento. Si esto ocurre, reinicia el ordenador y pulsa F8 más rápido.
Cuando estés en Modo Seguro, ejecuta un escaneo SFC.
Cómo realizar una exploración SFC
-
Por favor, haz clic en Inicia
-
Escribe lo siguiente CMD
-
Selecciona el símbolo del sistema haciendo clic con el botón derecho del ratón Como administrador
-
Tipo sfc/scannow
-
Utiliza la prensa Por favor, introduce
-
Reinicia tu ordenador
Para salir del Modo Seguro, sigue estos pasos:
-
Haz clic en la derecha Inicia
-
Elige Ejecutar
-
Tipo msconfig
Solución 9: Configurar las opciones de la WLAN
-
A continuación, haz clic en OK y aplica
-
Reinicia tu ordenador
Solución 10: Comprueba la configuración de tu router
Comprueba que tu router emite tu SSID (o nombre de la red) y que tus dos dispositivos utilizan la clave de acceso WEP/WPA correcta. Una vez que lo hayas confirmado, entra en la configuración de tu router y selecciona "Conectar ahora". WPA2 y WPA2 sólo son compatibles con los routers que los admiten. Tendrás que actualizar el firmware si no puedes conectarte con WEP (ver Solución 7).
Solución 11: Para utilizar el acceso directo, configura los ajustes del proxy WinHTTP
-
Por favor, haz clic en Inicia
-
Puedes buscar Indicación de comandos
-
Selecciona el símbolo del sistema haciendo clic con el botón derecho del ratón Como administrador
-
Introduce este comando Netsh Winhttp Mostrar Proxy . El acceso directo significa que no hay servidor proxy. Esto indica que tienes acceso a WinHTTP.
-
Introduce los siguientes comandos:
-
netsh http reset proxy
detener la red wuauserv
net start wuauserv
¿Alguna de estas soluciones ayudó a resolver el problema de la conectividad WiFi limitada de Windows 7? Comenta a continuación para hacernos llegar tu opinión.
Si quieres conocer otros artículos parecidos a Windows 7 tiene un acceso WiFi limitado puedes visitar la categoría Tutoriales.
Deja una respuesta
¡Más Contenido!