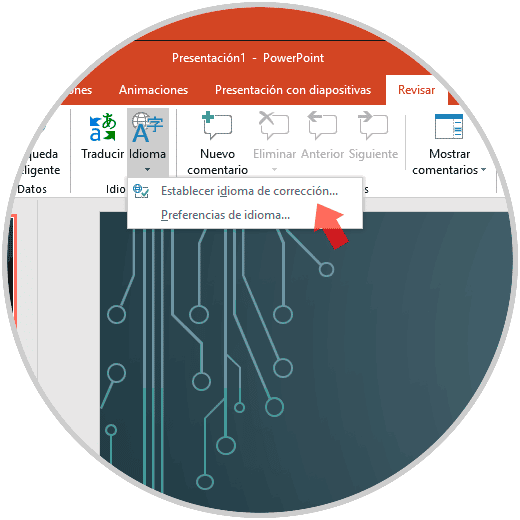
Hay varios pasos que puedes seguir para restaurar la presentación por defecto de Windows. Estos pasos son fáciles de seguir y no requieren software de terceros ni cambios en el registro. Crea una carpeta que contenga fotos. A continuación, haz clic con el botón derecho del ratón sobre ella. Selecciona «Mostrar más opciones» en el menú contextual. A continuación, selecciona Velocidad de la presentación y ajusta la velocidad de la presentación.
Puedes descargar la herramienta gratuita Winaero Tweaker para profundizar en los ajustes ocultos de Windows 10. La aplicación te permite habilitar o deshabilitar varias funciones como la cinta de opciones, los menús contextuales completos clásicos, así como crear presentaciones de diapositivas a partir de carpetas. Los usuarios avanzados también pueden utilizar la opción de pago para conseguir más cosas. Pero no son tan flexibles ni tan cómodas como la función nativa de presentación de diapositivas de Windows 10.
Windows te permite iniciar pases de diapositivas con determinadas imágenes. Por ejemplo, una de tus fotos favoritas. Puedes hacerlo seleccionando la primera imagen y manteniendo pulsada la tecla Shift, mientras haces clic en la última. También puedes utilizar las teclas Ctrl para seleccionar varias imágenes. La presentación de diapositivas es la siguiente opción del menú después de haber elegido la foto.
Cambiador de la duración de las presentaciones de Windows 10
Puede que necesites saber cómo cambiar la duración de una presentación de diapositivas de Windows 10. Microsoft ya no permite establecer la duración de la presentación por minuto. Sin embargo, todavía es posible acceder a las teclas para cambiar la duración. Utiliza el símbolo del sistema para que sea más fácil. Este método anticuado restablece la funcionalidad. Puedes utilizar cmd para abrir el símbolo del sistema y elegir la opción que activará la antigua interfaz del explorador de archivos.
Aunque la aplicación Fotos tiene un número limitado de ajustes de presentación, es fácil modificarlos. Se encuentra en el menú principal. La pestaña Galería te permite modificar la duración del pase de diapositivas. Cuando hayas realizado todos los cambios necesarios, haz clic en «Guardar» y se guardarán. Puedes guardar tus cambios y podrás modificar la duración del pase de diapositivas más adelante.
¿Cuál es la mejor manera de acelerar un pase de diapositivas?
Hay dos formas de cambiar el tiempo entre las imágenes de la presentación en Windows 10: Puedes ajustar el intervalo de tiempo entre las imágenes mediante el Panel de Control. El intervalo de tiempo puede ajustarse a un minuto para que las imágenes se fusionen. Antes podías establecer el intervalo de tiempo entre imágenes en 1 minuto en la configuración del Panel de Control. Pero el nuevo sistema te da más opciones. Windows 10 te permite cambiar el intervalo entre imágenes fijándolo en 10 segundos, 30 segundos o un minuto. Para cerrar la ventana, haz clic en Aceptar.
Con la app Fotos, puedes ajustar la velocidad y la duración de la presentación. Aunque la app Fotos es más sencilla que las versiones anteriores, sigue ofreciendo muchas opciones. Sólo tienes que pulsar Windows e introducir «fotos». Verás una lista. Encontrarás la aplicación Fotos en los resultados de la búsqueda. Abre el menú de Inicio y haz clic en la opción Fotos.
Presentaciones de diapositivas: ¿Cómo puedes aumentar su duración?
La configuración de la pantalla de bloqueo puede cambiarse para aumentar la longitud y la duración de tu presentación. Puedes acceder a la configuración de la pantalla de bloqueo introduciendo «salvapantallas» en el campo de búsqueda del menú Inicio y haciendo clic en el enlace. También puedes configurar el salvapantallas para que muestre diferentes imágenes, o puedes esperar a que aparezca el pase de diapositivas y cambiarlo cada vez. Puedes cambiar la velocidad del pase de diapositivas o elegir cuándo se apaga la pantalla.
Puedes utilizar el símbolo del sistema o el explorador de archivos para resolver el problema. Cada método tiene sus ventajas e inconvenientes. El Explorador de Archivos clásico es más personalizable que el de Windows 10. Deberías dar acceso de administrador al Explorador de Windows para poder obtener lo mejor de ambos métodos. Si esto no funciona, puedes probar otro método. Los usuarios de Windows 11 seguirán exactamente el mismo procedimiento.
¿Qué puedo hacer para reducir la duración de un pase de diapositivas?
Puedes ajustar la duración del pase de diapositivas en un ordenador con Windows 10. Puedes cambiar la duración entre imágenes para crear un pase de diapositivas que dure un minuto. Puedes ajustar el tiempo entre imágenes utilizando el Panel de Control sin tener que reinstalar Windows. Abre el Panel de Control y escribe control /nombreMicrosoft.Personalización /páginaFondo de pantalla. Aquí encontrarás el nuevo parámetro de configuración del pase de diapositivas. Un intervalo de 10 segundos no es lo que quieres, así que puedes configurarlo para que sea de cinco segundos. Hay disponibles nuevos intervalos de hasta 20 segundos. Tienes la opción de anular los ajustes por defecto eligiendo un intervalo más corto.
También se puede utilizar una carpeta con todas tus fotos para acortar la duración de la presentación. Abre el Explorador de archivos y ve a la carpeta Imágenes. A continuación, haz clic en la primera foto que quieras incluir en la presentación. Mantén pulsada la tecla Shift mientras haces clic en la última imagen. Así seleccionarás todas las imágenes que estén entre la última y la primera. O bien, puedes hacer clic en cada una de las fotos y pulsar el botón de presentación de diapositivas.
¿Cuál es la mejor manera de modificar la configuración de la presentación de diapositivas de Windows 11?
Windows 11 te permite crear presentaciones que muestren tu colección de fotos favoritas. Puedes utilizar software de terceros para hacer presentaciones de imágenes. Sin embargo, Windows 11 también tiene aplicaciones y funciones integradas que te permiten configurar sencillos pases de diapositivas. Estos son seis métodos para modificar la configuración de las presentaciones en Windows 11. Selecciona la opción Personalizar en el menú de fondo. Aparecerá una nueva opción llamada «Presentaciones de diapositivas».
La velocidad de rotación de las fotos se puede cambiar cambiando la configuración a 6 horas o 1 día. Puedes cambiar el temporizador cambiando la opción de personalización a Fotos o Presentación de colores sólidos, Fotos o Fotos. La cuenta atrás de las ventanas comenzará en el intervalo de tiempo. Las fotos se muestran normalmente según el orden en que se encontraron en tu carpeta. Puedes alterar este orden con la opción «Orden aleatorio de las fotos». Esta opción se puede desactivar para evitar el orden aleatorio.
A continuación, elige otro fondo para acelerar tus fotos. Windows elige automáticamente la mejor configuración de fondo porque no todos los fondos pueden ser demasiado grandes. Tus fotos pueden quedar estiradas, lo que podría causar distorsiones. Esto se puede arreglar utilizando Relleno y Ajuste. A continuación, puedes reproducir tus fotos en un pase de diapositivas cuando estés satisfecho con la configuración.
¿Es razonable permitir que una presentación de fotos se ejecute durante más de 30 segundos?
Puedes decidir si quieres un pase de diapositivas que dure sólo segundos o minutos. Sin embargo, ten en cuenta que la duración de los pases de diapositivas de fotos puede variar de un tema a otro. El ritmo del pase de diapositivas no debe cambiar para que el público no se confunda. Puedes establecer el ritmo decidiendo cuánto tiempo vas a esperar entre cada imagen. La cámara debe esperar menos de 10 segundos.
Puedes ajustar la duración del pase de diapositivas abriendo la Galería de fotos. Haz clic en el botón «Reproducir pase de diapositivas». También puedes hacer clic en el botón «Ajustes de la presentación» en la misma ventana. Verás opciones para ajustar la velocidad en la ventana que se abre. Las opciones de velocidad incluyen lento, medio y rápido. También puedes utilizar software de terceros para hacer tus presentaciones más rápidas o lentas. LibreOffice es un programa gratuito que puedes utilizar para crear presentaciones de fotos.
Se puede cambiar la configuración de las diapositivas de Powerpoint
Puede que te preguntes cómo modificar el diseño de PowerPoint en Windows 10. PowerPoint ofrece muchas opciones de diseño para personalizar el aspecto de tus diapositivas. Hay tres tipos de diseños disponibles: un título general, un diseño de contenido, una imagen y un pie de foto y una comparación de lado a lado. Tu contenido será más fácil de leer si está formateado según tus preferencias. Es posible cambiar la orientación haciendo clic en el botón OK y seleccionando la opción correspondiente.
Una vez elegido el tema, puedes modificar el diseño de las diapositivas. Puedes utilizar un tema de color para crear una presentación más elegante. También puedes hacer clic en el icono de la herramienta pluma, situado en la parte inferior izquierda de cada diapositiva, para marcar el área. Para seleccionar la herramienta pluma, puedes pulsar Ctrl+P o el atajo de teclado Ctrl+P.
Haz clic aquí para saber más
1.) Centro de Ayuda de Windows
3.) Blog de Windows
4.) Windows Central
Me llamo Javier Chirinos y soy un apasionado de la tecnología. Desde que tengo uso de razón me aficioné a los ordenadores y los videojuegos y esa afición terminó en un trabajo.
Llevo más de 15 años publicando sobre tecnología y gadgets en Internet, especialmente en mundobytes.com
También soy experto en comunicación y marketing online y tengo conocimientos en desarrollo en WordPress.