Windows 10: Desparametrización de los núcleos del procesador
Si no eres un usuario experimentado de ordenadores, puede que tengas curiosidad por saber cómo aparcar los núcleos del procesador en Windows 10. El Editor del Registro de Windows te permite ver el estado de los núcleos del procesador y se puede utilizar para ello. Puede que te resulte difícil, así que déjanos guiarte por cada paso. Este método requiere un punto de restauración. Deberías sentirte cómodo trabajando con una unidad USB o un disco duro externo.
Aunque es posible ejecutar tareas más intensas en ordenadores con varios núcleos, apagarlos puede aumentar la temperatura de tu procesador, lo que a su vez provocará un mayor consumo de energía. Esto también puede causar caídas de FPS e incluso dañar los componentes. Debes evitar desenfrenar los núcleos, ya que pueden reducir la vida útil de tu ordenador.
- ¿Cómo puedo eliminar los núcleos Intel del almacenamiento?
- ¿Es seguro desbloquear los núcleos del procesador?
- ¿Cómo puedo activar los núcleos de la CPU que están aparcados?
- Windows 10: ¿Cómo abro cada núcleo de la CPU?
- ¿Cómo puedo evitar que mi procesador se estacione en primer lugar?
- El Control de Aparcamiento es seguro para los portátiles
- ¿Qué es una CPU "aparcada"?
¿Cómo puedo eliminar los núcleos Intel del almacenamiento?
Puede que tengas curiosidad por saber cómo aparcar los núcleos Intel en Windows 10, si tu ordenador está rindiendo menos de lo que pensabas. Esto se puede hacer de dos maneras diferentes. Puedes utilizar Windows o una herramienta de terceros. Esta es la opción más fácil y popular. También puedes abrir el Editor del Registro de Windows. Pulsa Windows + R para abrir el Editor del Registro. Introduce regedit en la casilla y luego pulsa Intro.
Esta opción te permite controlar qué procesadores se utilizan para el almacenamiento del núcleo. Puedes reducir el consumo de la batería y de la corriente alterna activando esta opción. Introduce el número de núcleos que necesitas y luego haz clic en "Aplicar" para activar el aparcamiento de núcleos. Una vez que hayas cambiado la configuración, podrás controlar tu consumo de energía mediante una aplicación de supervisión de recursos. Ejecuta el "Monitor de recursos", y podrás comprobar si hay errores para saber cuántos núcleos está utilizando tu sistema.
Mira También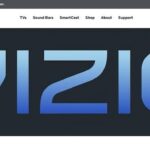 4 Mejores Formas de Añadir Aplicaciones a Vizio Smart TV
4 Mejores Formas de Añadir Aplicaciones a Vizio Smart TV¿Es seguro desbloquear los núcleos del procesador?
Ambas opciones ofrecen ventajas y desventajas. No se debe desactivar el estacionamiento de los núcleos. Es posible que cause problemas más adelante. El estacionamiento del núcleo puede ser una opción si la velocidad de procesamiento del núcleo es alta. Es crucial ser consciente de las consecuencias antes de realizar esta tarea.
No es seguro desestacionalizar los núcleos del procesador. Esta es una de las preguntas más frecuentes. Si tu ordenador tiene batería, es aconsejable no desaprovechar los núcleos del procesador. Para alimentar tu ordenador, en lugar de utilizar un cargador de batería para cargarlo, conecta un cable de alimentación a una toma de corriente. Tu ordenador portátil funcionará con la batería, lo que te ayudará a ahorrar electricidad. Sin embargo, al desenchufar el dispositivo aumentará la temperatura de tu sistema y consumirá más energía. Puedes comprobar la seguridad de este método abriendo el Administrador de Tareas, haciendo clic en el estado del núcleo de la CPU.
¿Cómo puedo activar los núcleos de la CPU que están aparcados?
Debes ir a la pestaña Datos de Energía para habilitar los núcleos aparcados en Windows 10. Esta opción se encuentra en Sistema. Esto te permitirá controlar la energía consumida por cada núcleo. También puedes ir a Configuración > Datos de energía. Haz clic en el botón Plan de energía del sistema. Esta opción te ayudará a controlar el consumo de energía del sistema. Sólo necesitarás un núcleo de procesador cuando esta función esté activada. No podrás utilizar esta función si tu procesador no es compatible con la desactivación.
Se puede utilizar el Editor del Registro de Windows para activar o desactivar los núcleos aparcados. Para abrir el cuadro de ejecución, pulsa la combinación de teclas de Windows +R. Pulsa Intro para escribir REGEDIT. Verás una ventana. Introduce el valor que desees y pulsa Intro. Se mostrarán los detalles de tu CPU. Cuando estés satisfecho con los resultados, haz clic en Aceptar.
Windows 10: ¿Cómo abro cada núcleo de la CPU?
Escribe msconfig en el cuadro de búsqueda de Windows y, a continuación, haz clic en Opciones avanzadas para acceder a la información de afinidad del procesador. Selecciona Afinidades del procesador. La mayoría de los núcleos del procesador estarán activados por defecto, pero tienes la opción de desactivarlos. Puedes hacerlo abriendo la pantalla de Configuración del Sistema. Escribe msconfig en el cuadro de búsqueda. Selecciona Opciones del procesador. Haz clic en Opciones del Procesador para abrir cada núcleo.
El rendimiento de los ordenadores se ve afectado por el número de núcleos que tienen. Aunque utilizar todos los núcleos mejorará el rendimiento de tu ordenador, no es buena idea utilizarlos todos. También es importante identificar qué núcleos se están utilizando. Para acelerar tu ordenador, puedes desactivar temporalmente algunos núcleos. Para evitar cualquier efecto adverso en otros componentes, desactiva temporalmente un núcleo del procesador cuando lo utilices como herramienta de desarrollo. Puedes obtener más información sobre cómo Windows 10 te permite desactivar cada núcleo individualmente si no estás seguro.
Mira También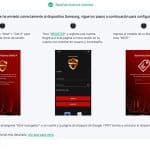 Cómo Borrar Una Cuenta De Google De Un Celular Samsung 【Android 11】
Cómo Borrar Una Cuenta De Google De Un Celular Samsung 【Android 11】Estos procesadores multinúcleo se encuentran en muchos ordenadores modernos. Aunque cada núcleo funciona de forma independiente, todos trabajan juntos para aumentar el rendimiento. Windows 10 y 11 admiten procesadores multinúcleo. Puedes desactivar uno o todos los núcleos haciendo clic con el botón derecho en el procesador y seleccionando Configuración avanzada. Puedes cambiar la afinidad del procesador en la configuración avanzada. Podrás acceder a más núcleos si consigues este objetivo. Aunque pueda parecer complicado, el proceso es realmente sencillo.
¿Cómo puedo evitar que mi procesador se estacione en primer lugar?
Debes desactivar la función de estacionamiento del núcleo de la CPU en Windows 10 antes de poder desactivarla en el registro del sistema. En el cuadro de diálogo Ejecutar escribe "regedit" y haz clic en Aceptar. Ahora el sistema mostrará la pestaña "CPU". Abre la aplicación "Desaparecer CPU", para comprobar si se han aparcado todos los núcleos. Tendrás que activar manualmente la opción de Aparcamiento de Núcleos si no la ves.
El Monitor de Recursos puede ayudarte a determinar si el sistema está aparcado. El Monitor de Recursos te muestra las CPUs de tu ordenador de 0 a 3. Las CPUs que han sido aparcadas indican que están en estado de reposo o en espera. Desactiva los núcleos aparcados para aumentar el rendimiento de tu ordenador. Si la CPU 0 o la CPU 3 están inactivas, los núcleos aparcados están desactivados.
Esto es útil en juegos, bo y otras aplicaciones. Pone los procesadores en reposo cuando no se utilizan. También puedes activar el estacionamiento de núcleos para portátiles, lo que aumentará la velocidad de fotogramas y mejorará la duración de la batería. El control deslizante de la batería se puede establecer en óptimo o equilibrado para evitar que esto ocurra. Puedes desactivar el estacionamiento del núcleo con Windows 10 utilizando una configuración diferente de tu CPU.
El Control de Aparcamiento es seguro para los portátiles
ParkControl es seguro para usar en tu portátil, si alguna vez te lo has preguntado. ParkControl te permite desactivar la función de aparcamiento de la CPU. Si no te gusta esta función, puedes desactivarla por completo. Puede que ParkControl no se adapte a todos los usuarios. Sin embargo, puede ser útil para los usuarios avanzados. ParkControl está disponible también en ordenadores con Windows. No requiere instalación.
ParkControl puede utilizarse para controlar el estado de tu sistema operativo Windows sin necesidad de instalar ningún software. El programa es ligero y ocupa menos de 1 MB. Se ejecuta silenciosamente en segundo plano, sin consumir almacenamiento adicional. Te permite desactivar o activar manualmente el estacionamiento de la CPU, sin que ello afecte a tu CPU. ¡No esperes! Regístrate hoy para saber si ParkControl te conviene.
Mira También ¿acelerar el iPhone 4S?
¿acelerar el iPhone 4S?¿Qué es una CPU "aparcada"?
Cuando un núcleo de la CPU está inactivo, el sistema operativo lo pone en reposo. Aunque esto ahorra energía, también puede reducir el calor. Sin embargo, requerirá un reinicio. La configuración por defecto de la mayoría de los procesadores y del sistema operativo es el estacionamiento del núcleo. Se puede activar en el Panel de Control. Puedes activar esta función para tu ordenador accediendo al Monitor de Recursos. Aquí puedes ver cuántos núcleos del procesador están aparcados.
Windows 10 activa por defecto las CPUs aparcadas. Esta característica se utiliza en combinación con la virtualización de la CPU. La virtualización se utiliza para reducir la potencia y el uso de la CPU. También puedes utilizar una CPU para realizar varias tareas. El aparcamiento de núcleos, a diferencia de la virtualización de la CPU, te permite utilizar un único procesador en varios ordenadores. Esta función no está disponible en todos los sistemas operativos.
Haz clic aquí para saber más
1.) Centro de Ayuda de Windows
3.) Blog de Windows
Mira También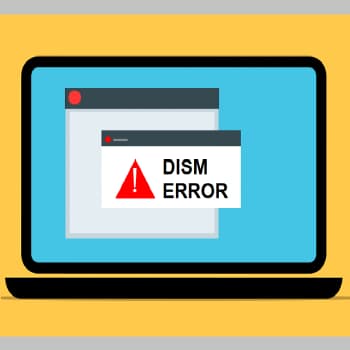 ¿Cuál es la razón por la que los usuarios y grupos locales no están incluidos en el software de gestión de ordenadores de Windows 10?
¿Cuál es la razón por la que los usuarios y grupos locales no están incluidos en el software de gestión de ordenadores de Windows 10?4.) Windows Central
Si quieres conocer otros artículos parecidos a Windows 10: Desparametrización de los núcleos del procesador puedes visitar la categoría Android.
Deja una respuesta
¡Más Contenido!