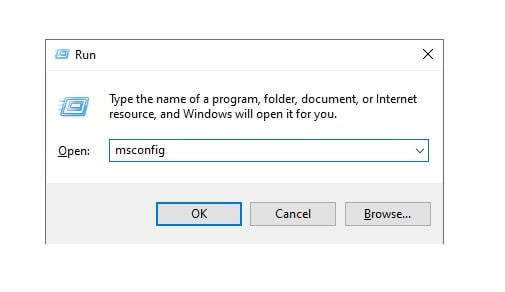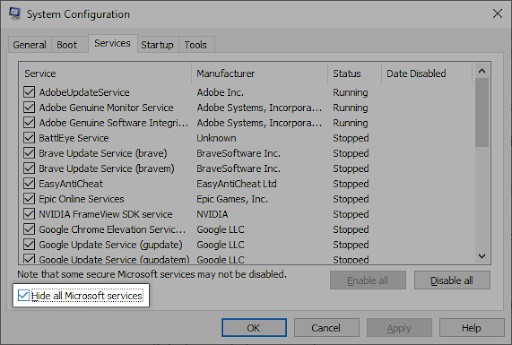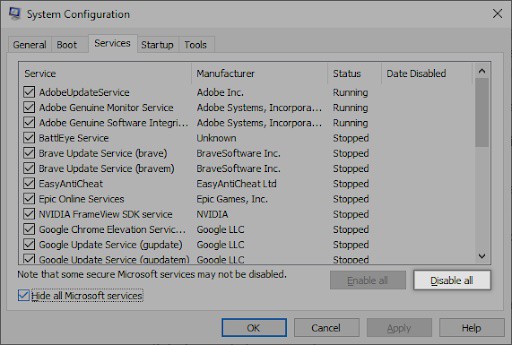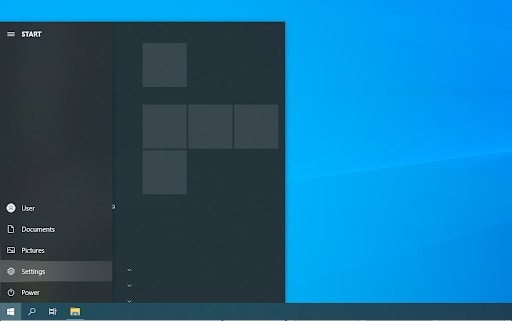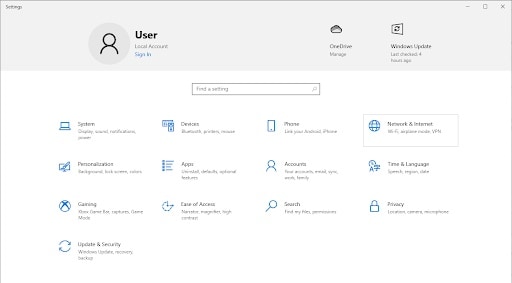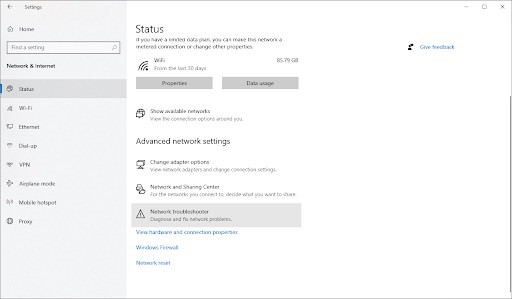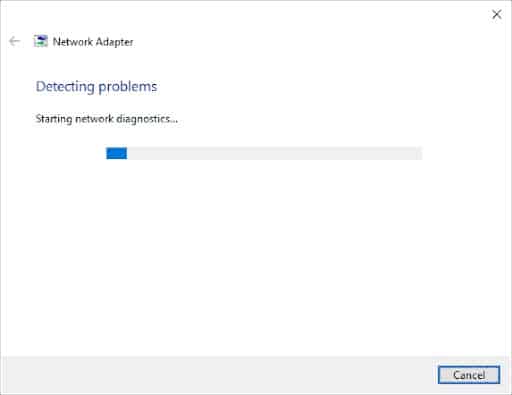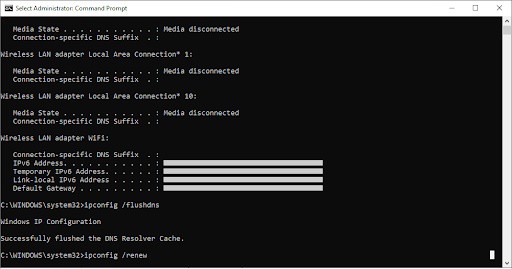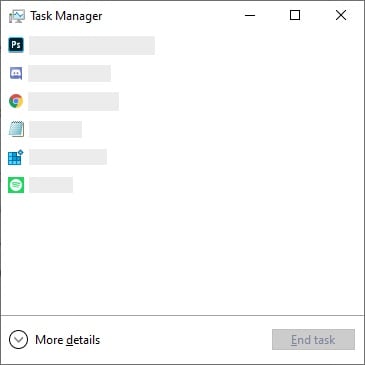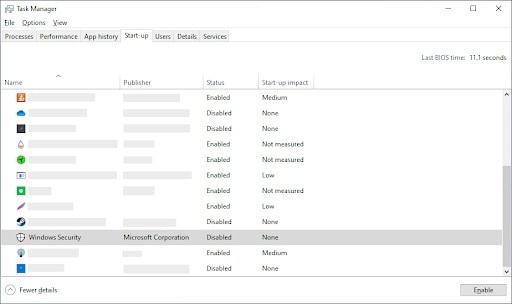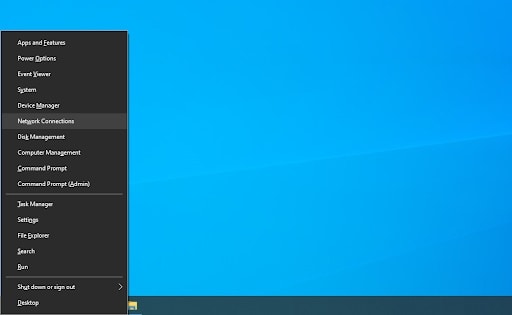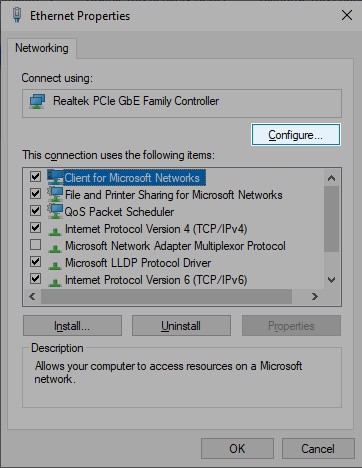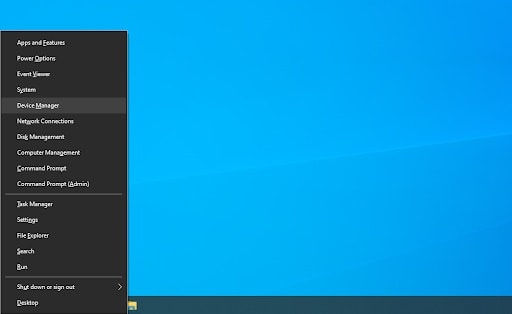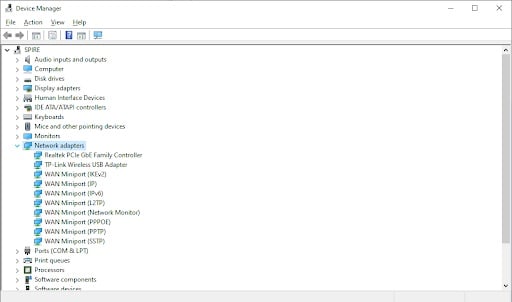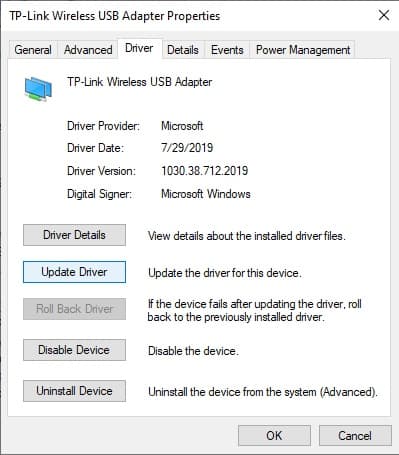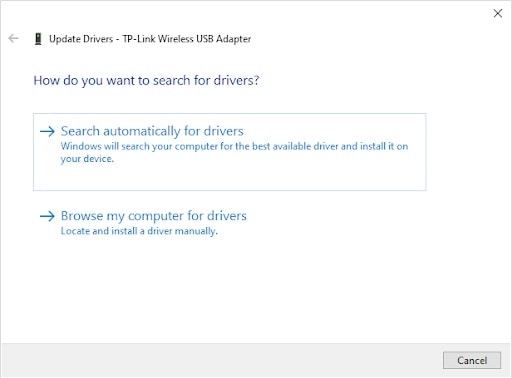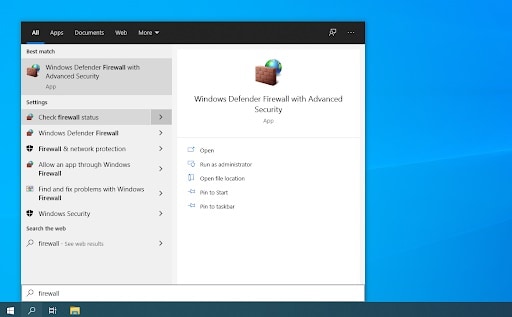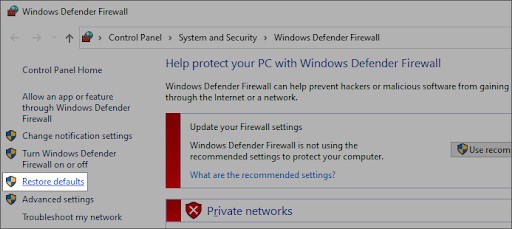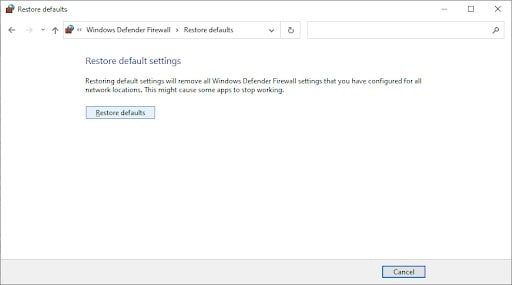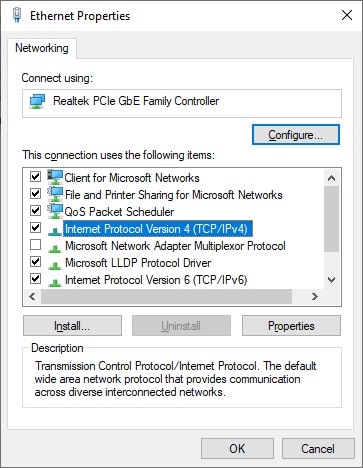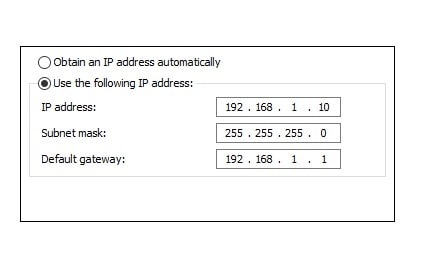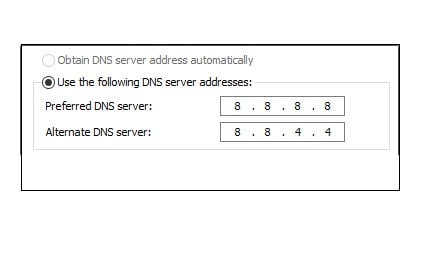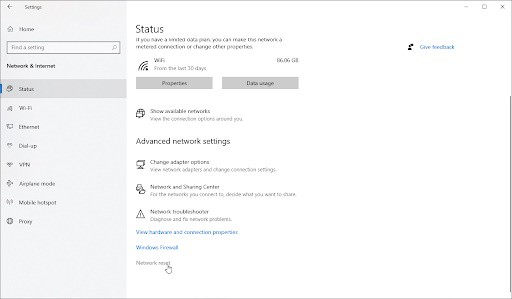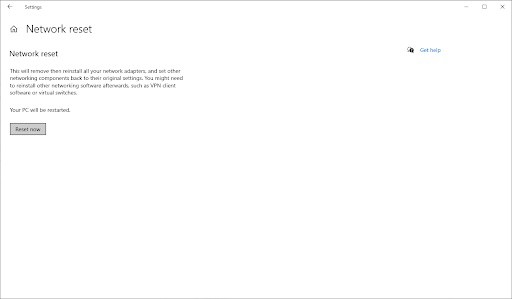Hoy quiero hablarte de uno de los errores más frecuentes entre los usuarios web. En la actualidad estamos acostumbrados a usar conexiones Wi-Fi, es más, creo que la mayoría de las personas cuentan con este tipo de enlaces. Sin embargo, de vez en cuando suelen surgir ciertos problemas como el error Wi-Fi no tiene una configuración de IP válida. Sobre todo, en sistemas operativos Windows 10.
Es entendible que te preguntes ¿qué hago con este error?- pero tranquilo, solo me queda recomendarte que sigas leyendo esta guía. Créeme, vas a conseguir información valiosa que te será de gran ayuda.
Antes de proseguir con este tema, no puede dejar de mencionarte que, por lo general, cuando este error aparece no tendrás acceso a internet por conexión Wi-Fi. Es decir, que tu capacidad de operatividad se verá limitada. Pero como te comente en el párrafo anterior, aquí vamos a aprender como solventarlo, así que sigamos.
¿Qué causa el error Wi-Fi no tiene una configuración de IP válida?
Como otros tantos errores que suelen aparecer en Windows 10, el error Wi-Di no tiene una configuración IP válida puede originarse por diversos contratiempos. Por tal razón, es importante que puedas identificar la raíz de este error para que reduzcas la lista de posibles soluciones. Desde luego, este te ahorra tiempo y te permite estar en línea lo más pronto posible.
- Red no identificada: Este problema se puede ocasionar cuando se intenta arreglar una conexión Wi-Fi a través del solucionador de problemas integrado. Comúnmente falla algo dentro de la identidad de la red, provocando que el sistema no se conecte.
- Sin conexión a Internet: Si no cuentas con una conexión a internet que este activa, lo más probables que ocurra algún error en las configuraciones del Wi-Fi.
- Problemas con los controladores: Por si no lo sabias, los controladores funcionan como la columna vertebral del computador. Si hay fallas en los controladores como desactualizaciones, ausencia de alguno o están dañados o corruptos, los problemas estarán a la orden del día.
- Antivirus de terceros: Los llamados antivirus de terceros suelen provocar problemas serios de configuración Wi-Fi en tu ordenador. Así que si tienes alguno de estos software instalados en tu PC, lo más recomendable es que lo deshabilites o desinstales lo más pronto posible.
- Otros problemas de Windows 10: Es posible que la causa del error Wi-Fi no tiene una configuración de IP válida no se encuentra impresa dentro de esta lista. Si es así, lo más recomendable es que ejecutes los métodos que te vamos a citar a continuación para que restaures tu sistema.
Ahora que ya tienes una idea más clara sobre las posibles causas del error Wi-Fi no tiene una configuración de IP válida. Es momento de que trabajemos en la solución del mismo.
¿Qué puedo hacer para reparar el error Wi-Fi no tiene una configuración de IP válida?
Vamos a implementar métodos de solución estándar, así como otras operaciones específicas que tienen como objetivo solventar este error tan molesto. Como siempre, te vamos a explicar todo paso a paso para que logres la restauración del sistema eficazmente y sin complicarte tanto. Así que toma nota de todo.
Reinicia tu enrutador
Si te quieres ir por lo seguro y tomar el atajo de la solución más rápida, lo único que tienes que hacer es reiniciar tu enrutador. Sigue estos tres pasos y listo:
- Ubica el botón de poder en tu router, presiónalo y apaga el dispositivo.
- Espera unos cinco minutos para que tanto el enrutador como la red se apaguen de forma correcta.
- En la parte del enrutador debes ubicar el botón En, presiónalo para reiniciar el aparato.
Después de hacer esto, puedes encenderlo nuevamente y verificar si el error desapareció. Si persiste la falla, te recomendamos que pruebes con alguno de los siguientes métodos.
Método 1. Reinicia tu computador y obtén un arranque limpio
Cuando inicias tu ordenador con un arranque limpio estarás asegurando que ninguna de las aplicaciones instaladas choque entre sí. Es decir, que los conflictos ocasionados por tercero en tu sistema se evitarán. Si las aplicaciones y servicios ajenos a Microsoft no están habilitadas, se puede lograr una conexión Wi-Fi.
De esta manera puedes lograr un arranque limpio:
- Debes oprimir las teclas Windows + R para que se abra el apartado Ejecutar.
- Posteriormente, tienes que copiar msconfig y apretar la tecla Intro. Al hacerlo, se abrirá una nueva ventana con la configuración del sistema.
- Ubica el apartado Servicios. Debes marcar la casilla donde dice ocultar todos los servicios de Microsoft. De esta forma, solo te aparecerán los servicios de terceros.
- Una vez que hayas ocultado los servicios correspondientes al sistema, tienes que presionar el botón que dice deshabilitar todo para que dejen de funcionar temporalmente las aplicaciones de terceros.
- Seguido de esto, tienes que hacer clic donde dice aplicar y reiniciar tu computador. Al cumplir con esto, tu ordenador se iniciará con un arranque limpio y solo se ejecutaran los servicios oficiales de Microsoft.
- Para finalizar, tienes que verificar si puedes conectarte a la red Wi-Fi. De poder hacerlo, significa que el error era causado por aplicaciones de terceros, identifica cuál es y desactívala.
Método 2. Ejecuta el solucionador de problemas de red
El sistema operativo Windows 10 integra unos solucionadores de problemas que sirven para identificar y solventar ciertos problemas. Cuando experimentas problemas de conectividad, como el error Wi-Fi no tiene una configuración de IP válida, este solucionador puede ser de gran ayuda para resolverlo por ti.
- Haz clic en el menú de inicio. Cuando se desplieguen las opciones debes seleccionar donde dice Configuración.
- Ahora haz clic sobre el icono de Internet. Aquí te aparecerán gran parte de las configuraciones correspondientes a la red.
- Mantente en la pestaña que dice Estado. Ubica en la parte inferior de la ventana el solucionador de problemas de red y haz clic sobre él.
- Debes esperar unos minutos mientras el solucionador de problemas ejecuta el diagnostico de tu computador. Tienes que seguir los pasos que te indique el sistema para corregir cualquier error que aparezca.
Existe una probabilidad de que el solucionador de problemas no detecte las fallas de conexiones en tu ordenador. Por lo general este programa solo detecta una cantidad limitada de errores y es complicado que te ayuden a solventar el tuyo.
En caso de que no te sirva para este error, puedes seguir leyendo, más abajo te tenemos interesantes opciones.
Método 3. Restablece la dirección IP y los protocolos de red
En caso de que la limpieza del DNS no haya sido suficiente para reparar el error, puedes optar por un restablecimiento de TCP/IP. Aunque esto requiere de permisos administrativos y del símbolo de sistema para ejecutarse, puedes lograrlo siguiendo estos pasos:
- Oprime las teclas Windows + R para que se apertura la opción de Ejecutar.
- Lo siguiente que harás es escribir cmd y oprimir la tecla Intro para continuar. Inmediatamente se va a iniciar lo que se conoce como aplicación clásica de símbolo de sistema.
- Tienes que asegurarte de copiar a la perfección los comandos que citamos a continuación y presionar Intro para que se ejecuten correctamente:
ipconfig / release
ipconfig / all
ipconfig / renew - Tienes que permanecer dentro del símbolo del sistema que abriste en los pasos anteriores. Luego copia tal cuál se te muestra aquí los siguientes comandos:
netsh int ip set dns
netsh winsock reset
Una vez que ejecutes exitosamente cada uno de estos comandos, podrás salir de la aplicación símbolo de sistema y reiniciar tu computador. Ahora puedes probar si el error Wi-Fi no tiene configuración IP válida persiste o se eliminó.
Método 4. Puedes desactivar momentáneamente tu antivirus
En diversas ocasiones te he comentado que los antivirus pueden generar una serie de conflictos en tu computador, sobre todo, en tus conexiones de Red. Además, tienden a impedir que las aplicaciones se ejecuten de forma correcta.
Una posible solución error de configuración Wi-Fi puede ser causado por un antivirus. Por tal razón, lo más recomendable es desactivarlo de manera temporal.
Nota: Aunque es un método efectivo no es tan recomendable porque deja expuesto tu computador a otros conflictos. Te recomiendo que apliques esta opción si tienes conocimiento de lo que haces o guardas una copia de seguridad con toda la información de tu sistema.
- Lo primero que harás es elegir el administrador de tareas dentro de la barra de tareas.
- Si iniciaste el administrador de tareas en modo compacto, tienes que asegurarte de ampliar cada uno de sus detalles oprimiendo donde dice detalles del modo.
- Ahora debes regresar al inicio, puedes hacerlo rápidamente en el menú de encabezado que se observa en la parte superior de la ventana.
- Posteriormente, debes buscar la aplicación antivirus dentro de la lista, seleccionarla y hacer clic sobre ella.
- Seguido de esto, tienes que presionar el botón desactivar para impedir que la aplicación se inicie a la par de tu dispositivo.
- Reinicia tu ordenador y verifica si puedes conectarte a la red Wi-Fi como siempre.
Método 5. Configura el ancho del canal en Automático
- Oprime las teclas Windows + X y selecciona la opción conexiones de red que se ve en el menú desplegable.
- Seguidamente tienes que presionar el botón que dice cambiar conexiones del adaptador (ubicado debajo del encabezado que dice configuración de red avanzada). Te debe aparecer una ventana emergente.
- Aquí debes hacer clic derecho sobre el adaptador Wi-Fi y elegir la opción Propiedades. Si te piden el control de cuentas de usuarios, tienes que hacer clic donde dice Sí para que la ventana se inicie con los permisos correspondientes.
- Luego, tienes que presionar el botón Configurar como se muestra en la siguiente imagen.
- El siguiente paso, es ubicarte en la pestaña Avanzado. Aquí debes hacer clic donde dice 11n Channel Width para la banda 2.4 y asegurarte de que su configuración este en Auto.
- Ahora, debes hacer clic sobre aceptar para finalizar con los cambios.
Método 6. Actualiza los controladores
Actualizar regularmente el software de controladores es un hábito que debes adquirir con tu computador. Por si no lo sabes, los controladores de red que están obsoletos tienden a ocasionar fallas molestas en tu ordenador.
Dentro de esta solución, trata de usar el administrador integrado de dispositivos para que logres actualizar todos los controladores de red en tu equipo.
- En primer lugar debes oprimir las teclas Windows + X para que se despliegue un pequeño menú. Dentro de este menú vas seleccionar el apartado que dice administrador de dispositivo.
- Vas a expandir la sección de Adaptadores de red. Luego harás doble clic sobre el que estés usando en la actualidad.
- Ve hacia la pestaña controlador y haz clic sobre el botón actualizar controlador.
- Seguido de esto, debes seleccionar el método de actualización que corresponde a tu controlador. Puedes permitirle al sistema operativo que busque por sí solo o de forma manual el nuevo controlador que se encuentre en tu computador.
- Espera un par de minutos para que se ejecute la actualización del controlador. Cuando concluya, reinicia tu computadora y verifica si puedes conectarte a la red Wi-Fi.
Método 7. Restablece el firewall
Hay una posibilidad de que el error Wi-Fi no tiene una configuración de IP válida sea causado por fallas en la configuración de tu Firewall. Cuando ocurre, produce que tu dirección de IP sea considerada como invalida. Para tu fortuna, puedes hacer la restauración de Firewall siguiendo estos sencillos pasos.
- En la barra de búsqueda vas a hacer clic en el icono con forma de lupa. Puedes ahorrar tiempo presionando las teclas Windows + S.
- Ahora vas a escribir Firewall y harás clic en el apartado que aparece en los resultados de búsqueda y que dice verificar estado del firewall.
- Debes hacer clic en la opción restaurar valores predeterminados.
- Es importante que leas cada una de las advertencias para poder continuar. Presiona el botón restaurar valores predeterminados para que se restablezca la configuración de Firewall.
- Luego presiona donde dice Sí. Una vez que restablezcas la configuración intenta conectarte a la red Wi-Fi para verificar si el error fue resuelto.
Método 8. Configura el IP manualmente
- Vas a comenzar presionando las teclas Windows + X. En el pequeño menú tienes que seleccionar la opción conexiones de red.
- Luego vas a presionar donde dice cambiar opciones del adaptador que está ubicado justo debajo de las configuraciones de red avanzada. Aparecerá una ventana emergente en tu monitor.
- Haz clic derecho sobre el adaptador de Wi-Fi y presiona donde dice propiedades. Si te piden el control de cuentas de usuarios, debes hacer clic sobre Sí para poder iniciar el proceso con los permisos correspondientes.
- Ahora, tienes que hacer doble clic sobre Protocolo de Internet versión 4 (TCP / IPv4).
- Posteriormente, ubícate en la opción usar las siguientes direcciones IP para que copies los números que se muestran en la siguiente imagen.
- Debes hacer lo mismo con los DNS, para ello posiciónate sobre la opción “usar las siguientes direcciones DNS” y copia los números que se ven en la siguiente imagen.
- Asegúrate de que la opción validar configuración esté marcada y luego haz clic en el botón aceptar.
- Comprueba si el error Wi-Fi no tiene una configuración de IP válida se solucionó o persiste en tu computador.
Método 9. Realiza un restablecimiento de red
Otro de los métodos alternativos que te pueden ayudar a solucionar este error, es restablecer la red. Aunque no lo creas, esto elimina de forma automática cada uno de los perfiles de redes a los que conectaste tu ordenador, es decir, que otorga un nuevo comienzo.
Ten presente que tienes que volver a conectarte a cada una de las redes que usaste previamente con la autorización correspondiente.
- Oprime el icono de Windows para que se abra el menú de inicio. Selecciona configuración.
- Ahora, tienes que hacer clic sobre el icono de red internet.
- Espera unos minutos en la pestaña estado, luego haz clic en restablecer red, específicamente en la parte inferior de la ventana.
- Es importante que leas las precauciones antes de continuar con el proceso de restablecimiento. Luego de que reconozcas esta función, haz clic donde dice restablecer ahora.
- Finalmente debes hacer clic en sí. Cuando se hayan restablecidos todos los perfiles de red, puedes verificar si el error Wi-Fi no tiene una configuración de IP válida se solvento de una vez por todas o no.
Me llamo Javier Chirinos y soy un apasionado de la tecnología. Desde que tengo uso de razón me aficioné a los ordenadores y los videojuegos y esa afición terminó en un trabajo.
Llevo más de 15 años publicando sobre tecnología y gadgets en Internet, especialmente en mundobytes.com
También soy experto en comunicación y marketing online y tengo conocimientos en desarrollo en WordPress.