- Los dashboards en Excel son esenciales para visualizar datos de manera efectiva.
- El uso de tablas dinámicas y fórmulas avanzadas mejora la funcionalidad.
- Definir un propósito claro y una estructura bien organizada es clave.
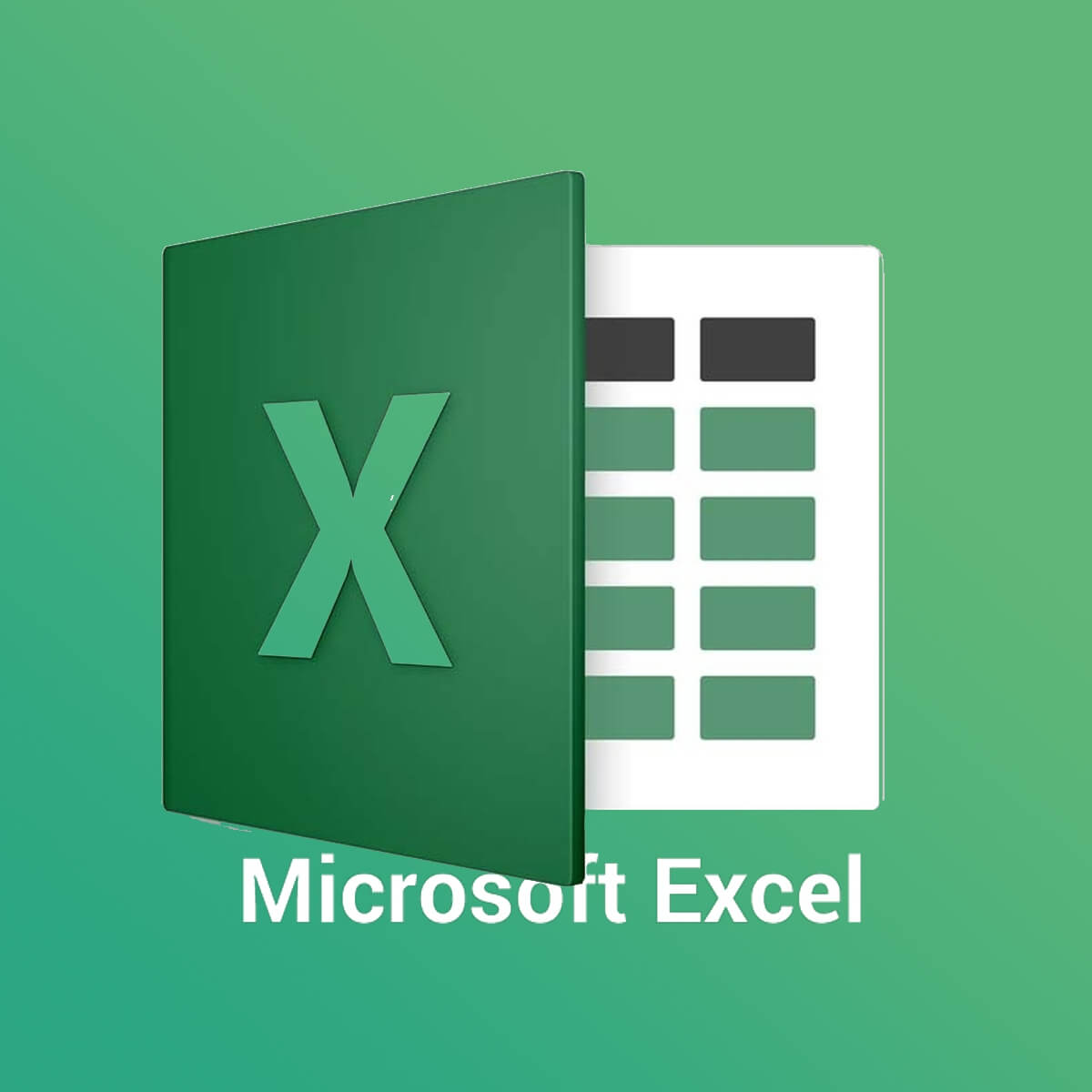
Los dashboards interactivos en Excel son una herramienta imprescindible para analizar datos y tomar decisiones informadas. Gracias a su flexibilidad y funcionalidades, Excel permite visualizar grandes volúmenes de información en gráficos y tablas dinámicas de manera intuitiva. Si quieres aprender a crear uno desde cero, en este artículo te explicamos paso a paso cómo hacerlo.
Desde la recopilación de datos hasta la aplicación de fórmulas avanzadas, aquí encontrarás todo lo necesario para desarrollar un dashboard profesional y visualmente atractivo que se actualice automáticamente y facilite la interpretación de métricas clave.
Definir el propósito del dashboard
Antes de empezar a diseñar un dashboard en Excel, lo primero es determinar su objetivo. ¿Será para visualizar ventas, datos financieros o el rendimiento de una empresa? Tener esto claro ayudará a estructurar mejor la información.
Ejemplo práctico: Imaginemos que queremos hacer un dashboard para analizar las ventas mensuales de una cadena de tiendas. En este caso, necesitaremos datos como las ventas por tienda, categoría de producto y desempeño de empleados.
Recopilar y preparar los datos
El siguiente paso es reunir y limpiar los datos. Un dashboard solo será efectivo si la información sobre la que se construye es precisa y bien organizada. Para ello:
- Elimina datos duplicados o erróneos.
- Verifica que los valores numéricos sean correctos.
- Organiza la información en columnas bien definidas.
Ejemplo práctico: En nuestro caso, trabajaremos con un conjunto de datos que incluya:
- Ventas por tienda y categoría.
- Datos históricos para comparaciones.
- Rendimiento de ventas por empleado.
Diseñar la estructura del dashboard

Una buena planificación del diseño hará que nuestro dashboard sea más claro y efectivo. Es importante decidir cuántos gráficos y tablas incluir, así como su distribución en la hoja de Excel.
Ejemplo de estructura:
- Un gráfico principal que muestre la evolución de ventas por mes.
- Una tabla dinámica para segmentar las ventas por tienda.
- Un gráfico de barras para analizar el rendimiento de los empleados.
Crear una base de datos dinámica
Para que el dashboard pueda actualizarse automáticamente cuando se añadan nuevos datos, es recomendable usar tablas dinámicas. Estas herramientas permiten organizar información de manera flexible sin necesidad de modificar manualmente los cálculos.
Ejemplo práctico:
- Crear una tabla dinámica que resuma las ventas mensuales.
- Otra tabla que detalle las ventas por tienda y categoría.
Aplicar fórmulas avanzadas
El uso de fórmulas avanzadas en Excel mejorará la funcionalidad del dashboard, permitiendo conectar datos e implementar análisis más sofisticados. Algunas fórmulas clave incluyen:
- SUMIF: Para calcular ventas por categoría.
- AVERAGE: Para medir el promedio de ventas.
- VLOOKUP: Para buscar datos específicos dentro de una tabla.
Con estas herramientas, podemos extraer información de manera rápida y precisa, mejorando la usabilidad del dashboard.
Siguiendo esta guía, cualquier persona, sin importar su experiencia en Excel, podrá construir un dashboard interactivo profesional que le ayude a visualizar y analizar datos de manera eficiente. La combinación de tablas dinámicas, gráficos y fórmulas avanzadas garantizará que los resultados sean claros y fáciles de interpretar.
Redactor apasionado del mundo de los bytes y la tecnología en general. Me encanta compartir mis conocimientos a través de la escritura, y eso es lo que haré en este blog, mostrarte todo lo más interesante sobre gadgets, software, hardware, tendencias tecnológicas, y más. Mi objetivo es ayudarte a navegar por el mundo digital de forma sencilla y entretenida.