
Cuando se trata de compartir archivos entre computadoras, Windows tiene algunas características que se pueden utilizar. Una de las características que todos conocemos es la capacidad de compartir archivos a través de una red.
Además de eso, Windows 10 y 11 tienen una nueva función llamada Uso compartido cercano que, como es obvio por el nombre, le permite compartir archivos entre computadoras cercanas. Esto se logra a través de WiFi o Bluetooth.
Sin embargo, si no has oído hablar de esto antes, probablemente no estés solo, ya que la función está desactivada de forma predeterminada cuando instala Windows. Dicho esto, te mostraremos cómo puede usar el uso compartido cercano para compartir archivos con dispositivos que están cerca de ti.
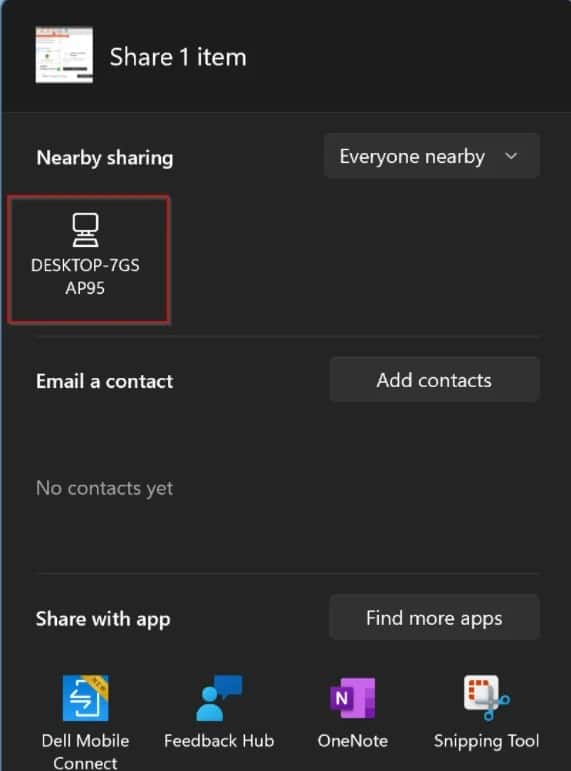
¿Qué es la función de uso compartido cercano?
Resulta que la función de uso compartido cercano se lanzó por primera vez en abril de 2018. Con el nuevo Windows 11 ya disponible, se incluye de forma predeterminada para que puedas usarlo incluso si has instalado Windows 11.
Una de las cosas interesantes que te permite Compartir en proximidad es compartir enlaces de sitios web con otros dispositivos a través de la conectividad Bluetooth o WiFi. El único problema es que solo puedes hacer uso de la función si tiene dos dispositivos Windows.
Esto significa que no puedes usarlo para compartir archivos o enlaces con tu teléfono inteligente, ya que no es compatible. Además de eso, no todos los dispositivos Windows son compatibles con el uso compartido cercano y, por lo tanto, hay algunas cosas que debes tener en cuenta. Entremos en ello.
Requisitos para la función de uso compartido cercano
Deben cumplirse los siguientes requisitos para poder utilizar la función de uso compartido cercano:
- Ambos dispositivos deben ejecutar Windows, tanto Windows 10 como 11 son compatibles.
- Ambas PC también deben tener Bluetooth 4.0 o posterior junto con soporte de baja energía (LE).
- La función de uso compartido cercano debe estar habilitada en ambos dispositivos, además de ser accesible a través de Bluetooth o WiFi.
- Ambos dispositivos deben estar cerca el uno del otro.
Si cumples con estos requisitos, estás listo para comenzar. Sin embargo, hay algunas cosas que debes tener en cuenta al utilizar el uso compartido cercano. En primer lugar, asegúrate de transferir archivos a través de WiFi en lugar de Bluetooth, ya que puedes llevar mucho tiempo, especialmente cuando transfiere archivos grandes.
Para poder enviar archivos a través de WiFi, deberás configurar el perfil de red de ambos dispositivos como privado. Además de eso, no se requiere el emparejamiento en el caso de Bluetooth para poder usar el uso compartido cercano. Con todo eso ahora fuera del camino, permítenos comenzar y te mostraremos cómo habilitar el uso compartido cercano.
Habilitar uso compartido cercano
Para habilitar el uso compartido cercano en tu máquina con Windows 11, debes seguir cada uno de los pasos que te mostramos ahora:
- En primer lugar, continúa y presiona la tecla Windows + botones I en tu teclado para abrir la ventana Configuración de Windows.
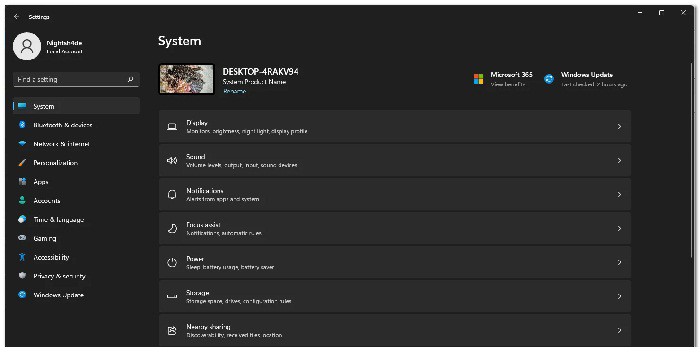
- En la pestaña Sistema de la ventana Configuración, desplázate un poco hacia abajo y luego haz clic en Uso compartido cercano.
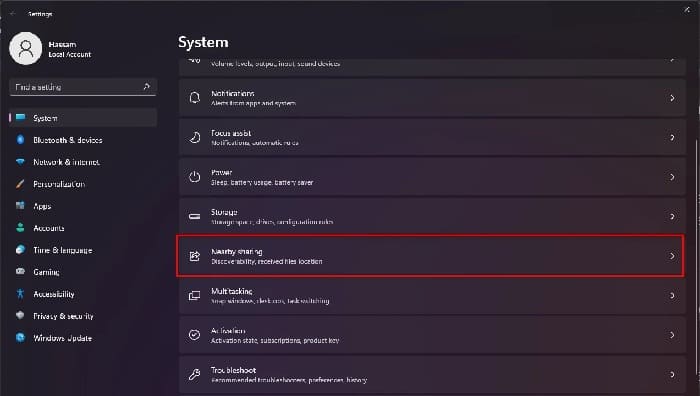
- De las opciones que se proporcionan en Uso compartido cercano, elije Todos los cercanos.
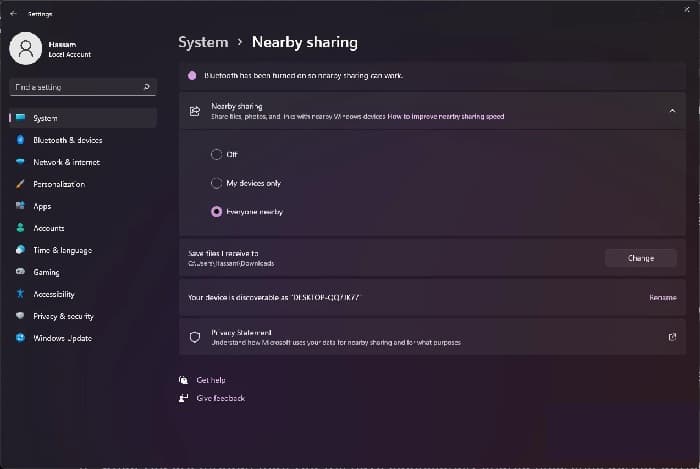
- Una vez hecho esto, has habilitado el uso compartido cercano.
- Es importante tener en cuenta que los archivos que compartes con el uso compartido cercano se almacenan en la carpeta Descargas de forma predeterminada. Puedes cambiar eso haciendo clic en el botón Cambiar proporcionado.
Utiliza el uso compartido cercano para compartir archivos
Resulta que habilitar la función de uso compartido cercano es solo una cara de la moneda y necesitas saber realmente cómo compartir archivos entre dispositivos que utilizan esta función. No te preocupes ya que te lo vamos a mostrar ahora. Solo debes seguir las recomendaciones siguientes para conseguirlo:
- En primer lugar, abre la ventana del Explorador de archivos.

- Luego, en la ventana del Explorador de archivos, navega hasta el archivo que desea compartir y luego haz clic derecho sobre él.
- En el menú desplegable, elije Mostrar más opciones.
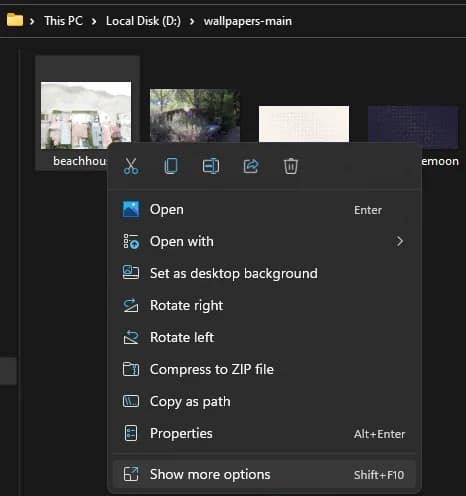
- Después de eso, en el siguiente menú, haz clic en la opción Compartir proporcionada.
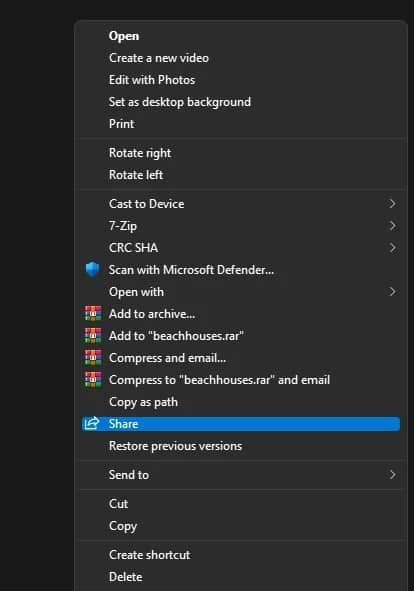
- En la ventana emergente que aparece, si no ves tu otro dispositivo de Windows, asegúrate de haber habilitado el uso compartido cercano también.
- En el caso de varios dispositivos, elije el nombre del dispositivo con el que deseas compartir el archivo.
- Una vez que hayas hecho eso, debería aparecer una notificación de Compartir con «PC NAME» en tu computadora.
- Ahora, deberás aceptar la solicitud para compartir en tu otro dispositivo antes de que comience la transferencia.
Compartir enlaces de sitios web con otros dispositivos Windows
Como mencionamos anteriormente, una de las cosas interesantes que te permite Compartir Cercano es compartir enlaces a sitios web con otros dispositivos Windows, además del uso compartido normal de archivos.
Esto es algo bastante bueno porque antes no era posible con otras opciones para compartir. Si bien puedes compartir enlaces de sitios web, solo puedes hacerlo desde Microsoft Edge, por lo que realmente no está disponible en otros navegadores web que puedas usar.
Sin embargo, otros navegadores como Mozilla Firefox también te permiten compartir enlaces con otros dispositivos donde hayas instalado Firefox. Para compartir enlaces de sitios web con otros dispositivos de Microsoft Edge, debes seguir al pie de la letra cada una de estas recomendaciones:
- En primer lugar, abre Microsoft Edge y ve a la página web que deseas compartir.
- Ahora, en la esquina superior derecha, haz clic en el menú de tres puntos y en el menú desplegable que aparece, haz clic en la opción Compartir.
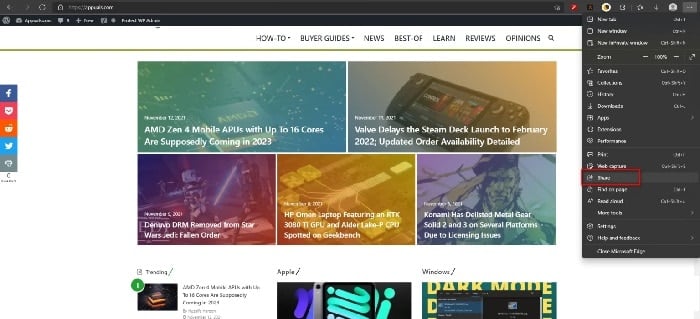
- La misma ventana emergente aparecerá cuando estés compartiendo archivos. Elije el dispositivo con el que deseas compartirlo y luego deberás aceptarlo también en la PC del destinatario.
- Una vez que hayas terminado, habrás compartido archivos / enlaces con éxito en todos los dispositivos mediante el uso compartido cercano.
De esta manera podrás habilitar esta función en tu ordenador y tendrás la posibilidad de compartir tus archivos. Si te gusto, no dudes en compartir esta guía con el resto de tus seres cercanos. Nos leemos en una próxima oportunidad.
Me llamo Javier Chirinos y soy un apasionado de la tecnología. Desde que tengo uso de razón me aficioné a los ordenadores y los videojuegos y esa afición terminó en un trabajo.
Llevo más de 15 años publicando sobre tecnología y gadgets en Internet, especialmente en mundobytes.com
También soy experto en comunicación y marketing online y tengo conocimientos en desarrollo en WordPress.