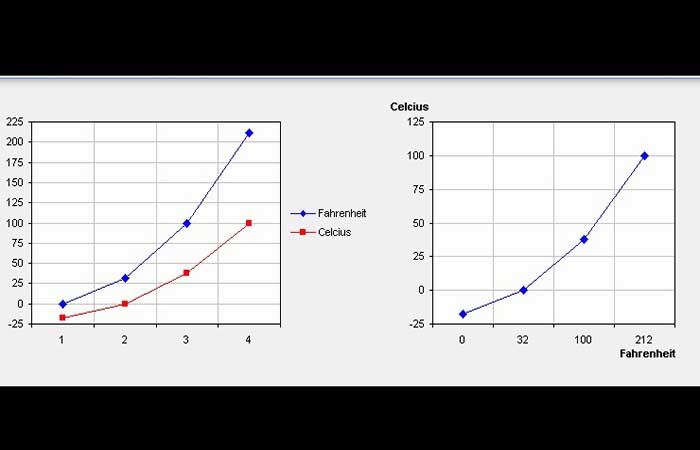
Una pregunta común que hacen los nuevos usuarios es «¿Cómo puedo trazar una ecuación en un gráfico de Excel?» Creo que la gente espera que los gráficos tengan una habilidad mágica para aceptar una ecuación y escupir un gráfico de X vs. Y.
Sin embargo, los gráficos de Excel no son tan inteligentes: solo pueden trazar valores de datos que se les asigne. Para proporcionar estos datos, debes ingresar valores “X” en una columna (o fila) y calcular los valores “Y” correspondientes en la siguiente columna (o fila). Luego, selecciona estos datos y crea un gráfico “XY” para mostrar la relación.
Quizás te puede interesar: Cómo Agrupar Una Tabla Dinámica Por Meses En Excel
Trazar una ecuación en un gráfico de Excel utilizando datos de hoja de trabajo
Supón, por ejemplo, que deseas trazar la relación entre las escalas de temperatura Fahrenheit y Celsius. Ingresa encabezados descriptivos en las celdas A1 y B1. Ingresa los valores X de interés en A2 a A5. Ingresa la siguiente fórmula en la celda B2, luego copia la celda (Ctrl + C), selecciona B3: B5 y pégala (Ctrl + V).
= (A2-32) * 5/9
Para esta relación lineal simple, todo lo que realmente necesitas son los valores de X más bajos y más altos de interés. Y no es necesario utilizar marcadores para los puntos de datos individuales, a menos que desees utilizar los marcadores de datos para señalar temperaturas particulares.
Selecciona el rango A1: B5, o selecciona una sola celda en este rango (Excel determinará qué datos usar) e inicia el asistente de gráficos. En el Paso 1 del asistente, selecciona un gráfico XY (de dispersión) y elige un subtipo que conecte puntos con segmentos de línea.
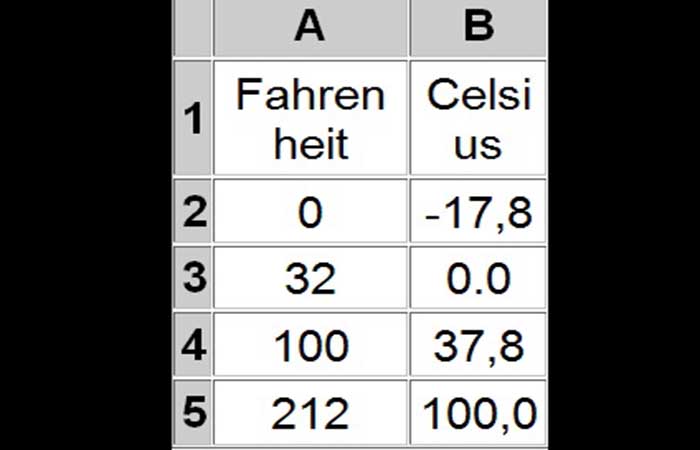
Te invitamos a leer: Barras De Datos En Excel. Qué Son Y Cómo Agregarlas
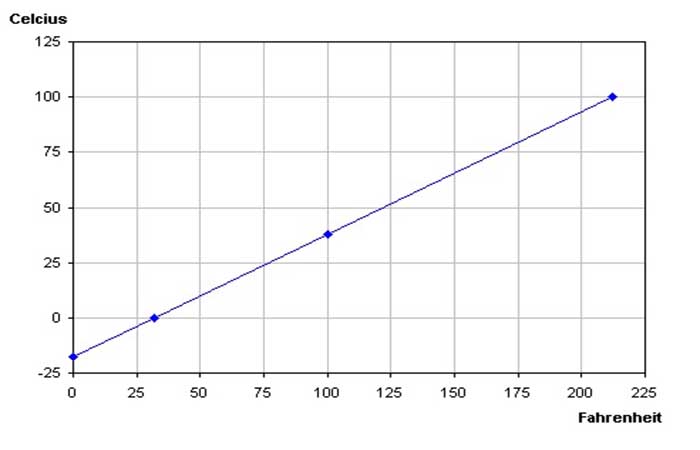
No debes elegir un gráfico de líneas en el asistente de gráficos. A pesar de lo que muestra el icono, y a pesar de la primera impresión de lo que podría significar el gráfico de «líneas», este tipo de gráfico no te permite trazar la relación entre dos variables. Los valores X no se tratan como valores en absoluto, sino simplemente como marcadores de posición no numéricos.
Si seleccionas un gráfico de líneas, obtendrás uno de los gráficos que se muestran más adelante. A la izquierda está el gráfico más probable que obtendrás. En lugar de trazar Fahrenheit frente a Celsius, el gráfico muestra Fahrenheit y Celsius como series separadas, trazadas frente al número de puntos (si Excel no sabe qué usar como valores X o etiquetas de categoría, usa 1, 2, 3, y así sucesivamente).
Si tienes la inteligencia o la suerte de definir una serie de gráficos de líneas con temperaturas Fahrenheit y Celsius como tus valores X e Y, obtendrás el gráfico de la derecha. Claro, 32 ° F corresponde a 0 ° C, pero los valores de Fahrenheit se trazan con el mismo espaciado entre ellos, aunque los valores no estén igualmente espaciados numéricamente. Excel simplemente usa 0, 32, 100 y 212 como etiquetas de texto para las categorías 1, 2, 3 y 4.
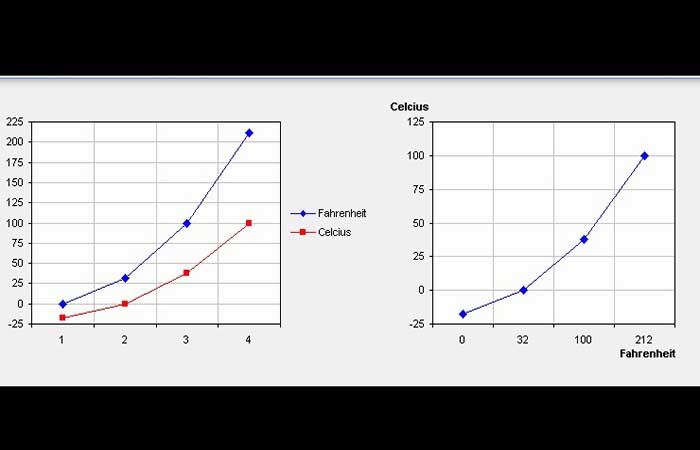
El siguiente ejemplo traza una función trigonométrica, una relación no lineal entre un ángulo y el seno de ese ángulo. La columna A contiene ángulos, comenzando en la celda A9. La celda B9 contiene la siguiente fórmula, que convierte el ángulo de grados a radianes, luego calcula el seno del ángulo:
= SIN (A9 * PI () / 180)
Los ángulos deben estar espaciados apropiadamente para que la fórmula trazada cubra el rango previsto sin cúspides afiladas. Se consideró adecuado un incremento de 15° para este ejercicio. Los ángulos y los senos calculados se rellenan tanto como sea necesario.
Aquí solo se muestran las primeras doce filas, pero la tabla real se extiende hasta la fila 45, con ángulos de hasta 540°. Como en el ejemplo anterior, se seleccionan los datos y se usa un gráfico XY para mostrar la relación entre las dos variables.
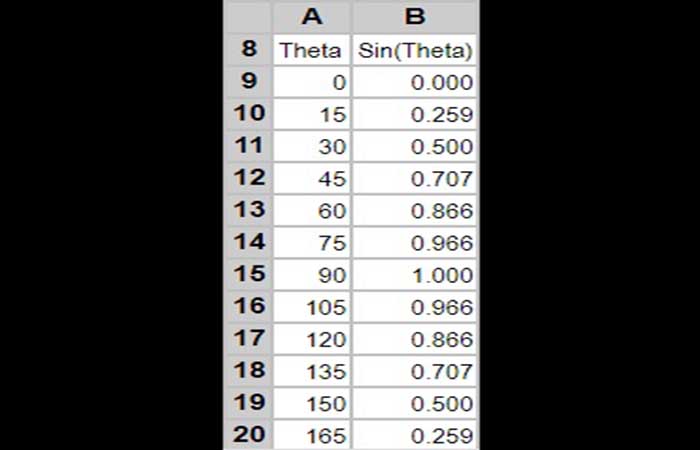
Echa un vistazo a: Cómo Utilizar Las Funciones Izquierda Y Derecha En Excel
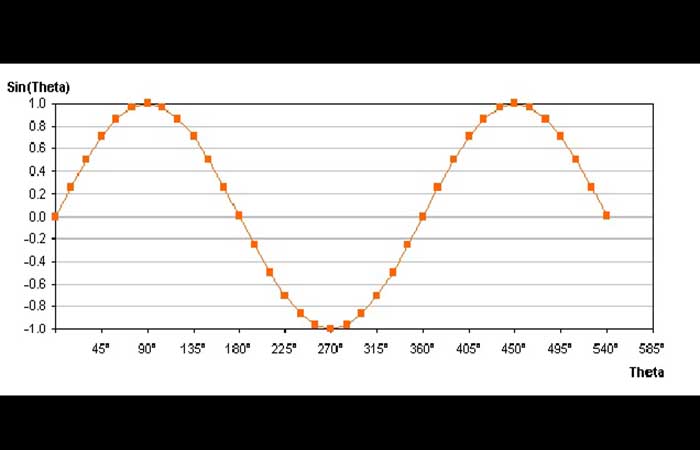
Pensamientos finales
A algunas personas les molesta tener que desperdiciar columnas de hojas de trabajo para calcular datos cuando en realidad solo quieren trazar una ecuación en un gráfico de Excel. Es posible utilizar nombres definidos para mantener estos valores y cálculos, por lo que ninguna celda se daña en el proceso de trazar una fórmula. De hecho, esta técnica es bastante hábil, pero puede ser complicada y es difícil de depurar si el gráfico no muestra lo que deseas. Esperamos que este tutorial te haya sido útil y esperamos tus opiniones en la sección de comentarios.
Me llamo Javier Chirinos y soy un apasionado de la tecnología. Desde que tengo uso de razón me aficioné a los ordenadores y los videojuegos y esa afición terminó en un trabajo.
Llevo más de 15 años publicando sobre tecnología y gadgets en Internet, especialmente en mundobytes.com
También soy experto en comunicación y marketing online y tengo conocimientos en desarrollo en WordPress.