Tips on how to Completely Delete Pictures From iPhone and iPad
Even you Delete Pictures from iPhone they proceed to stay in your system, occupying space for storing. You can see under the steps to completely delete Pictures from iPhone and iPad.
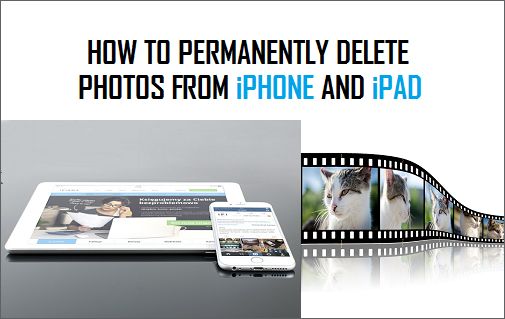
Completely Delete Pictures from iPhone and iPad
If you delete Pictures on iPhone, the Pictures are solely marked for deletion and moved to ‘Not too long ago Deleted’ Folder in your system.
The Deleted Pictures proceed to occupy space for storing in your system and stay in Not too long ago Deleted Folder for 30 days, after which they get completely deleted.
Therefore, if you're attempting to Free Up Storage House on iPhone, you'll have to guarantee that deleted Pictures are additionally faraway from Not too long ago Deleted Folder in your system.
Steps to Completely Delete Pictures from iPhone
To Completely Delete Pictures from iPhone, you'll have to first delete them within the Pictures App after which Delete them as soon as once more in Not too long ago Deleted Folder.
Mira También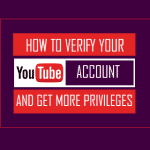 The right way to Confirm Your YouTube Account and Get Extra Privileges
The right way to Confirm Your YouTube Account and Get Extra Privileges1. Open the Pictures App in your iPhone.
2. Faucet on Albums tab situated in backside menu after which faucet on Recents Album.
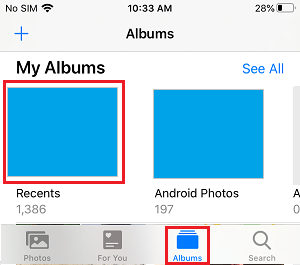
3. On Recents display, faucet on the Choose choice situated at top-right nook.
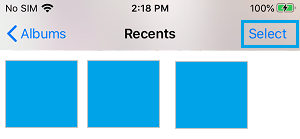
4. Choose Pictures that you just need to delete and faucet on the Trash can icon.
Mira También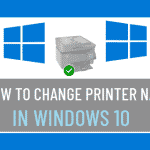 The way to Change Printer Title in Home windows 10
The way to Change Printer Title in Home windows 10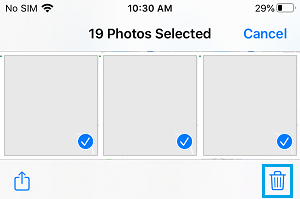
As talked about above, the deleted Pictures at this stage have solely been moved to Not too long ago Deleted Folder and never but eliminated out of your system.
To Completely delete Pictures from iPhone, you'll have to take away them from Not too long ago Deleted Folder.
1. Open Pictures App and faucet on Albums tab situated in backside menu.
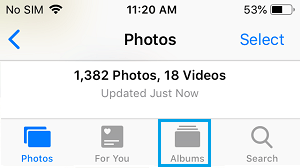
2. On Albums display, scroll all the way down to ‘Different Albums’ part and faucet on Not too long ago Deleted Folder.
Mira También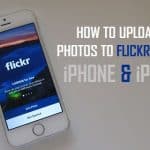 Find out how to Add Photographs to Flickr From iPhone or iPad
Find out how to Add Photographs to Flickr From iPhone or iPad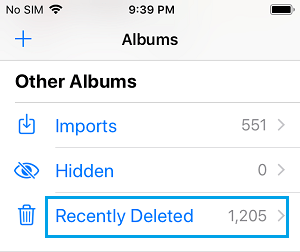
3. In Not too long ago Deleted Folder, faucet on the Choose choice, situated on the top-right nook.
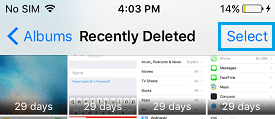
Be aware: The quantity on Pictures signifies the variety of days as much as which the deleted Pictures will stay in your system and could be recovered.
4. When you faucet on Choose, you will note ‘Get better All’ and ‘Delete All’ choices in backside menu. To Completely delete Pictures, faucet on the Delete All choice.
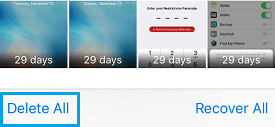
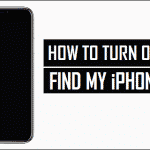 Flip OFF ‘Discover My’ on iPhone & iCloud Utilizing Laptop
Flip OFF ‘Discover My’ on iPhone & iCloud Utilizing Laptop5. On the affirmation pop-up, faucet on the Delete choice to substantiate.
It will completely delete Pictures from iPhone and they'll not be out there in your system.
Be aware: You too can delete chosen photographs by tapping on Pictures that you just need to delete and choosing the Delete choice in backside menu.
- Tips on how to Conceal and Unhide Pictures on iPhone and iPad
- Tips on how to Password Shield Pictures on iPhone and iPad
Si quieres conocer otros artículos parecidos a Tips on how to Completely Delete Pictures From iPhone and iPad puedes visitar la categoría Tutoriales.
Deja una respuesta
¡Más Contenido!