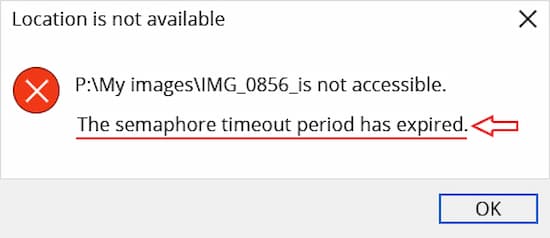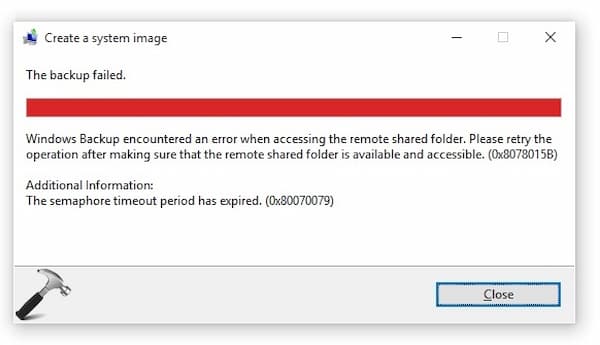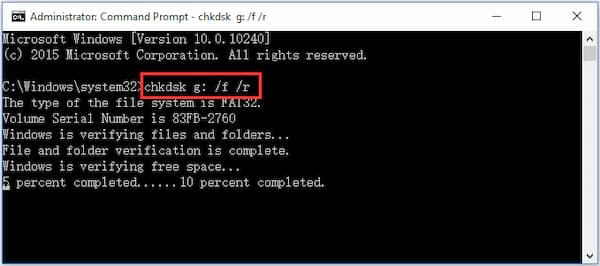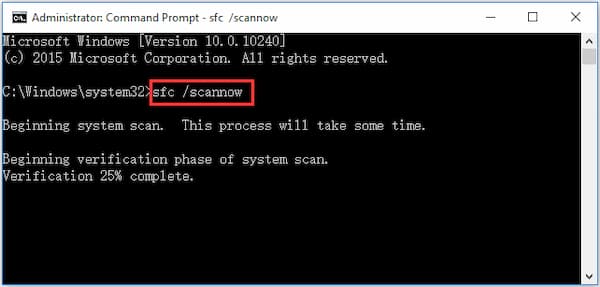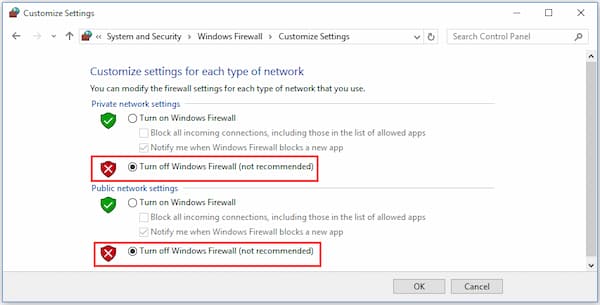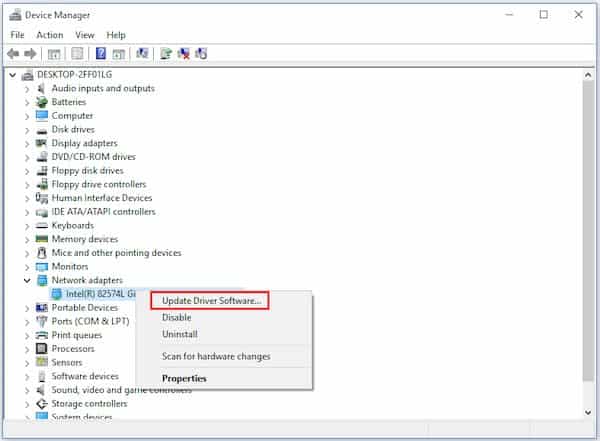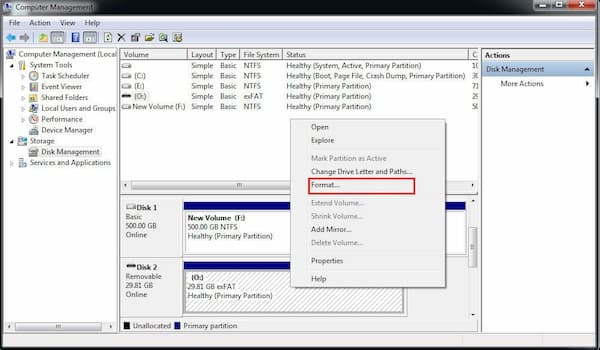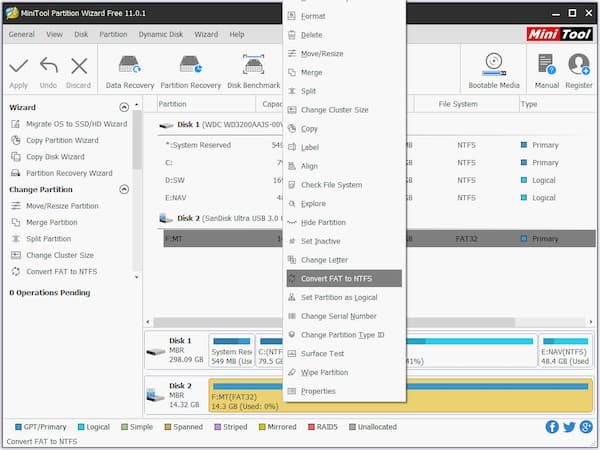Es posible que muchos de ustedes hayan visto el error tiempo de espera del semáforo ha expirado en Windows 10, pero ¿sabes de qué se trata? En el artículo a continuación te hablamos de este mensaje, las razones por las que se presenta y las soluciones que puedes probar para eliminarlo.
Causas del mensaje “tiempo de espera del semáforo ha expirado”
Este tipo de mensajes está generalmente asociado a las acciones de copia de archivos o de archivos de seguridad. A continuación te hablamos de los casos más comunes en los que el mensaje “tiempo de espera del semáforo ha expirado” puede aparecer en tu sistema:
Caso 1: El período de tiempo de espera del semáforo ha caducado en el disco duro / unidad USB
A veces, cuando deseas abrir un disco duro externo o una unidad flash que está conectada a tu computadora a través de USB, no puedes acceder a él, y recibes el mensaje tiempo de espera del semáforo ha expirado. En algunos casos, no puedes abrir el archivo en la unidad USB, solo ves este error en pantalla.
Este es un problema molesto, especialmente cuando necesitas usar el disco duro externo / unidad flash USB o los archivos que contiene de inmediato.
Hoy, mostraremos 7 situaciones en las que podemos encontrar este error, así como las soluciones correspondientes. Para más detalles, lee esta publicación.
Caso 2: El tiempo de espera del semáforo ha expirado al copiar archivos
Este problema siempre ocurre cuando deseas copiar un archivo grande a través de una red. Y tal vez, obtendrás el mensaje Error 0x80070079: El tiempo de espera del semáforo ha expirado.
Caso 3: Copia de seguridad fallida: el tiempo de espera del semáforo ha expirado
Cuando utilizas la herramienta integrada de Windows para crear una imagen del sistema, este problema puede interrumpir el proceso de copia de seguridad. Y obtendrás información adicional cuando el tiempo de espera del semáforo haya expirado (0x80070079).
Estas son tres situaciones comunes en las que el mensaje tiempo de espera del semáforo ha expirado puede aparecer. Si te molesta este problema, En el siguiente contenido, te mostraremos varias soluciones disponibles.
Tiempo de espera del semáforo ha expirado. Soluciones
A continuación te mostraremos algunas soluciones que puedes probar para resolver el problema de “tiempo de espera del semáforo ha expirado” dependiendo de la razón principal de su aparición.
Solución 1: Usa CHKDSK para verificar y reparar sectores defectuosos y errores de disco
Los sectores defectuosos o los errores de disco en la unidad pueden provocar el mensaje de tiempo de espera del semáforo ha expirado. Por lo tanto, puedes probar CHKDSK para verificar y luego proteger los sectores defectuosos o corregir los errores del disco. Lo que debes hacer es seguir los pasos a continuación:
- Ve a Inicio> Buscar.
- Escribe cmd en el cuadro de búsqueda, haz clic con el botón derecho en el primer resultado y elige Ejecutar como administrador para abrir el símbolo del sistema
- Escribe chkdsk *: / f / r y presiona Enter. Aquí, * representa la letra de la unidad de destino.
- Cuando finaliza este proceso, CHKDSK corregirá automáticamente los errores encontrados o protegerá los sectores defectuosos detectables.
Luego, puedes ver si el mensaje de tiempo de espera del semáforo ha expirado desaparece. Si no es así, intenta con la solución 2.
Solución 2: Ejecuta el Comprobador de archivos del sistema para reparar archivos del sistema dañados o faltantes
Algunos usuarios reflejan que resuelven el problema utilizando la herramienta Comprobador de archivos del sistema. Por lo tanto, también puedes intentarlo de esta manera. Solo sigue los siguientes pasos:
- Abre el símbolo del sistema
- Si estás utilizando Windows 10 / 8.1 / 8, ingresa la siguiente línea de comando y presiona Enter:
- DISM.exe /Online /Cleanup-image /Restorehealth
- Si estás utilizando Windows 7 / Vista, salta al siguiente paso.
- Ingresa sfc / scannow y presiona Enter.
- Por último, ve si esta solución puede resolver el problema con éxito.
Solución 3: Deshabilita temporalmente el antivirus y el firewall
Cuando transfieres un determinado archivo, el proceso de transferencia puede ser bloqueado por el software antivirus o el Firewall de Windows y recibirás el mensaje de error 0x80070079 del tiempo de espera del semáforo ha expirado. Por lo tanto, puedes desactivar el antivirus y el firewall de Windows para intentarlo. Lo que debes hacer es lo siguiente:
- Escribe panel de control en el cuadro de búsqueda y elige el primer resultado.
- Busca Firewall de Windows en el cuadro de búsqueda y selecciónalo.
- Elige Activar o desactivar el Firewall de Windows en la lista de la izquierda.
- Marca las dos opciones de Desactivar el Firewall de Windows.
- Haz clic en Aceptar.
- A continuación, también debes deshabilitar manualmente cualquier software antivirus de terceros.
Si este método aún no puede ayudarte. Utiliza el siguiente método para intentarlo.
Solución 4: Actualiza los adaptadores de red inalámbrica
Esta puede ser otra razón de la aparición del mensaje tiempo de espera del semáforo ha expirado. Para probar esta solución, sigue estos pasos:
- Escribe Administrador de dispositivos en el cuadro de búsqueda y elige el primer resultado de búsqueda.
- Despliega los adaptadores de red y haz clic con el botón derecho en el adaptador relacionado.
- Luego elige Actualizar software de controlador.
- Elige Buscar automáticamente el software del controlador actualizado.
- Espera pacientemente hasta que finalice el proceso de actualización.
No dejes de leer: Error al Copiar Archivo o Carpeta en Windows 10 | Soluciones
Solución 5: Realiza un arranque limpio
En el estado de inicio limpio, podrás diagnosticar y solucionar algunos problemas avanzados de Windows. Para hacerlo, sigue estos pasos:
- En el cuadro Iniciar búsqueda, escribe msconfig y presiona la tecla Enter.
- Haz clic en la pestaña Servicios del cuadro de diálogo Configuración del sistema, toca o haz clic para seleccionar la casilla de verificación Ocultar todos los servicios de Microsoft y luego haz clic en Deshabilitar todo.
- Ahora haz clic en Inicio y abre el Administrador de tareas.
- En la pestaña Inicio en el Administrador de tareas, selecciona cada elemento y luego haz clic en Desactivar.
- Cierra el Administrador de tareas.
- De nuevo, haz clic o toque la pestaña Inicio del cuadro de diálogo Configuración del sistema
- Haz clic en Aceptar y luego reinicia la computadora.
Solución 6: Convierte FAT32 a NTFS
Sabes que cuando necesitas transferir un archivo de más de 4 GB, la unidad de destino debe ser NTFS. De lo contrario, recibirás que el archivo es demasiado grande para el sistema de archivos de destino o el tiempo de espera del semáforo ha expirado.
Este problema siempre ocurre cuando copia un archivo grande en unidades USB externas, como unidades flash USB, tarjetas de memoria, tarjetas SD y más, porque usan FAT32 de forma predeterminada.
Entonces, debes ver si la unidad de destino usa FAT32. Si es así, primero convierte FAT32 a NTFS. Si utilizas la herramienta incorporada de Windows para hacer este trabajo, debes formatear la unidad a NTFS y, por supuesto, formatearás todos los archivos en la unidad. Sin embargo, si eliges utilizar un administrador de particiones como MiniTool Partition Wizard, puedes hacer este trabajo sin pérdida de datos. A continuación te damos los pasos para ambas opciones.
Usando Windows
- Conecta el disco portátil con tu computadora
- Haz clic derecho en la unidad y selecciona la opción Propiedades
- Verifica el sistema de archivos de la unidad. Si es FAT32, haz clic en Cancelar
- Haz clic derecho en la unidad y selecciona la opción Formatear
- A continuación selecciona NTFS en el menú desplegable en Sistema de archivos
- Haz clic en Inicio y espera que termine.
- Una vez finalizado el formateo, transfiere los archivos a la unidad e intenta copiarlos nuevamente.
Con MiniTool Partition Wizard
Convertir FAT a NTFS es una función gratuita de este software. Presiona el siguiente botón para probar MiniTool Partition Wizard Free Edition. Recuerda, no borrará ningún dato en la unidad.
- Conecta la unidad USB a tu computadora y abre el software.
- Haz clic en Iniciar aplicación.
- Haz clic con el botón derecho en la unidad USB de destino y selecciona Convertir FAT a NTFS.
- Haz clic en Iniciar para iniciar el proceso de conversión.
- Cuando finalice el proceso, presiona Cerrar para volver a la interfaz principal.
- Sal del software.
Después de esta conversión, puedes ver si puedes transferir el archivo grande con éxito o si aún aparece el error tiempo de espera del semáforo ha expirado.
Palabras finales
La aparición del mensaje “tiempo de espera del semáforo ha expirado” puede tener varias causas y como tal, varias soluciones. Es por esto que hemos querido mostrarte una guía completa. Si no conoces la causa del problema, simplemente ve probando cada una de estas alternativas hasta que el mensaje de error haya desaparecido.
Me llamo Javier Chirinos y soy un apasionado de la tecnología. Desde que tengo uso de razón me aficioné a los ordenadores y los videojuegos y esa afición terminó en un trabajo.
Llevo más de 15 años publicando sobre tecnología y gadgets en Internet, especialmente en mundobytes.com
También soy experto en comunicación y marketing online y tengo conocimientos en desarrollo en WordPress.