The way to Switch Information From iPhone to iPhone
Now that you've got bought a New iPhone, the following vital step is to switch all of your Apps, Contacts, Messages, Pictures and different information out of your present or outdated iPhone to New iPhone.

Switch Information to New iPhone
Transferring information from iPhone to iPhone is straightforward, however you do must just be sure you should not forgetting something and the entire course of goes easily.
The primary and a very powerful step is to make a Backup of your current iPhone to iCloud or obtain an entire backup of iPhone to Mac or Home windows PC utilizing iTunes.
In case you are undecided about which Backup technique to make use of, you'll be able to discuss with this information: Distinction Between iCloud and iTunes Backup of iPhone
As soon as a Backup of your iPhone is on the market, the following step is Switch Information out of your present iPhone to New iPhone utilizing the iCloud or iTunes Backup as relevant in your case.
Mira También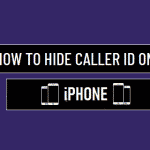 Methods to Cover Caller ID on iPhone
Methods to Cover Caller ID on iPhone1. Switch Information to New iPhone Utilizing iCloud
The simplest option to switch Information from iPhone to iPhone is to manually backup outdated iPhone to iCloud and Restore the New iPhone from iCloud Backup.
1. Open Settings in your iPhone and faucet in your Apple ID.
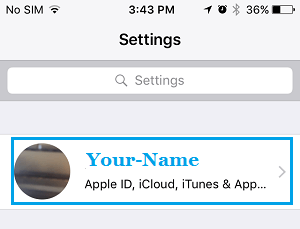
2. From the following display, navigate to iCloud > iCloud Backup and faucet on Backup Now possibility.
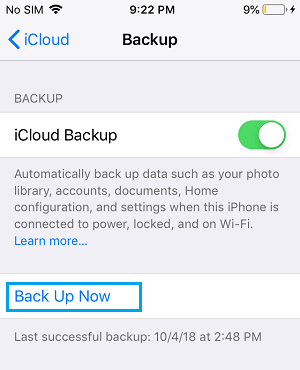
3. Patiently anticipate the Backup course of to be accomplished. After the Backup is accomplished, take away the SIM Card from outdated iPhone and insert the SIM Card into New iPhone.
Mira También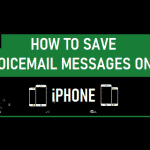 The right way to Save Voicemail Messages On iPhone
The right way to Save Voicemail Messages On iPhone4. Press the Energy Button in your New iPhone and you'll find it beginning with the “Good day” Display screen.
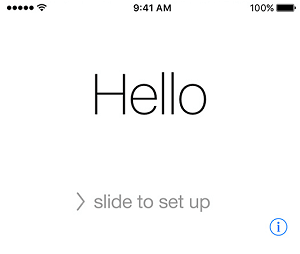
5. Observe the onscreen directions, till you attain “Apps and Information” display. On this display, choose Restore from iCloud Backup possibility.
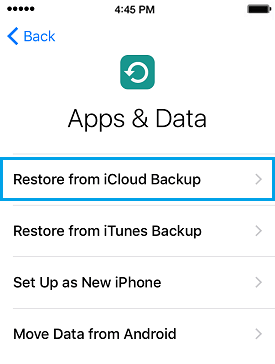
6. When prompted, enter your Apple ID and Password to login to iCloud > On the following display, choose the iCloud Backup that you simply simply made.
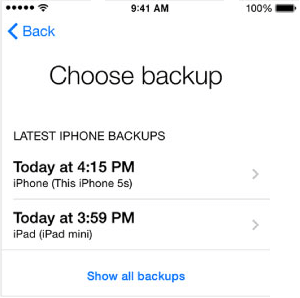
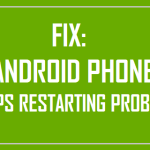 Repair: Android Cellphone Retains Restarting Drawback
Repair: Android Cellphone Retains Restarting Drawback7. Look forward to the Restore course of to be accomplished and observe the remaining onscreen directions to finish setup course of.
Be aware: The time to finish iCloud Backup and Restore Course of will rely on the quantity of information accessible in your iPhone.
2. Switch Information to New iPhone Utilizing iTunes
If in case you have Third Get together Apps, Music and Books, you'll be able to go for a whole backup of iPhone utilizing iTunes and Switch Information to New iPhone utilizing iTunes.
1. Join your Outdated iPhone to laptop utilizing its equipped cable.
2. In case you are utilizing a Mac, choose your iPhone within the side-menu. In case you are utilizing Home windows laptop, open iTunes and click on on the Cellphone icon because it seems beneath the top-menu bar in iTunes.
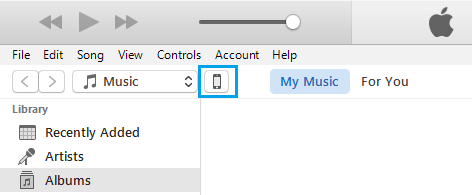
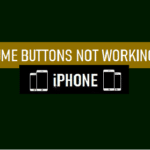 Quantity Buttons Not Engaged on iPhone: What to Do?
Quantity Buttons Not Engaged on iPhone: What to Do?3. On the following display, choose the Abstract tab in side-menu. Within the right-pane, scroll all the way down to “Backups” part, choose This Pc possibility and click on on Backup Now button.
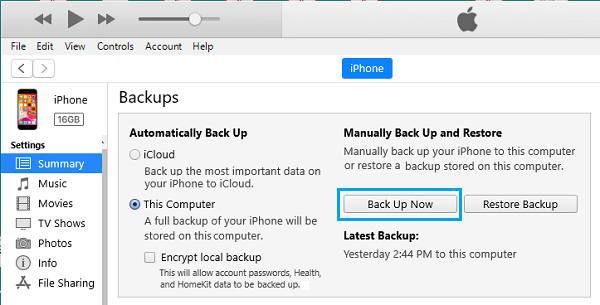
Be aware: Choose Encrypt Native Backup possibility, should you additionally need to save your Well being and Exercise Information.
If you choose Encrypted Backup, you'll be prompted to create a Password, which you should keep in mind with a view to entry the backup through the Restore Course of.
4. Patiently anticipate the Backup course of to be accomplished. After the Backup course of is accomplished, take away the SIM Card from Outdated iPhone and insert the SIM Card into New iPhone.
5. Press the Energy Button on New iPhone and you'll find it beginning with “Good day” Display screen.
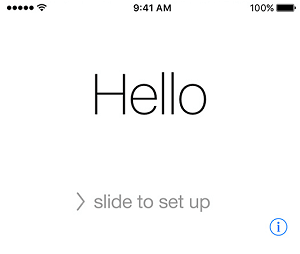
6. Observe the onscreen directions, till you attain “Apps & Information” display. On this display, choose Restore from iTunes Backup possibility.
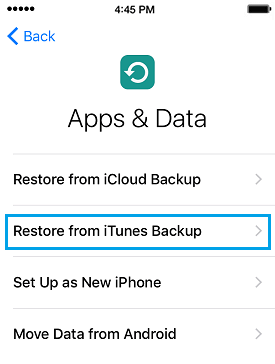
7. Now, plug your New iPhone to Pc utilizing its equipped cable.
8. In case you are utilizing Mac, choose your iPhone within the side-menu. In case you are utilizing Home windows laptop, open iTunes and click on on the Cellphone icon, because it seems beneath top-menu bar in iTunes.
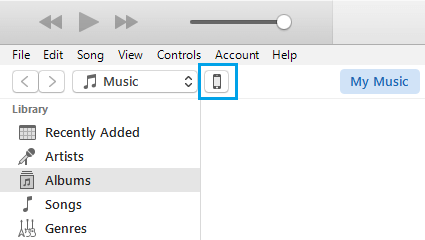
9. On the following display, choose the Abstract tab in left-pane. Within the right-pane, click on on Restore Backup button possibility, situated beneath “Manually Again Up and Restore” part.
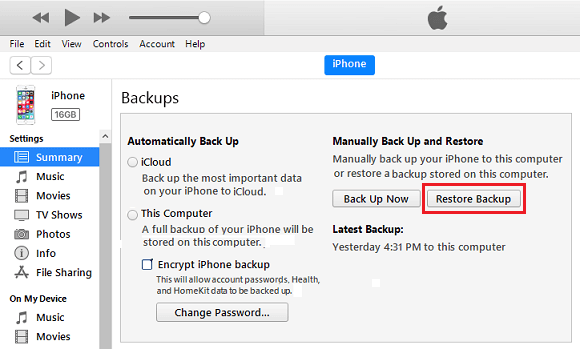
10. On the pop-up, choose the iTunes backup situated in your laptop and click on on the Restore button.
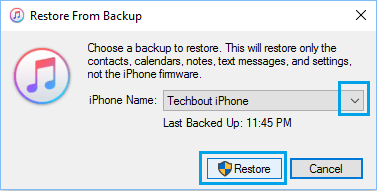
Be aware: In the event you had made an encrypted iTunes backup, you'll be prompted to enter the password to entry the encrypted backup file.
Patiently Look forward to the Restore course of to be accomplished and observe the remaining onscreen directions to finish the Setup technique of your New iPhone.
When you full the above steps, your New iPhone ought to have all virtually all the information that was accessible in your outdated iPhone.
- The way to Switch WhatsApp From iPhone to iPhone
- The way to Switch Contacts from iPhone to iPhone
Si quieres conocer otros artículos parecidos a The way to Switch Information From iPhone to iPhone puedes visitar la categoría Tutoriales.
Deja una respuesta
¡Más Contenido!