Quantity Buttons Not Engaged on iPhone: What to Do?
If one or each Quantity buttons should not engaged on iPhone, you received’t be to extend or lower the sound in your system. You'll find beneath the steps to cope with this situation.
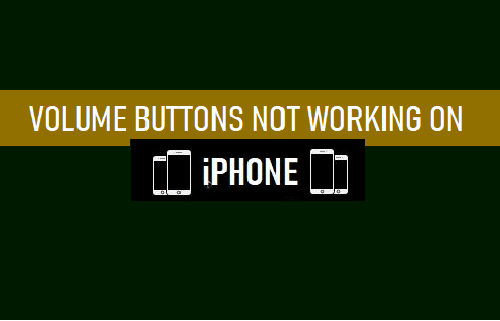
The issue of Quantity buttons not engaged on iPhone or quantity not responding whereas making an attempt to growing or lowering the quantity might be brought on as a consequence of each {Hardware} and Software program associated points.
If the problem is software program associated, it's best to have the ability to repair the issue utilizing troubleshooting steps as offered beneath.
If the problem is {hardware} associated, you possibly can nonetheless management the quantity in your system through the use of digital quantity up and quantity down buttons as obtainable in AssistiveTouch menu.
1. Examine If iPhone is Caught in Headphone Mode
Press the Quantity Up and Quantity Down buttons in your iPhone and see when you can see the Quantity indicator showing on the display screen of your iPhone.
Mira También WhatsApp Not Backing Up on iPhone: Repair?
WhatsApp Not Backing Up on iPhone: Repair?If the Quantity Indicator present a Headphone Icon, as an alternative of the Speaker Icon, your iPhone is caught in Headphone Mode. You may ought to have the ability to repair this drawback through the use of steps as offered on this information: Repair: iPhone Caught in Headphone Mode
If the sound is just not growing or lowering by a lot if you use the bodily quantity buttons, the issue is normally due the Sound Quantity being set too Low or Excessive in iPhone settings.
Go to Settings > Sounds (or Sound & Haptics) > Use the Slider to set the quantity to your required stage.
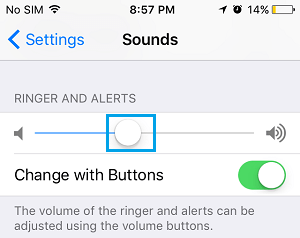
Whenever you drag the slider, you will notice a pop-up message and listen to iPhone taking part in a Sound to point the set quantity stage in your system.
3. Take away iPhone Cowl
The issue might be as a result of operation of quantity buttons being impacted by the Case/Cowl that you're utilizing to guard your system.
Mira También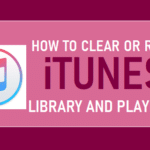 The way to Reset iTunes Library on Mac and Home windows
The way to Reset iTunes Library on Mac and Home windowsIf this seems to be the case, take away iPhone from its protecting case/cowl and see when you can improve or lower the quantity through the use of bodily quantity buttons.
4. Alter Quantity Utilizing Music, Video and Podcast Apps
Most Music, Video and Podcast Apps present the choice to extend and reduce the quantity stage on iPhone, with out utilizing the bodily quantity buttons.
For instance, if you play Music on iPhone, the Music App reveals a horizontal slider that can be utilized to regulate the quantity of the music that you're taking part in.
Equally, different Apps that play Podcasts, Movies and Music ought to show an analogous horizontal quantity slider.
5. Use AssistiveTouch
If the quantity buttons are caught or not working, you possibly can management the sound quantity in your iPhone utilizing digital quantity management buttons, as obtainable in AssistiveTouch menu.
Go to Settings > Accessibility > Contact > AssistiveTouch and transfer the AssistiveTouch toggle to ON place.
Mira También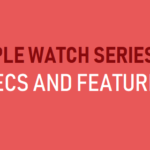 Apple Watch Collection 3 Specs and Options
Apple Watch Collection 3 Specs and Options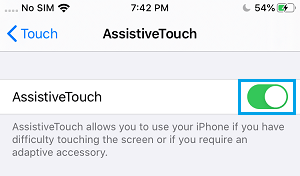
This can place an AssistiveTouch button on the display screen of your iPhone, which gives entry to digital quantity up and quantity down buttons.
As soon as the AssistiveTouch menu is out there, you possibly can improve or lower the sound quantity in your iPhone by tapping on the AssistiveTouch Icon and deciding on the Gadget possibility in AssistiveTouch menu.

On the subsequent display screen, you will notice digital Quantity UP and Quantity Down buttons, which can be utilized to extend or lower the sound quantity in your system.
6. Onerous Reset iPhone
If the quantity buttons should not caught, but nothing occurs if you press them, the issue may be brought on by caught packages or processes.
Mira También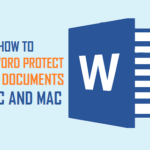 Tips on how to Password Shield Phrase Paperwork on PC and Mac
Tips on how to Password Shield Phrase Paperwork on PC and MacGo to Settings > Common > Shut Down > Use the Slider to Energy OFF iPhone.
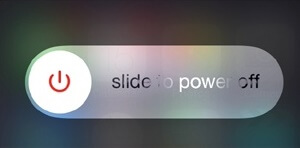
Watch for 30 seconds > Restart iPhone and see if the Quantity buttons at the moment are working. If the quantity buttons are nonetheless not working, Onerous Resetting your system may assist in fixing this drawback.
The steps to Onerous Reset iPhone can range a bit, relying on the Mannequin of your iPhone.
iPhone 6s and beneath: Press and maintain Energy and House buttons, till you see your system beginning with Apple Brand.
iPhone 7, 7 Plus: Press and maintain Energy and Quantity down buttons, till you see your iPhone beginning with Apple Brand.
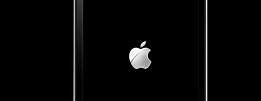
iPhone 8, 8 Plus: Press and launch Quantity up button > press and launch Quantity down button > after this press and maintain the Energy button, till you see your system beginning with Apple Brand.
iPhone X: Press and launch Quantity up button > press and launch Quantity down button > press and maintain the Energy button (Aspect button), till you see your system beginning with Apple Brand.
7. Use DFU Mode
The issue of Quantity Buttons not engaged on iPhone can be brought on by corrupted or damages firmware recordsdata. This may be fastened by placing your iPhone in DFU Mode.
DFU Mode utterly wipes the information in your iPhone and reinstalls each Working System and the Firmware in your system.
For extra data and the steps to place iPhone in DFU Mode, you possibly can discuss with this information: The right way to Enter DFU Mode on iPhone.
- The right way to Take away Microphone Button From iPhone Keyboard
- The right way to Change Siri Voice Accent on iPhone & iPad
Si quieres conocer otros artículos parecidos a Quantity Buttons Not Engaged on iPhone: What to Do? puedes visitar la categoría Tutoriales.
Deja una respuesta
¡Más Contenido!