WhatsApp Not Backing Up on iPhone: Repair?
If WhatsApp just isn't Backing Up your Messages to iCloud, yow will discover beneath the troubleshooting steps to repair the issue and get automated WhatsApp Backups working in your iPhone or iPad.

WhatsApp Backup Not Engaged on iPhone
Whereas WhatsApp can robotically again up its information to native storage on Android Telephones, it will probably solely backup to iCloud Drive on iPhone and iPad.
This typically results in WhatsApp Backup getting caught or WhatsApp under no circumstances backing up on iPhone, each time there's a glitch or ongoing drawback with Apple’s iCloud Service.
Other than iCloud glitches, WhatsApp Backups also can cease working as a result of Community connectivity points, incorrect community settings, lack of iCloud space for storing and different causes.
What to Do if WhatsApp is Not Backing up on iPhone?
If WhatsApp just isn't robotically backing up its information to iCloud in your iPhone, it will increase the probabilities of your WhatsApp Messages, Images & Movies not being accessible or getting misplaced, once you change to a New iPhone. Therefore, it will be significant that you just repair this drawback and guarantee that WhatsApp is ready to Backup your Messages and Images to iCloud Drive.
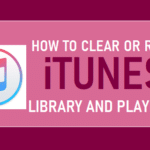 The way to Reset iTunes Library on Mac and Home windows
The way to Reset iTunes Library on Mac and Home windows1. Examine iCloud Service Standing
Earlier than going forward with different troubleshooting steps, go to Apple’s System Standing Web page and guarantee that the circle subsequent to iCloud Drive is inexperienced and never Purple.
If there's a drawback, you'll have to look forward to Apple to repair the issue, after which WhatsApp Backups ought to begin working in your iPhone.
2. Allow iCloud Drive
If Apple’s iCloud Service is working correctly, guarantee that iCloud Drive and iCloud Backup are enabled in your gadget.
Go to Settings > faucet in your Apple ID Identify > iCloud > transfer the toggle subsequent to iCloud Drive to ON place.
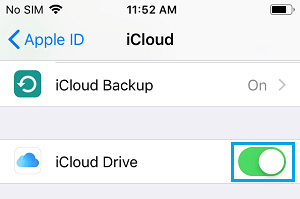
3. Present WhatsApp with Entry to iCloud
WhatsApp received’t be capable of Backup information to iCloud, if it does to have entry to Apple’s iCloud service.
Mira También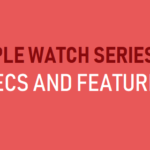 Apple Watch Collection 3 Specs and Options
Apple Watch Collection 3 Specs and OptionsOpen WhatsApp > Go to Settings > Faucet in your Apple ID Identify > iCloud > scroll down and transfer the toggle subsequent to WhatsApp to ON place.
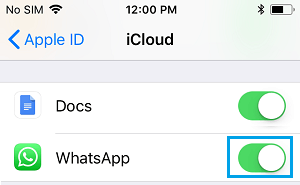
After this, WhatsApp ought to be backing up its information to iCloud (So long as WhatsApp Auto Backups are enabled in your gadget).
4. Manually Backup WhatsApp
After offering WhatsApp with entry to iCloud, it's best to be capable of make a guide backup of WhatsApp to your iCloud Drive Account.
Open WhatsApp > go to Settings > Chats > Chat Backup and faucet on Again Up Now choice.
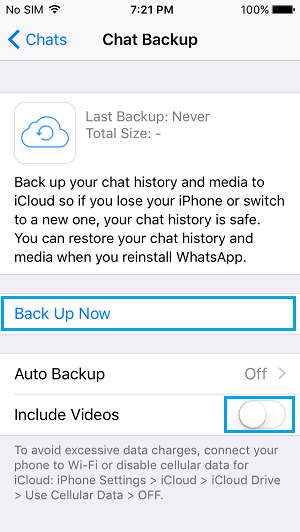
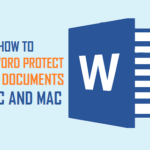 Tips on how to Password Shield Phrase Paperwork on PC and Mac
Tips on how to Password Shield Phrase Paperwork on PC and MacWord: When you've got a free iCloud Account with 5 GB storage, it's possible you'll need to toggle OFF Embody Movies choice, contemplating that Video often takes lots of space for storing.
5. Allow WhatsApp Auto Backup
Automated WhatsApp Backups usually are not enabled by default on iPhone. Therefore, guarantee that WhatsApp Auto Backup choice is enabled in your gadget.
Open WhatsApp > go to Settings > Chats > Chat Backup > Auto Backup. On the following display, ensure that the OFF choice just isn't chosen.
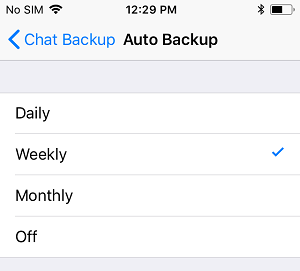
Choose Day by day, Weekly or Month-to-month choice, relying on once you need WhatsApp to robotically Backup your Messages and Images to iCloud Drive.
6. Examine iCloud Storage House
A typical motive for WhatsApp Automated Backups not engaged on iPhone is because of lack of space for storing in your iCloud Account.
Mira También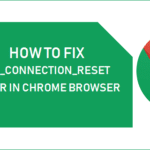 Repair Err_Connection_Reset Error in Chrome Browser
Repair Err_Connection_Reset Error in Chrome BrowserGo to Settings > faucet in your Apple ID Identify > iCloud > on the following display, you will notice the quantity of space for storing used and accessible in your iCloud Account.
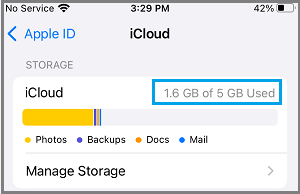
If iCloud space for storing is missing, it is advisable to make efforts to unlock space for storing in your iCloud Account.
7. Replace WhatsApp
Open App Retailer > Seek for WhatsApp and faucet on the Replace button situated subsequent to WhatsApp Messenger.
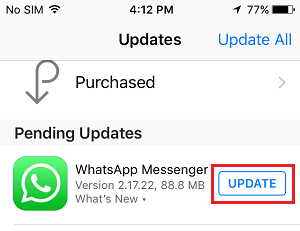
If the Replace button just isn't accessible, it implies that you have already got the newest model of WhatsApp operating on iPhone.
8. Set up iOS Replace
Go to Settings > Basic > Software program Replace.
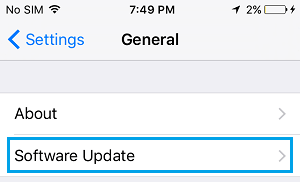
On software program replace display, faucet on Obtain and Set up (in case a software program replace is accessible).
9. Reset Community Settings
This will help, if the issue is going on as a result of a change or corruption in Community settings. Ensure you notice down your WiFi Community Password, earlier than going forward with this step.
Go to Settings > Basic > Reset > On the following display, choose Reset Community Settings choice.
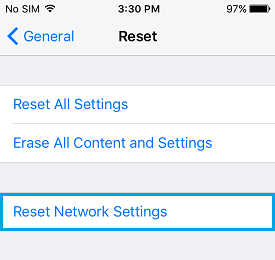
On the affirmation pop-up, faucet on Reset Community Settings to verify.
After the Reset course of is accomplished, rejoin your WiFi Community and see if WhatsApp Backups at the moment are working in your gadget.
- Examine If WhatsApp Hyperlink is Secure to Open
- Hearken to WhatsApp Audio Message With out Sender Realizing
Si quieres conocer otros artículos parecidos a WhatsApp Not Backing Up on iPhone: Repair? puedes visitar la categoría Tutoriales.
Deja una respuesta
¡Más Contenido!