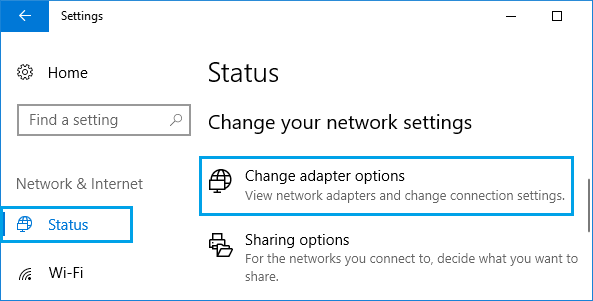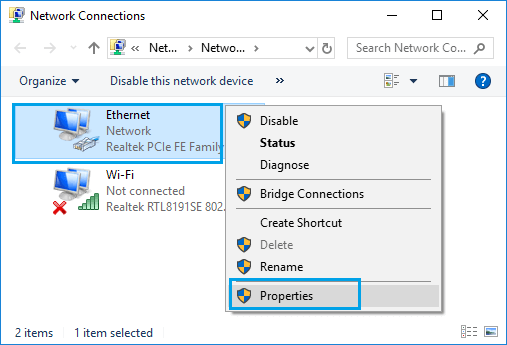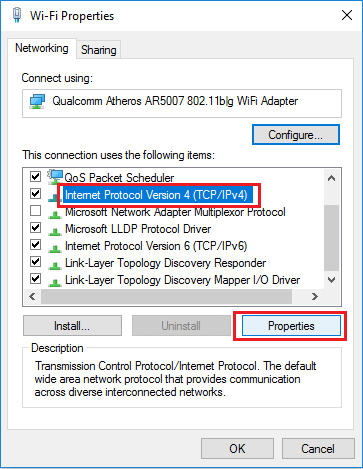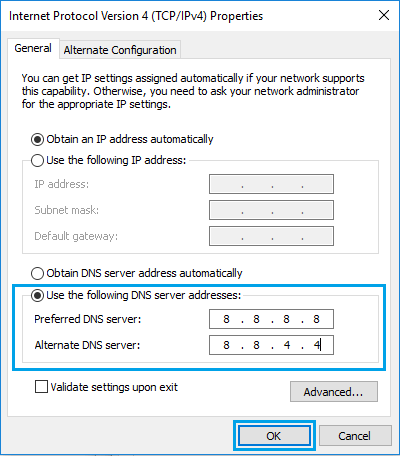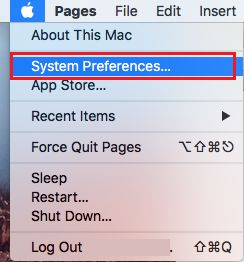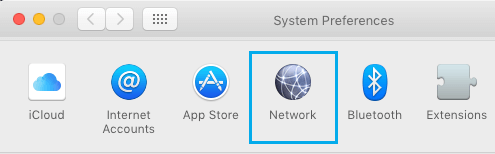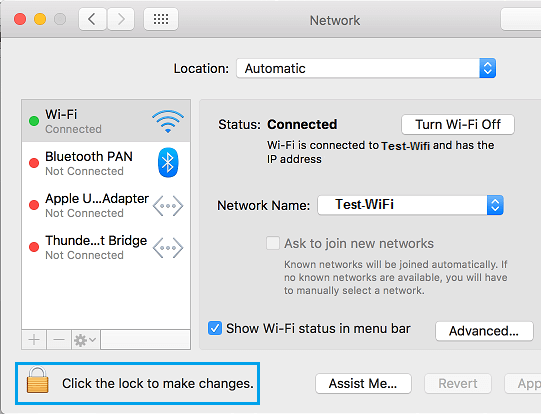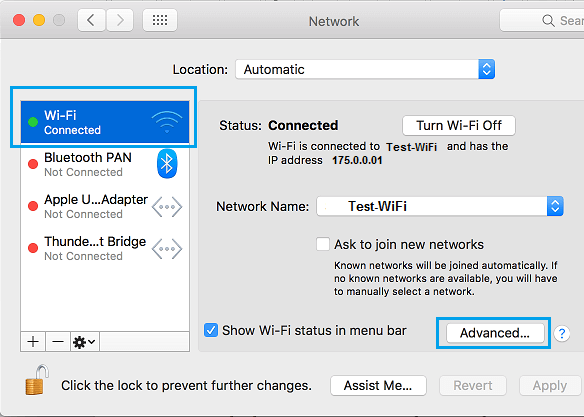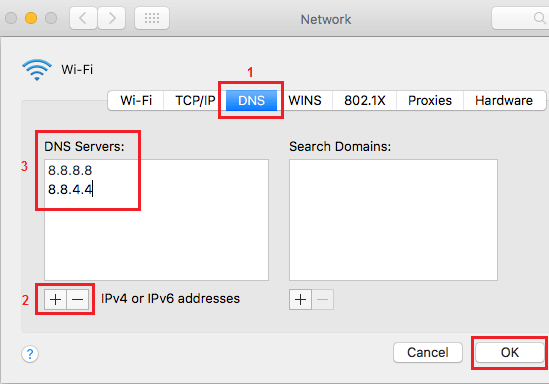Switching to Google DNS would possibly assist in bettering looking speeds and fixing community connectivity points in your pc. You’ll find beneath the steps to Swap to Google DNS on Home windows pc and Mac.
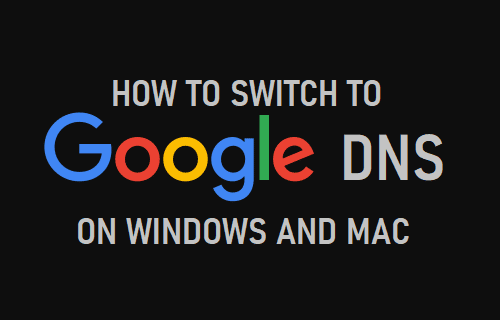
Swap to Google DNS in Home windows 10 and MacOS
Once you join your pc to web, it mechanically makes use of the DNS Servers of your service supplier.
This default setting on Home windows computer systems and MacBooks is designed to make it straightforward for customers to hook up with web, with out going via the trouble of establishing DNS Servers.
This handy setup works effectively so long as the DNS Servers of your service supplier are working effectively and have the capability to deal with DNS queries generated by its customers.
If you’re regularly experiencing sluggish looking speeds and community issues, switching to Google DNS would possibly assist in fixing the issue.
Google’s Public DNS Server is free to make use of and customers have reported fixing community connectivity points by making a swap to Google DNS.
1. Change DNS Server to Google on Home windows Laptop
Observe the steps beneath to alter DNS Servers on Home windows 10 pc to Google DNS.
1. Open Settings > click on on Community & Web.
2. On Community & Web Settings display, scroll down within the right-pane and click on on Change Adapter Choices.
3. On the following display, right-click on the Community (WiFi or Ethernet) for which you wish to change the DNS Server.
Notice: You can be prompted to enter your Admin Password, in case you aren’t at the moment logged in along with your Admin Account.
4. On WiFi/Ethernet Properties display, choose Web Protocol Model 4 (TCP/IPv4) and click on on Properties.
5. On the following display, choose Use the next DNS Server addresses possibility and enter 8.8.8.8 as your Most popular DNS Server and 8.8.4.4 because the Alternate DNS server.
6. Click on on OK to avoid wasting the brand new DNS Server settings in your pc.
Restart your pc and you need to now discover it connecting sooner to web and loading webpages sooner than earlier than.
2. Change DNS Servers to Google DNS on Mac
Observe the steps beneath to change DNS Servers on MacBook, Mac Mini or iMac to Google DNS.
1. Click on on Apple Emblem and choose System Preferences within the drop-down menu.
2. On System Preferences display, click on on the Community tab.
3. On the Community display, click on on the Lock Icon.
4. On the pop-up, enter your Admin Consumer Title and Password to unlock System Preferences.
5. Subsequent, choose your Community (WiFi/Ethernet) and click on on the Superior button.
6. On the following display, choose DNS tab > click on on the + button and enter 8.8.8.8 and 8.8.4.4 as new DNS entries.
7. Use the – button to take away previous DNS entries and click on on OK.
Your Mac is now setup to make use of Google DNS and it’ll use the brand new DNS settings to resolve DNS queries originating out of your gadget.
- The way to Change Router IP Deal with
- The way to Change Router DNS Server
Me llamo Javier Chirinos y soy un apasionado de la tecnología. Desde que tengo uso de razón me aficioné a los ordenadores y los videojuegos y esa afición terminó en un trabajo.
Llevo más de 15 años publicando sobre tecnología y gadgets en Internet, especialmente en mundobytes.com
También soy experto en comunicación y marketing online y tengo conocimientos en desarrollo en WordPress.