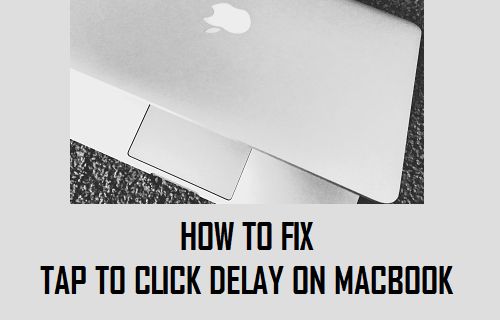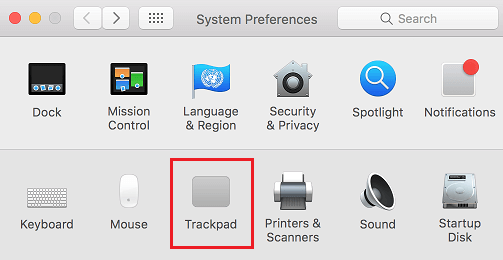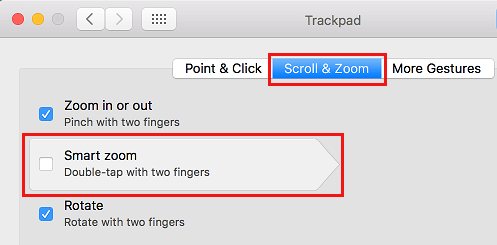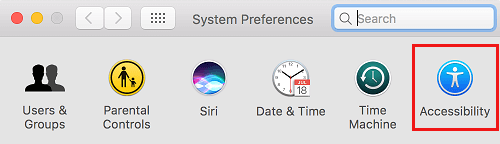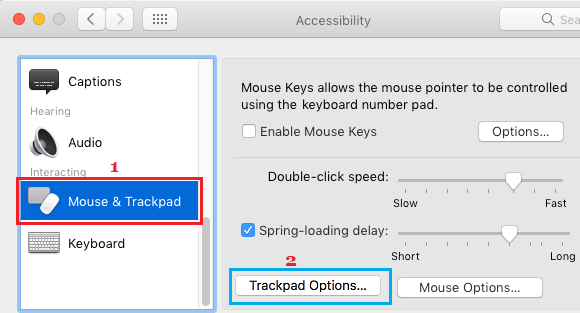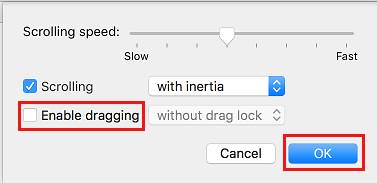In case you could have enabled Faucet to Click on in your MacBook, you might have seen a slight delay whereas utilizing Faucet to Click on as in comparison with really clicking on the Trackpad of your MacBook. You will see that beneath the steps to Repair Faucet to Click on Delay in your MacBook.
Faucet to Click on Delay on MacBook
You are able to do a easy check to verify the extent of Faucet to Click on Delay in your MacBook, earlier than going forward with the steps to repair this problem.
1. Open the Safari browser in your Mac and open looking home windows side-by-side
2. First, click on between the 2 home windows utilizing the bodily click on motion on the Trackpad of your Mac. You’ll discover that the swap between the 2 home windows is prompt, with none perceptible delay.
3. Subsequent, click on between the 2 home windows utilizing Faucet to Click on and observe if you happen to can discover a sure delay as in comparison with utilizing the bodily click on button.
In case you do discover a delay, you possibly can observe the steps beneath to Repair Faucet to Click on Delay in your MacBook.
Purpose For Faucet to Click on Delay On MacBook
The rationale for Faucet to Click on delay is because of the manner Trackpad in your MacBook has been designed to reply to a number of faucet gestures like single faucet, double faucet, two finger faucet and drag.
If you faucet on the trackpad, the system waits to see if you’ll observe up with a second faucet to activate double-click or a two-finger faucet to Zoom or you’ll drag your finger on the Trackpad.
Therefore, it’s attainable to repair Faucet to Click on Delay on MacBooks by disabling one or each of the next Trackpad gestures.
1. Disable Sensible Zoom – When “Sensible Zoom” is turned on, your Mac waits to see if a two-finger faucet goes to be adopted by a two-finger double faucet. In case you don’t use Sensible Zoom very often, you possibly can disable this function in your Mac.
2. Disable Dragging – When Dragging is enabled, your Mac waits to see if a one-finger faucet goes to be adopted by a double faucet.
Allow us to now check out the steps to Disable Sensible Zoom and Dragging options on the Trackpad of your Mac.
Disable Sensible Zoom
Comply with the steps beneath to Disable Sensible Zoom function on the Trackpad of your MacBook and it is best to be capable of discover a considerable discount in Faucet to Click on Delay.
1. Click on on the Apple Emblem from the highest menu-bar of your Mac after which click on on System Preferences… within the drop-down menu.
2. On the System Preferences display screen, click on on the Trackpad Icon.
3. On the subsequent display screen, click on on the Scroll & Zoom tab after which Disable “Sensible Zoom” in your Mac by unchecking the little field subsequent to Sensible Zoom (See picture beneath).
Disable Dragging
The dragging function is definitely hidden within the Accessibility Settings display screen and never obtainable on Trackpad Settings display screen. Disabling the Dragging function ought to show you how to additional cut back the Faucet to Click on Delay in your Mac.
1. Click on on the Apple Emblem from the highest menu-bar of your Mac after which click on on System Preferences… possibility within the drop-down menu.
2. On the System Preferences display screen, click on on the Accessibility possibility (See picture beneath).
3. On the accessibility display screen, click on on Mouse and Trackpad possibility within the facet menu after which click on on Trackpad Possibility… button (See picture beneath).
4. On the subsequent display screen, disable dragging gesture on the trackpad of your MacBook by unchecking the choice for Allow Dragging (See picture beneath)
- The way to Change Scroll Course on Mac Trackpad and Mouse
Me llamo Javier Chirinos y soy un apasionado de la tecnología. Desde que tengo uso de razón me aficioné a los ordenadores y los videojuegos y esa afición terminó en un trabajo.
Llevo más de 15 años publicando sobre tecnología y gadgets en Internet, especialmente en mundobytes.com
También soy experto en comunicación y marketing online y tengo conocimientos en desarrollo en WordPress.