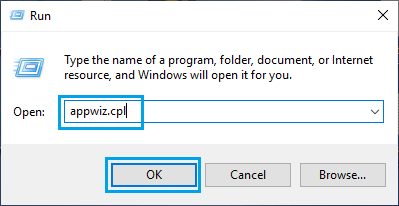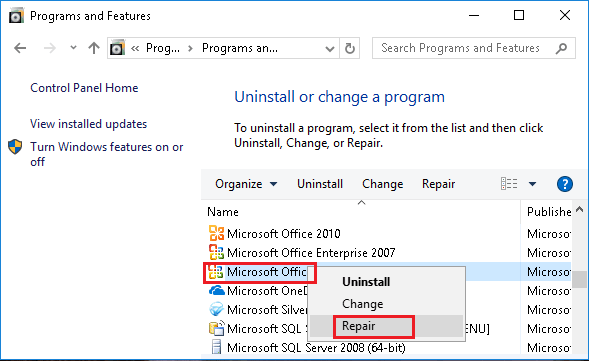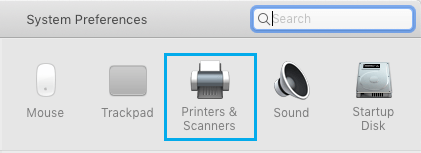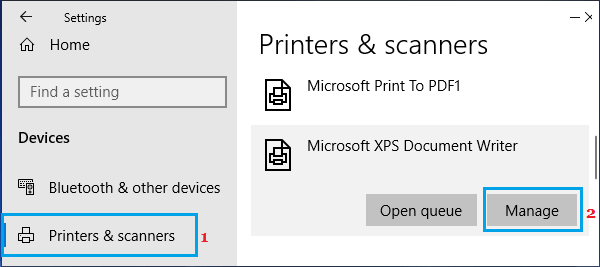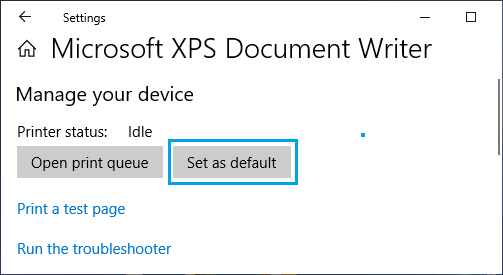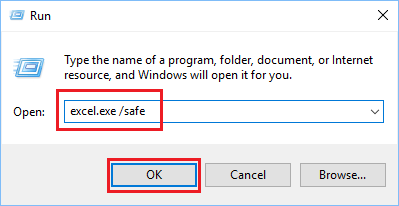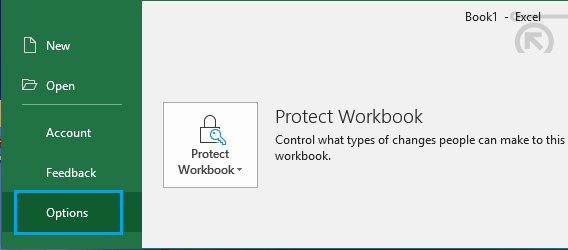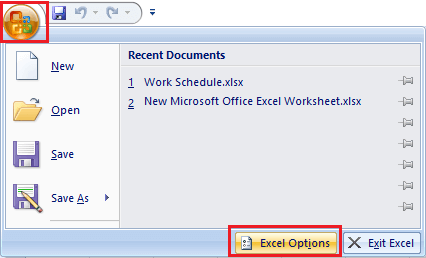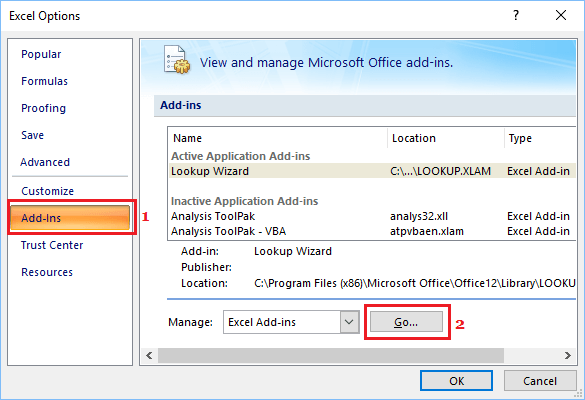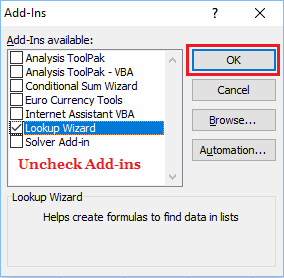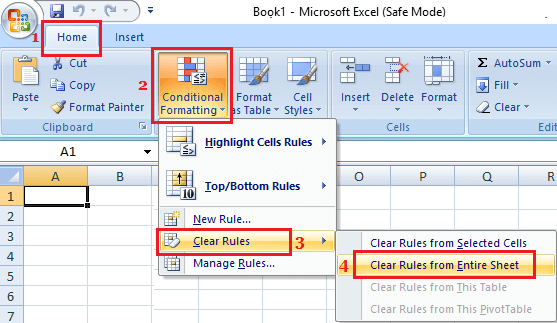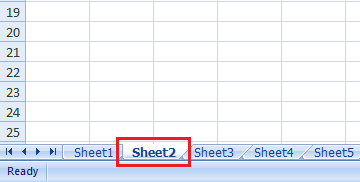Most Excel customers have skilled the issue of Microsoft Excel Not responding, freezing, getting caught or crashing. You will see beneath the steps to repair Microsoft Excel not responding difficulty.
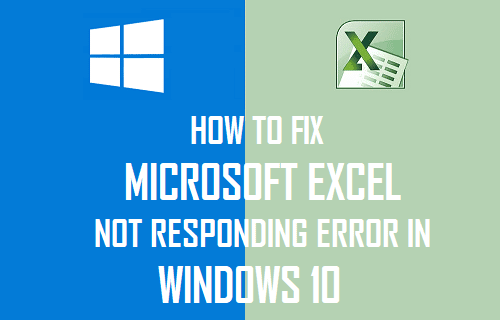
Microsoft Excel Not Responding
Launched means again in 1985, Microsoft Excel has grown into one of the in style, highly effective and indispensable pc packages, utilized by workplaces all around the world.
Nonetheless, Microsoft Excel can typically freeze up, cease working and even crash whereas engaged on giant or complicated spreadsheets.
On such irritating events, you may even see an error message studying “Excel is just not responding”, or “Excel has stopped working.”
We’re offering beneath quite a few strategies that may repair the problem of Microsoft Excel not responding in your pc.
1. Restore Microsoft Workplace
The issue of Microsoft Excel not responding is likely to be due broken or corrupted program information. This may be mounted through the use of the Restore possibility as out there in your Home windows pc.
1. Proper-click on the Begin button and click on on Run.
2. Within the Run Command Window, kind appwiz.cpl and click on on OK.
3. On the following display screen, right-click on Microsoft Workplace and click on on the Restore possibility.
Word: If the Restore possibility is just not out there, right-click on Change > choose Restore within the pop-up and click on on Proceed.
Await the restore program to restore the Microsoft Workplace program.
2. Change Default Printer
Microsoft Excel can develop into unresponsive whether it is unable to speak with the default printer in your pc.
This may be mounted by briefly switching the default printer in your pc to Microsoft XPS Doc Author.
1. Open Settings > click on on Printers & Scanners.
2. On the following display screen, click on on Printers & Scanners within the left pane. Within the right-pane, click on on Microsoft XPS Doc Author and click on on Handle.
3. On the following display screen, click on on Set as Default possibility.
After setting Microsoft XPS Doc Author because the default printer, open Microsoft Excel and see whether it is now working correctly in your pc.
3. Run Excel in Protected Mode
This methodology will help if the issue is being attributable to a Plug-in or an Add-on program.
1. Proper-click on Begin button and click on on Run.
Word: You can too press Home windows + R key to open the Run Command window
2. On the Run command window, kind excel.exe /protected and click on on OK to begin Microsoft Excel in Protected Mode.
3. Now attempt opening the actual Non responsive Excel File once more.
If this methodology helps in fixing the issue, you possibly can comply with the following methodology as supplied beneath to disable the Add-in packages in your pc.
4. Disable Add-Ins & Plug-ins
Comply with the steps beneath to disable Plug-ins and Add-in packages.
1. Proper-click on Begin button and click on on Run.
2. Within the Run Command Window, kind excel.exe /protected and click on on OK to begin Microsoft Excel in Protected Mode in your pc.
3. As soon as you’re in Microsoft Excel, click on on the File tab in high menu bar > scroll down and click on on Choices.
Word: In older variations of Excel, click on on File Icon > Excel Choices button
4. On the following display screen, click on on the Add-ins within the left pane. Within the right-pane, choose Excel Add-ins and click on on the Go… button.
5. On the Add-Ins display screen, uncheck the little field subsequent to the energetic Add-Ins and click on on OK to save lots of.
After disabling Add-Ins, restart Microsoft Excel and see if the issue of Microsoft Excel Not Responding is now mounted.
In case the issue is mounted, attempt to isolate the actual Add-in that’s inflicting issues by disabling the Add-Ins one after the other.
Specific Microsoft Excel File Not Responding
On this case, the issue seems to be confined to a selected Spreadsheet and the Excel Program itself is working effective.
In lots of instances, this downside will be mounted by clearing conditional Formatting from the spreadsheet.
1. Open the Excel File that’s getting caught in your pc.
2. On you’re within the file, click on on House > Conditional Formatting > Clear Guidelines > Clear Guidelines From Complete Sheet.
This may clear Conditional Formatting from this specific sheet.
3. Now, choose different Tabs (in case you’ve got any) from the underside of the sheet and clear Conditional Formatting in these sheets as nicely.
4. Save this Excel File with a New Identify, in order that the unique Excel File will even be out there in your pc. It is possible for you to to utilize the unique File, in case required.
If this fixes the issue, it confirms that the file is getting caught on account of conditional Formatting.
The following step can be to slim down the issue to a selected sheet or part of the File and apply corrections as required
- The right way to Create Pivot Tables in Excel
- Excel File is Locked For Enhancing By One other Consumer
Me llamo Javier Chirinos y soy un apasionado de la tecnología. Desde que tengo uso de razón me aficioné a los ordenadores y los videojuegos y esa afición terminó en un trabajo.
Llevo más de 15 años publicando sobre tecnología y gadgets en Internet, especialmente en mundobytes.com
También soy experto en comunicación y marketing online y tengo conocimientos en desarrollo en WordPress.