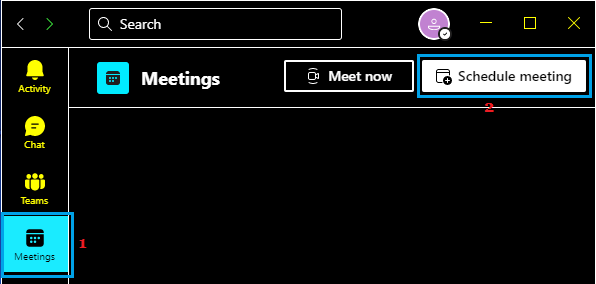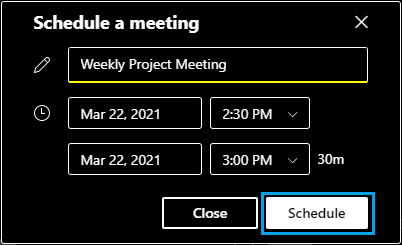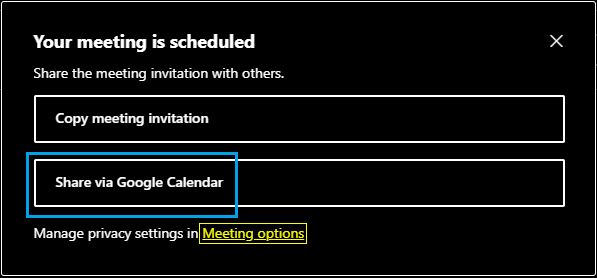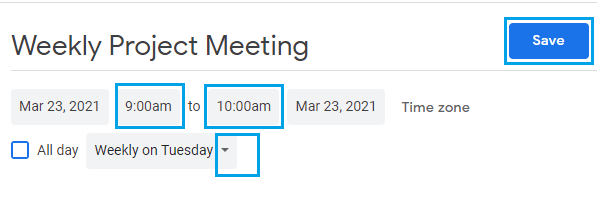You possibly can simply setup recurring assembly in Groups, as an alternative of manually creating a gathering previous to an everyday weekly or month-to-month assembly.
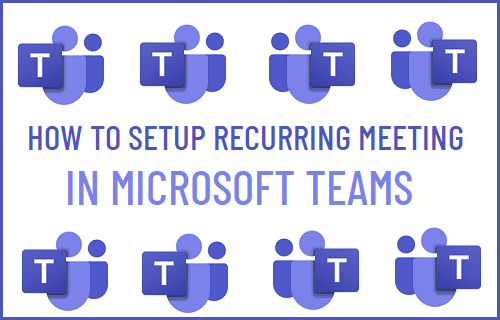
Setup Weekly or Month-to-month Recurring Assembly in Groups
Many organizations conduct common weekly conferences to debate the workload for the week and month-to-month conferences to schedule or monitor the general progress achieved.
If you’re accountable for sending assembly invitations, you possibly can both manually create a gathering in Groups previous to the assembly date or setup a Recurring Assembly in Groups.
Along with time saving, the benefit of making a Recurring Assembly in Groups is that it utterly guidelines out the potential of not sending a gathering invite as a result of human error.
Schedule Recurring Assembly in Microsoft Groups
Observe the steps under to create recurring weekly or month-to-month assembly in Microsoft Groups.
1. Choose the Assembly tab in side-menu and click on on Schedule Assembly button.
2. On the pop-up, sort a descriptive Title for the assembly and click on on Schedule.
3. On the following display screen, choose both Share by way of Outlook or Share by way of Google Calendar possibility.
4. If prompted, login to your Google Account or Microsoft Account, as relevant in your case.
5. On the following display screen, choose the Begin and Finish Time for the assembly and use the drop-down to pick out the relevant Weekly or Month-to-month Recurring Assembly possibility.
6. Be sure to click on on the Save button to save lots of the adjustments to your Calendar.
- The best way to Create Breakout Rooms in Microsoft Groups
- The best way to Stop or Go away Microsoft Groups Group
Me llamo Javier Chirinos y soy un apasionado de la tecnología. Desde que tengo uso de razón me aficioné a los ordenadores y los videojuegos y esa afición terminó en un trabajo.
Llevo más de 15 años publicando sobre tecnología y gadgets en Internet, especialmente en mundobytes.com
También soy experto en comunicación y marketing online y tengo conocimientos en desarrollo en WordPress.