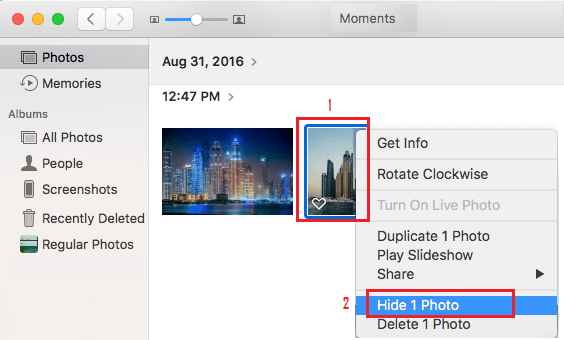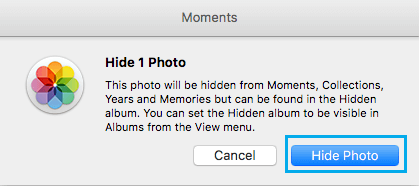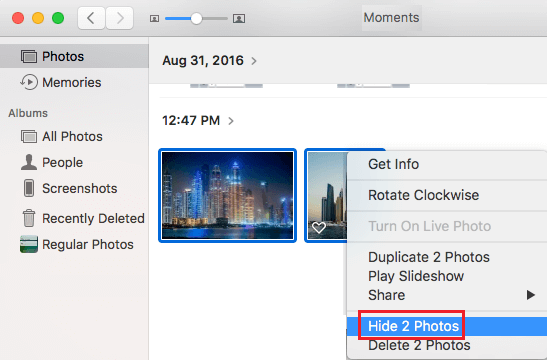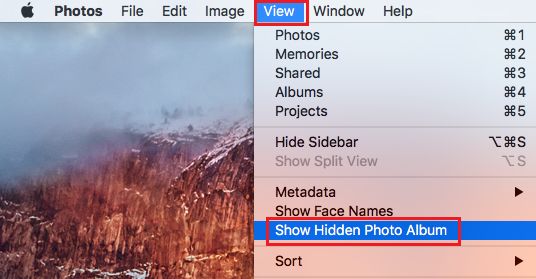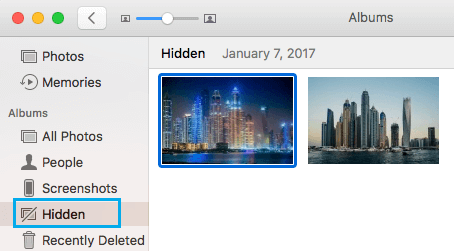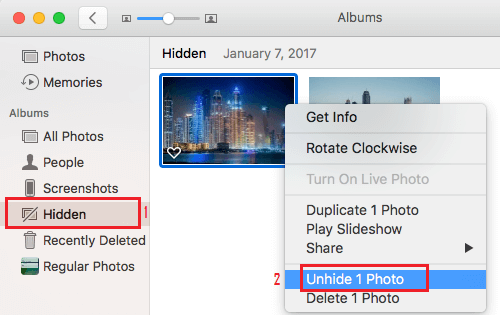Whereas there isn’t a foolproof strategy to disguise Images on Mac, there’s a easy approach that forestalls hidden images from being seen if you end up exhibiting your Images to somebody. Allow us to check out how one can disguise Images on Mac.
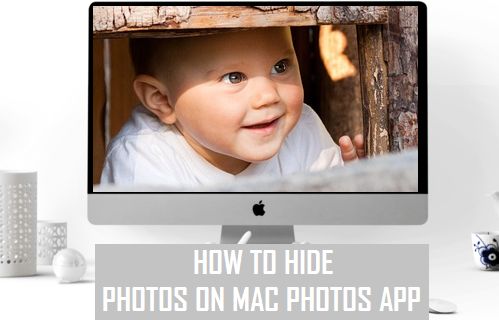
Conceal Images on Mac
The Images app in your Mac, lets you retailer, handle, edit, view and present your images to others. The Images App additionally has a Conceal Images Choice that lets you Conceal Images that you do not need to be considered by others.
Principally, the Conceal Images choice strikes Images that you just need to Conceal to a separate folder and makes positive that hidden Images don’t seem will you might be exhibiting images to anybody in Moments, Assortment, Years and Reminiscences part of the Images App.
Sadly, there isn’t a approach (as but) to password defend the Hidden Folder or every other efficient strategy to forestall anybody from getting access to the Hidden Images Folder in your Mac.
Conceal a Single Picture on Mac
Observe the steps beneath to Conceal a Picture on Mac
1. Open the Images app in your Mac by clicking on the Images App icon within the Dock.
2. Subsequent, discover the photograph that you just need to disguise.
3. Proper-click on the Picture that you just need to disguise after which click on on Conceal Picture choice within the menu that seems.
4. You will notice a pop-up, click on on the Conceal Picture button to verify your motion.
You’ll instantly see the photograph disappearing and it’ll not seem in Moments, Collections, Years and Reminiscences part of the Images app.
Conceal A number of Images on Mac
Observe the steps beneath, in case you’ve gotten a number of images that you just need to disguise in your Mac.
1. Open the Images app in your Mac.
2. Subsequent, choose all of the Images that you just need to Conceal in your Mac
3. After you’ve gotten chosen all of the Images, right-click and choose the Conceal Images choice that comes up within the menu.
4. You will notice a pop-up, click on on the Conceal Images button to verify your motion.
View Hidden Images On Mac
Observe the steps beneath to View Hidden Images in your Mac
1. Open the Images app in your Mac.
2. Subsequent, click on on the View choice within the prime menu-bar in your Mac after which click on on Present Hidden Picture Album choice within the drop-down menu.
3. Again on the Images app, you will note the Hidden Folder within the left sidebar menu. Click on on the Hidden Folder to see all of your hidden Images.
Unhide Images On Mac
At any time you possibly can unhide the Images in your Mac by following the steps beneath.
1. Open the Images App in your Mac
2. Subsequent, click on on the Hidden choice within the Left-Sidebar Menu to disclose all of your Hidden Images on Mac.
3. Proper click on on the photograph that you just need to unhide after which click on on the Unhide Picture choice within the menu that seems.
In case you’ve gotten a number of Images to unhide, choose all of the images that you just need to disguise, proper click on and select the Unhide Images choice within the little Menu that seems.
As talked about above, the choice to Conceal Images on Mac shouldn’t be foolproof, it solely offers you with a strategy to forestall hidden images from showing through the common use of the Images App.
- The best way to Entry the Hidden Library Folder On Mac
Me llamo Javier Chirinos y soy un apasionado de la tecnología. Desde que tengo uso de razón me aficioné a los ordenadores y los videojuegos y esa afición terminó en un trabajo.
Llevo más de 15 años publicando sobre tecnología y gadgets en Internet, especialmente en mundobytes.com
También soy experto en comunicación y marketing online y tengo conocimientos en desarrollo en WordPress.