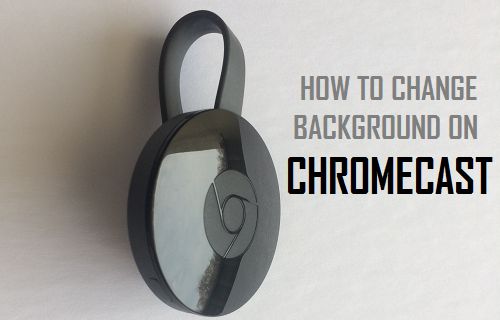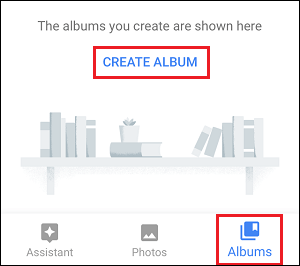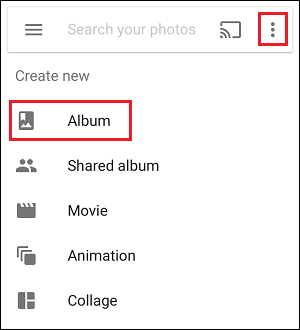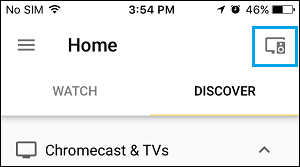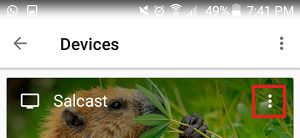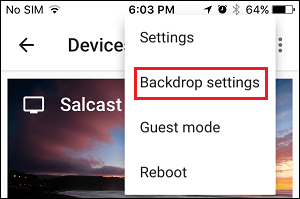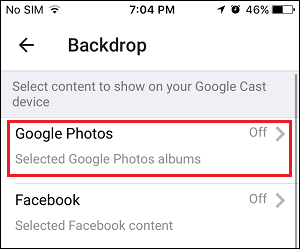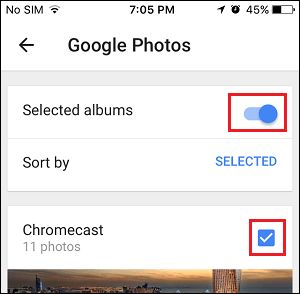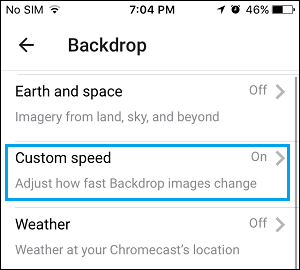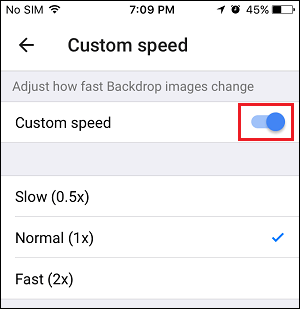When you’re not utilizing Chromecast to forged movies, it shows a slideshow of top quality pictures on the display screen of your TV. In case you need to, you may change the background on Chromecast, in order that it shows your loved ones footage as an alternative of random footage.
Change Background on Chromecast
Whereas the concept of displaying your favorite Photographs as Chromecast background pictures is interesting, one other good cause for altering the background on Chromecast is to cut back the quantity of information consumed by Chromecast background pictures.
Left to its default settings, Chromecast is about to make use of your web connection to obtain high-quality background pictures from numerous sources and show these pictures in your TV.
Nevertheless, these pictures are of such top quality that customers have reported as much as 40 GB/Month of information being utilized by Chromecast, even when it’s idle. This is usually a downside in case you have got an information cap.
Fortunately, it’s simple to alter background on Chromecast, and this may be carried out by first creating an Album in Google Photographs and assigning Photographs on this Album as Chromecast background pictures.
Create Album in Google Photographs
Observe the steps under to Create an Album in Google Photographs for sharing pictures utilizing Google Chromecast.
1. In your Android Telephone or iPhone open the Google Photographs app.
Be aware: iPhone customers can obtain the Google Photographs App from the App Retailer.
2. As soon as you might be in Google Photographs App, faucet on the Albums tab positioned on the backside proper of your display screen (See picture under)
3. In case you haven’t created an Album but, you will notice a “Create Album” Hyperlink on the subsequent display screen. Faucet on the Create Album Hyperlink (See picture under)
4. In case you have got already created an Album earlier than, you will want to faucet on the 3-dot Menu Icon, positioned close to the highest proper nook of your display screen after which faucet on Album within the slide-up menu. (See picture under)
5. Subsequent, Google Photographs App will open the Digicam Roll in your telephone, permitting you to pick out the Photos that you just need to add to the New Album.
6. After you have chosen the photographs, faucet on Create choice from the highest proper nook of your display screen (See picture under).
Be aware: You’ll need to Add at-least one Picture with a purpose to Create an Album in Google Photographs
7. On the subsequent display screen sort an acceptable Title in your Album after which faucet on the verify mark positioned on the prime left nook of your display screen.
Now that your Album with chosen Photographs is prepared, you may transfer to the subsequent step.
Change Background on Chromecast
After creating an Album in Google Photographs, observe the steps under to assign this Album to your Chromecast.
1. Open the Google Residence app in your iPhone or Android telephone
2. Subsequent, faucet on the Gadgets icon positioned on the prime proper nook of your display screen (See picture under)
3. On the subsequent display screen, faucet on the 3 dot-icon positioned beside the Title of your Chromecast (See picture under)
4. From the following pop-up menu, faucet on Backdrop Settings choice (See picture under)
5. On the Backdrop Settings display screen, faucet on Google Photographs choice, which is normally positioned on the very prime
6. On the subsequent display screen, activate the choice for Chosen Albums by transferring the toggle to ON place (See picture under)
7. On the identical display screen, you’ll instantly see your Album displayed. Faucet on the Checkmark beside your Album Title (See picture above)
Any more, Chromecast will solely show the photographs from the Album on the display screen of your Tv, as an alternative of displaying Random pictures from different sources.
Change Chromecast Slideshow Velocity
Should you really feel that the photographs in your Chromecast are transferring too quick or too sluggish, then you may change the slideshow pace by following the steps under.
1. Open the Google Residence App in your iPhone or Android Telephone.
2. Subsequent, faucet on the Gadgets icon from the highest proper nook of your display screen (See picture under)
3. Subsequent, faucet on the 3 dot icon positioned on the prime proper nook of your display screen after which faucet on Backdrop Settings within the menu that seems (See picture under)
4. On the subsequent display screen, faucet on the Customized Velocity choice (See picture under)
5. On the Customized Velocity display screen, turn-on the choice for Customized Velocity by transferring the toggle to ON place (See picture under).
6. On the identical display screen, faucet on both Gradual, Regular or Quick to alter the slideshow pace (See picture above)
- The best way to Setup and Use Visitor Mode on Chromecast
Me llamo Javier Chirinos y soy un apasionado de la tecnología. Desde que tengo uso de razón me aficioné a los ordenadores y los videojuegos y esa afición terminó en un trabajo.
Llevo más de 15 años publicando sobre tecnología y gadgets en Internet, especialmente en mundobytes.com
También soy experto en comunicación y marketing online y tengo conocimientos en desarrollo en WordPress.