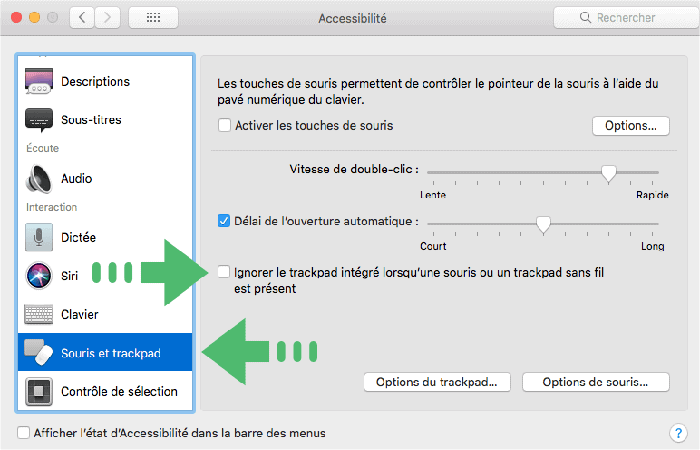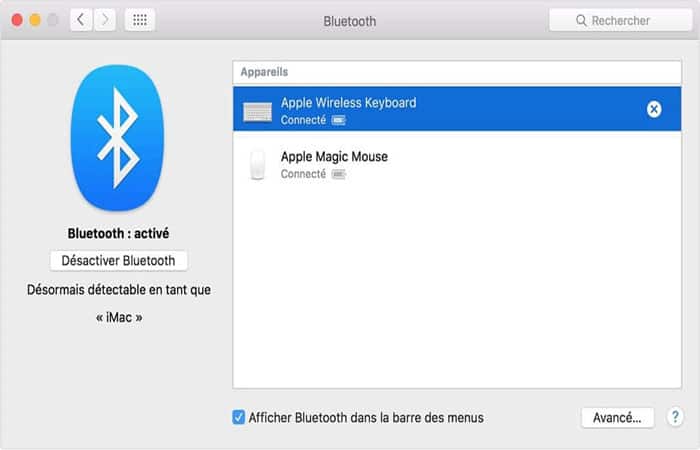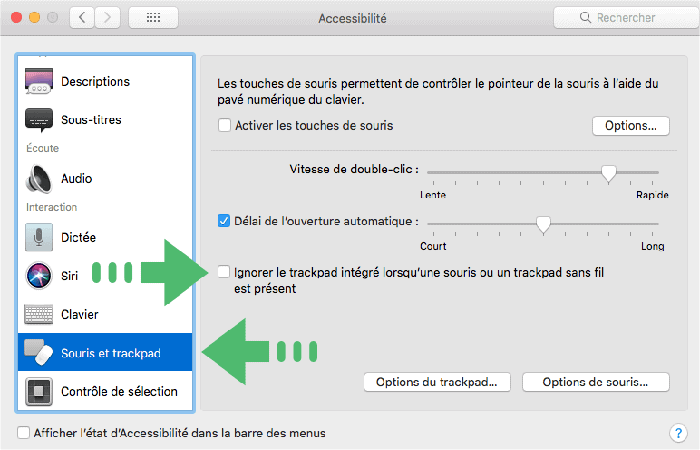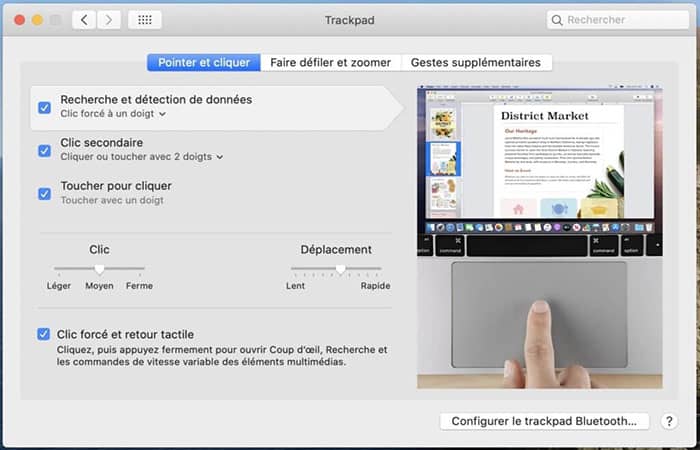¿Tu teclado Mac no funciona correctamente? ¿Te gustaría saber cuáles son las causas que lo hace fallar? Apple fabrica algunos teclados fantásticos: funcionan muy bien, se ven muy bien y su diseño se adapta muy bien a tu Mac. Pero puede suceder que de repente dejen de funcionar bien.
Es posible que hayas conectado tu teclado, pero no funciona. También es posible que tu Bluetooth no pueda detectar la señal de tu teclado. También puede ser que no aparezca nada cuando presionas una tecla en tu teclado. Entonces, esto es lo que puedes hacer cuando tu teclado Mac no funciona con tu MacBook Pro, MacBook Air o iMac.
¿Qué hacer cuando tu teclado Mac no funciona?
Así que comencemos con los teclados inalámbricos, que tienden a tener muchos más problemas en comparación con los teclados con cable. No importa lo que le haya pasado a tu teclado, puedes intentar los pasos a continuación:
Asegúrate que el Bluetooth esté activado y encendido cuando tu teclado Mac no funciona
No ignore las soluciones más obvias cuando intente resolver problemas. Dirígete a «Preferencias del sistema»> «Bluetooth» y asegúrese de que su Bluetooth esté encendido.
El panel «Preferencias del sistema» le mostrará si hay dispositivos conectados, si tienen un nivel de batería bajo o si han encontrado errores.
Aquí puedes aprender sobre: 7 Soluciones Al Error De Arranque lento en Mac
Si el panel de preferencias o la barra de menú muestra un icono de Bluetooth con una línea en zigzag encima (vea la imagen a continuación), significa que Bluetooth está desactivado. Luego reinicie su Mac y vea si eso puede ayudar. De lo contrario, desconecte todos los dispositivos USB y reinicie nuevamente.
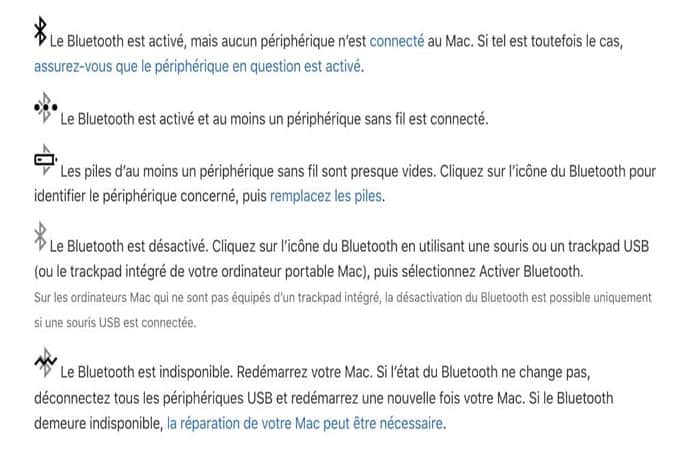
Asegúrate de que el dispositivo esté encendido cuando tu teclado Mac no funciona
Si tu teclado inalámbrico o Magic Keyboard no está conectado, debes verificar si está encendido o no. Para comprobar haz lo siguiente:
- Solución 1: En el último modelo de Magic Keyboard, desliza el botón de alternancia a «ON», para que puedas ver la parte verde del botón.
- Solución 2: En modelos más antiguos de teclados inalámbricos de Apple, presiona el botón de encendido en el borde derecho del teclado hasta que veas el indicador luminoso en la parte superior del teclado.
Cuando tu dispositivo esté encendido, vuelve a las preferencias de Bluetooth y mira si finalmente está conectado o no.
- Solución 3: Si tu teclado está buscando tu computadora pero aún no está conectada, haz clic derecho en el ícono de tu teclado, que se encuentra en la lista que se muestra en la pantalla, luego selecciona la opción «Conectar«.
Verifica el nivel de batería esté cargada si tu teclado Mac no funciona
Si la batería de tu teclado está baja, es normal que experimente problemas de rendimiento. Sigue estos pasos para solucionar el problema cuando tu teclado Mac no funciona por falta de batería:
- Paso 1: dirígete a «Preferencias del sistema«> «Bluetooth» para ver el nivel de batería de tu teclado conectado, como se muestra a continuación.
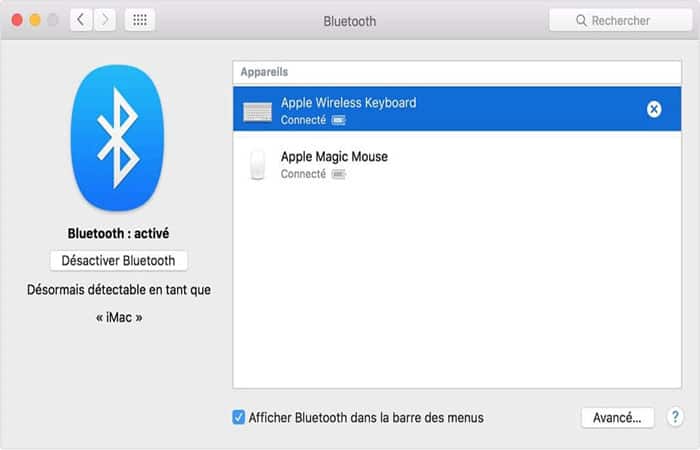
- Paso 2: Al hacer clic en el icono de Bluetooth en la barra de menú, podrás ver el nivel de batería de cualquier dispositivo conectado a Bluetooth en tu Mac. Si la batería está baja, es hora de cambiar las baterías de tu teclado.
Asegúrate de que las teclas del mouse y las teclas lentas estén desactivadas si vez que tu teclado Mac no funciona
Algunas funciones del menú como la opción «Accesibilidad» pueden interferir con el funcionamiento normal de tu teclado. Para verificar esto sigue estos pasos:
- Paso 1: dirígete a «Preferencias del sistema«> «Accesibilidad» y selecciona «Mouse & Trackpad» en el menú de la barra lateral izquierda.
NOTA: Asegúrate de que la opción «Habilitar teclas del mouse» no esté marcada. Esta opción te permite tener el control del mouse a través de las teclas del teclado, lo que a veces causa la incapacidad de usar correctamente varias teclas del teclado.
- Paso 2: Luego dirígete a la sección «Teclado» del menú del lado izquierdo.
- Paso 3: Enseguida debes verificar que la opción «Habilitar teclas lentas» no esté marcada. Cuando esta opción está activada, las teclas presionadas tardan más en detectarse.
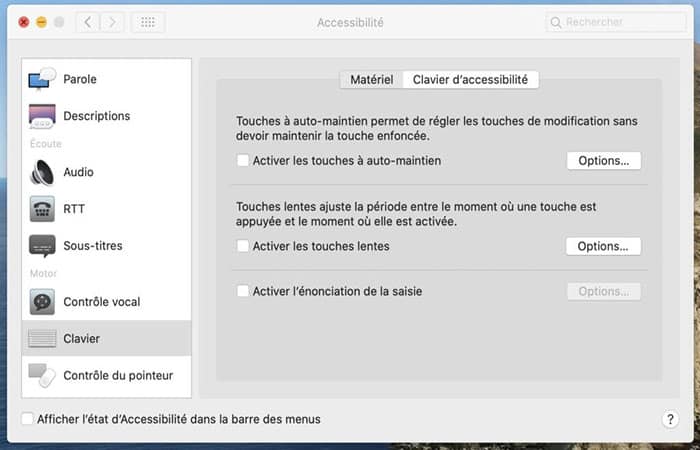
Vuelve a emparejar el teclado con la computadora
Cuando estés en el panel de preferencias de Bluetooth, asegúrate de que el Bluetooth esté activado. Para resolver el problema si tu teclado Mac no funciona por falta de emparejamiento, debes hacer lo siguiente:
- Paso 1: Selecciona tu teclado de la lista de dispositivos.
- Paso 2: luego haz clic en el botón «x» a la derecha del nombre del dispositivo.
NOTA: Aparecerá un mensaje de advertencia en la pantalla que te indicará que debes volver a emparejar tu dispositivo si quieres usarlo más tarde.
- Paso 3: Luego haz clic en el botón «Eliminar«.
- Paso 4: Apaga el teclado y vuelve a encenderlo.
NOTA: Verás que aparece el indicador de luz cuando tu teclado está encendido.
- Paso 5: Luego dirígete a las opciones del teclado, ubicadas en «Preferencias del sistema«> «Bluetooth«.
Por lo tanto, sigue las instrucciones en pantalla para poder emparejar tu dispositivo con la computadora.
¿Qué hacer si el trackpad de tu teclado Mac no funciona?
¿El trackpad de tu MacBook no funciona? Puedes probar estos consejos de solución de problemas para resolver el problema. Así que comencemos con el método más sencillo.
Buscar actualizaciones de macOS si tu teclado Mac no funciona
Puede parecer bastante obvio, pero muchas personas aún no están usando la última versión del sistema operativo, el firmware más reciente y los controladores más recientes de Apple.
Para ver si hay actualizaciones disponibles para su trackpad, abra la App Store y haz clic en la pestaña «Actualizaciones» en la parte superior de la ventana.
Debe instalar todas las actualizaciones disponibles. Pero para solucionar el problema del trackpad, debe verificar la actualización del firmware del trackpad (o algo similar). Si ve algo similar, haz clic en el botón «Actualizar» y siga las instrucciones que se muestran en la pantalla.
El doble clic de tu teclado Mac no funciona
Si tu trackpad funciona bien, excepto por el doble clic, entonces es posible que haya algún retraso con el reconocimiento de gestos en tu sistema, es posible que la configuración se haya ajustado para que funcione lentamente.
Si estás usando un trackpad nuevo (en lugar de usar el mouse tradicional) o si tus dedos no son muy flexibles, entonces esta podría ser la causa de tu problema. Sigue estos pasos para resolverlo:
- Paso 1: Para acceder a la configuración de doble clic, haz clic en el icono de Apple en la esquina superior izquierda de la pantalla.
- Paso 2: Luego dirígete a «Preferencias del sistema…«> «Accesibilidad«
- Paso 3: luego selecciona la sección «Mouse & Trackpad» en el menú del lado izquierdo.
Verás muchas opciones disponibles allí, pero a la que debes prestar atención aquí es a la opción «Velocidad de doble clic«. Cambia el control deslizante de esta opción de posición, moviéndolo a una ubicación más adecuada, siéntate libre de ir tan rápido como sea necesario.
Consejos: Soluciones para problemas con el panel táctil de MacBook
Si ninguna de las soluciones anteriores funcionó, probablemente debas llevar tu computadora al taller de reparaciones. Hay muchas opciones de reparación disponibles, pero el método que utilices dependerá de si tienes AppleCare o no. Incluso si no necesitas una reparación, hay otras soluciones que puedes probar mientras tanto.
Desactivar el trackpad
Una solución temporal bastante obvia sería apagar el trackpad por completo y luego usar un mouse estándar en su lugar. Para ello, simplemente deberás actuar en la dirección opuesta al método anterior.
- Paso 1: dirígete a «Preferencias del sistema«> «Accesibilidad«> «Mouse y trackpad«.
- Paso 2: luego marca la casilla junto a la opción «Omitir el trackpad incorporado cuando el mouse o el trackpad inalámbrico esté presente«.
Usa un trackpad externo
El Magic Trackpad 2 de Apple funciona exactamente igual que el trackpad de tu computadora, la única diferencia es que aparece como un dispositivo externo colocado en tu escritorio.
Es la herramienta perfecta para quienes están acostumbrados a usar un trackpad o para quienes realmente no les gusta usar el Magic Mouse de Apple, que también es un dispositivo inalámbrico. Desafortunadamente, un trackpad externo no es barato, pero es la única solución de touchpad externo compatible con un Mac, es mucho mejor que usar el Magic Mouse.
Reparar el trackpad de MacBook
Ya hemos hablado de las opciones de soporte de servicio al cliente de Apple. También puedes optar por usar Genius Bar en una Apple Store, llevarlo a un revendedor autorizado o dirigirse a una tienda independiente no afiliada a Apple.
La única alternativa que existe sería intentar arreglar el Mac por tu cuenta. Hay muchos videos tutoriales para esto en YouTube.
ADVERTENCIA: No intentes este método si no estás seguro de tus habilidades. Esta acción anulará la garantía. Si tu computadora aún está bajo la garantía de Apple, déjala hacer el trabajo.
Limpia tu Mac
A veces puede suceder que surjan conflictos de software y creen problemas persistentes y bastante molestos en tu computadora. Puedes utilizar varios software de limpieza cuando tu teclado Mac no funciona.
CleanMyMac es la mejor aplicación de limpieza de Mac que ofrece una gran variedad de herramientas, lo que te permite lograr muchas cosas, incluida la limpieza completa del sistema, desinstalación profesional, escaneo de malware, eliminación completa de archivos y optimización de modificaciones que mejoran constantemente.
Con este programa, puedes eliminar malware de tu Mac, eliminar cachés de tu Mac, desinstalar por completo aplicaciones innecesarias en tu Mac, arreglar los defectos en el sistema cuando tu teclado Mac no funciona, etc. Con CleanMyMac, tu computadora se mantendrá limpia, rápida y segura.

Si el USB de tu teclado Mac no funciona
Si tu teclado Mac no funciona mientras está conectado a través de USB a tu computadora, intenta los pasos a continuación para resolver el problema.
Prueba con otro puerto USB si tu teclado Mac no funciona
Desenchufa tu teclado del puerto USB actual y prueba con un puerto diferente. Si funciona, puedes intentarlo de nuevo con el puerto USB original. Si la conexión solo funciona con un determinado puerto USB, deberás reparar los puertos USB de tu computadora.
Verifica el informe del sistema si tu teclado Mac no funciona
- Paso 1: debes hacer clic en el icono del menú «Apple» en la esquina superior izquierda de la pantalla.
- Paso 2: después de eso, haz clic en la opción «Acerca de esta Mac«.
- Paso 3: Luego, dirígete al botón «Informe del sistema…».
- Paso 4: Cuando aparezca la ventana Informe del sistema en la pantalla, dirígete a la sección «Hardware» del menú del lado izquierdo, luego selecciona la opción «USB«.
NOTA: Desde allí, podrás ver los dispositivos detectados por tus puertos USB.
Si tu computadora ha podido detectar el teclado, es posible que veas «Teclado de Apple» debajo de uno de tus puertos USB. Si no lo ves en la lista, reinicia tu computadora y restablece el SMC y la PRAM.
Apaga bluetooth si el teclado Mac no funciona
- Paso 1: Dirígete a «Preferencias del sistema»> «Bluetooth» y asegúrate de que Bluetooth esté desactivado.
Si esto puede resolver tu problema, entonces tu computadora puede haber reconocido un teclado Bluetooth a su alrededor, dándole prioridad para su uso.
- Paso 2: Si necesita mantener el Bluetooth habilitado, dirígete a «Preferencias del sistema»> «Bluetooth» para eliminar el teclado de la lista haciendo clic en el botón «x»
Asegúrate de que las teclas del mouse y las teclas lentas estén desactivadas
Algunas funciones del menú «Accesibilidad«, incluidas las que ya hemos mencionado, podrían afectar a los teclados inalámbricos.
- Paso 1: Dirígete a «Preferencias del sistema»> «Accesibilidad».
- Paso 2: luego haz clic en el menú «Mouse & Trackpad» a la izquierda. Asegúrate de que la casilla junto a la opción «Habilitar teclas del mouse» no esté marcada.
- Paso 3: Ahora haz clic en «Teclado» en el menú del lado izquierdo y asegúrate de que la casilla de la opción «Habilitar teclas lentas» también esté desmarcada.
- Paso 4: Conecta tu teclado con un cable de extensión o una regleta de alimentación USB.
Los teclados USB de Apple vienen con un cable de extensión USB que te permite extender la longitud del cable USB. Así que intenta conectar tu teclado a la computadora usando este cable de extensión. Si no tienes un cable de extensión, puedes probar una regleta de alimentación USB.
NOTA: Nadie sabe por qué esta solución es tan eficaz, ¡pero al menos funciona!
¿Todavía tu teclado Mac no funciona?
Al igual que con todos los intentos de resolución de problemas, siempre hay un punto en el que podría terminar declarando la derrota. Si has probado todas las soluciones mencionadas en este artículo y ninguna de ellas pudo funcionar, entonces probablemente sea el momento de dirigirse al personal profesional en una tienda Apple (debe hacer esto especialmente si tu dispositivo aún está en garantía).
Alternativas al teclado oficial de Apple
Aquí está la lista de los 9 mejores teclados alternativos en comparación con Apple Magic Keyboard.
- Das Keyboard Professional para Mac (Modelo S).
- Das Keyboard 4 el profesional.
- Teclado inalámbrico Keychron K2 RGB.
- Teclado Mac Velocifire M87.
- Teclado inalámbrico Logitech K750 para Mac.
- Teclado con cable USB ultrafino de Macally.
- Cable USB Macally ultrafino para una mini computadora.
- Teclado Bluetooth para múltiples dispositivos Logitech K380.
- Teclado inalámbrico ultracompacto Anker.
Modelo Das Keyboard S para Mac:

Los teclados mecánicos brindan un encuentro táctil que a muchos mecanógrafos táctiles les encanta. El Das Keyboard Model S es un modelo mecánico suave que utiliza interruptores azules Cherry MX con contactos dorados.
Estos dan el mayor «clic» en un toque de captura del conjunto Cherry Line MX. Si bien algunos teclados mecánicos son generalmente compromisos básicos, este no lo es.
A pesar de las teclas estándar, que utilizan el formato de teclado Mac, este tiene teclas multimedia, incluido el control de volumen y reproducción. Tener un punto central USB instalado significa que no tiene que viajar muy lejos para conectar tu teléfono o varios accesorios.
Das Keyboard 4 Professional para Mac:

Das Keyboard es un gran nombre cuando se trata de teclados Mac en el surtido mecánico, por lo que no debería sorprender verlos aparecer dos veces sobre este tema cansado.
Mientras que el Model S usa interruptores Cherry MX Blue, el Das Keyboard 4 Professional usa Cherry MX Brown, que es más suave y silencioso al mismo tiempo que da un clic táctil para indicarte que has presionado la tecla.
Al igual que el Model S, esta versión tiene teclas multimedia y una opción de número completo. También tiene un centro USB disponible localmente. Si bien el Model S solo tiene un punto medio USB 2.0, este modelo incorpora un punto medio USB 3.
El producto del panel superior de aluminio hace que el teclado sea extremo y suave, lo que lo convierte quizás en el mejor teclado para Mac que encontrará.
Teclado inalámbrico Keychron K2 RGB:
Si necesitas un teclado mecánico para Mac con la iluminación RGB que encontrarás en muchos teclados de PC, sus opciones son limitadas. A fin de cuentas, el teclado mecánico inalámbrico para juegos Keychron K2 RGB tiene muchas ventajas para dejarlo todo.
En primer lugar, no se aprende con regularidad sobre los teclados mecánicos remotos. También obtienes tu selección de interruptores. Si bien esto usa interruptores Gateron en lugar de los interruptores Cherry MX más conocidos, tiene la opción de interruptores azules, terrestres o rojos.
Estos son generalmente proporcionales a las contribuciones de Cherry MX, siendo el azul el que más se puede hacer clic, el rojo es el más tranquilo y el color terroso está en algún lugar en el medio.
Teclado mecánico Velocifire M87:

Los teclados mecánicos son generalmente caros; sin embargo, también hay opciones moderadas. El Velocifire M87 es un modelo mecánico que está un poco más reducido que algunas de las diversas seleccionas que obtuvimos.
No incluye Cherry MX o incluso interruptores Gateron, sin embargo, si tienes que probar un teclado mecánico para Mac, este es un buen lugar para comenzar.
Esto usa el estándar Mac, el formato de teclado aún no tiene un teclado digital. Quien no trabaje con números, esto puede ser positivo, ya que implica menos impresión física. Los interruptores son de estilo natural, lo que significa que no es tan impactante molestar a nadie a tu alrededor.
Teclado solar inalámbrico Logitech K750:

Como si no juzgara los propios modelos de Apple, el teclado inalámbrico solar Logitech K750 a menudo se menciona como uno de los otros teclados remotos para clientes Mac.
Tiene un formato de estilo Mac, además de que es una extensión súper esbelta y actualizada para tu espacio de trabajo. Muy superior, su orientación solar controlada, por lo que no necesita estresarse para conectarlo o actualizar las baterías.
Este modelo utiliza curvas clave, lo cual es bueno para los mecanógrafos de contacto. También tiene una tecla dedicada para Launchpad, un interruptor de encendido / apagado montado en la parte superior y una práctica luz indicadora para mostrarle si hay suficiente luz natural.
Teclado con cable USB ultradelgado de Macally:
Si necesitas la apariencia del Apple Magic Keyboard sin Apple Charge supuestamente, el Macally Ultra-Slim USB Wired Keyboard te permite recorrer casi todo el camino.
En particular, es como el modelo con cojín digital. Es de plástico y parece un poco más ligero, pero el estilo es parecido. Este modelo utiliza teclas estándar de estilo tijera, para nada como el teclado de mariposa de Apple que ha causado tantos problemas en MacBook.
Las teclas responden realmente; sin embargo, no se sienten exactamente como el teclado mágico. A fin de cuentas, se acerca mucho.
Macally Slim Compact Wired USB para Mini PC:

El teclado de computadora con cable compacto y pequeño de Macally Slim USB es como el modelo anterior, solo que sin la libreta digital. Como se dijo anteriormente, algunas personas considerarán esto constructivo, ya que este modelo ocupa menos espacio en un área de trabajo, dejando más espacio para un mouse o incluso un café expreso.
Del mismo modo, con el otro modelo de Macally, se parece más a un Apple Magic Keyboard desde lejos. Camina y verás su plástico, no el aluminio, sin embargo, se ve realmente comparable.
Teclado Bluetooth para varios dispositivos Logitech K380
Si necesitas un teclado que pueda funcionar con varios dispositivos, vale la pena considerar el teclado Bluetooth Logitech Multi-Device K380. Las pequeñas teclas redondas tardarán un poco en acostumbrarse, pero los beneficios pueden estar justificados, a pesar de todos los problemas. Sea cual sea tu Mac, este teclado puede funcionar con su iPhone, iPad e incluso con dispositivos Android.
Tampoco termina ahí. Si necesitas un tiempo más simple para marcar en tu Apple TV, también puedes usar este teclado con eso. Para un intercambio simple, puedes conectar hasta tres dispositivos uno tras otro. Esto significa que podría ser el mejor teclado para tu MacBook Pro y si además necesitas controlar tu otro equipo de Apple.
También puedes leer sobre: 10 Mejores Programas para Mezclar Música | Windows y Mac
Teclado inalámbrico ultracompacto Anker:

Del mismo modo, si necesitas un teclado Bluetooth que coordine tu equipo superior de Apple con el teclado Logitech, considera el teclado inalámbrico Bluetooth Anker Ultra Compact Profile.
Este teclado alimentado por batería funcionará con tu Mac, además de los dispositivos IOS, Android e incluso de Windows. Sin embargo, trata de no estresarte, esto todavía tiene un diseño de teclado Mac, por lo que no tienes que preocuparte por presionar una tecla inapropiada.
Me llamo Javier Chirinos y soy un apasionado de la tecnología. Desde que tengo uso de razón me aficioné a los ordenadores y los videojuegos y esa afición terminó en un trabajo.
Llevo más de 15 años publicando sobre tecnología y gadgets en Internet, especialmente en mundobytes.com
También soy experto en comunicación y marketing online y tengo conocimientos en desarrollo en WordPress.