Tarjeta SD No Se Formatea - He aquí cómo solucionarlo
Las tarjetas SD son realmente útiles cuando se trata de almacenamiento de respaldo. Es bastante común que los usuarios formateen sus tarjetas SD, ya que a menudo se usan para diferentes propósitos.
Sin embargo, en algunos casos, el proceso de formateo puede resultar problemático y frustrante. Como resultado, es posible que tu tarjeta SD no se formatee en algunos escenarios y el simple proceso de formateo, que se supone que es solo unos pocos clics, puede convertirse en un problema.
Esto puede suceder a menudo con las tarjetas SD y existen varias razones para ello. Si quieres saber porque tu tarjeta SD no se formatea, te invito a que sigas leyendo.
Resulta que una de las razones por las que puede ocurrir este problema es el bloqueo de solo escritura que se encuentra en tu tarjeta SD. La mayoría de las tarjetas SD en estos días tienen un candado en el costado que le impide modificar y eliminar el contenido de la tarjeta SD. Esto sucede cuando tienes el bloqueo habilitado en tu tarjeta SD, que puede deshabilitarse fácilmente simplemente moviendo el interruptor hacia arriba.
En otros casos, si tu tarjeta SD está dañada, notarás que la tarjeta SD no aparece en tu Explorador de archivos de Windows. Para comprender mejor el problema y por qué podría enfrentarlo, primero veamos las diferentes razones por las que puede ocurrir este problema, y luego procederemos a mostrarle varias formas de resolverlo. Entonces, comencemos.
- Protección contra escritura: resulta que, en la mayoría de los casos, tu tarjeta SD tendrá un bloqueo de protección contra escritura en el costado. Cuando este bloqueo está habilitado, los usuarios no pueden eliminar ni modificar el contenido de la tarjeta SD. En tal escenario, tendrás que desbloquear la tarjeta SD a través del interruptor. En caso de que no tengas un interruptor de bloqueo, es posible que la tarjeta esté protegida contra escritura a través de otros medios. Puedes eliminar la protección contra escritura a través de las utilidades de Windows en tal caso.
- Sectores defectuosos: otra razón por la que podrías estar enfrentando el problema en cuestión aquí es debido a los sectores defectuosos. En tal caso, lo que puedes hacer es limpiar completamente la tarjeta y luego volver a particionarla usando la utilidad DiskPart en Windows.
Qué hacer cuando una tarjeta SD no se formatea
Ahora que hemos mencionado las causas más probables del problema al que se enfrenta, veamos las diferentes soluciones que le ayudarán a resolver cuando una tarjeta SD no se formatea. Así que, sin más preámbulos, entremos en ello.
Mira También Los 6 Mejores Programas Para Descargar Apps Gratis
Los 6 Mejores Programas Para Descargar Apps GratisQuita la protección contra escritura
Resulta que lo primero que debe hacer cuando se enfrenta al problema en cuestión es asegurarte de que tu tarjeta SD no esté protegida contra escritura. La función de protección contra escritura va acompañada de un interruptor de bloqueo en la mayoría de las tarjetas SD que se encuentra en el lateral de la tarjeta. Lo que hace es evitar que los usuarios modifiquen o eliminen los archivos y carpetas dentro de la tarjeta SD cuando está habilitado.
Por lo tanto, continúa y retira tu tarjeta si estás usando un lector de tarjetas, y luego en el costado de la tarjeta, ve si hay un interruptor. Deberías ver un candado escrito en la tarjeta SD. Asegúrate de que la tarjeta SD no esté bloqueada desde allí. Puedes utilizar la imagen de abajo como referencia.

En caso de que no veas un interruptor de bloqueo en el costado de la tarjeta SD, entonces, en tal escenario, debes usar la utilidad DiskPart para eliminar la protección contra escritura de tu tarjeta. Dicho esto, sigue las instrucciones a continuación para eliminar la protección contra escritura usando DiskPart:
- En primer lugar, abre el cuadro de diálogo Ejecutar presionando la combinación de la tecla Windows + R.
- Luego, en el cuadro de diálogo Ejecutar, escribe diskpart y luego presiona la tecla Enter. En el mensaje de Control de acceso del usuario que aparece, haz clic en Sí.
- Esto abrirá la utilidad DiskPart en una ventana de símbolo del sistema.
- Ahora, antes que nada, tendremos que seleccionar tu disco. Para hacer esto, escribe list disk y luego presiona la tecla Enter.
- Luego, de la lista de discos, anota el número de tu tarjeta SD. Puedes usar el tamaño como referencia.
- Una vez que tengas el número, escribe seleccione el disco X y presiona Enter. Aquí, X es el número de tu disco.
- Luego de que hayas seleccionado tu disco, escribe los atributos disk clear de solo lectura y presiona Enter.
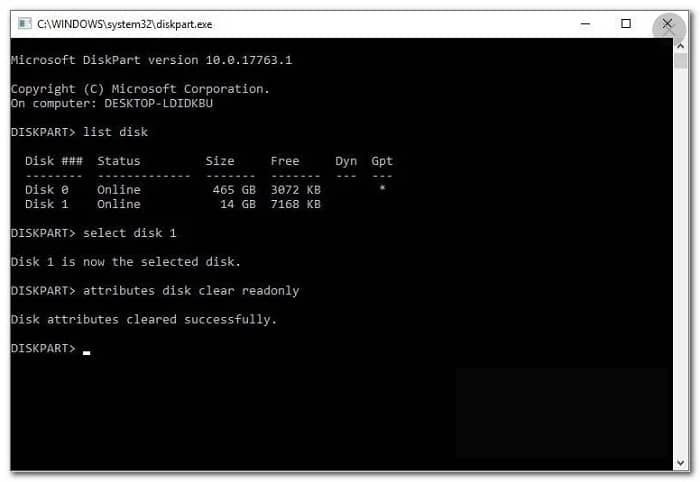
- Esto eliminará la protección contra escritura de tu tarjeta.
- Una vez que hayas hecho eso, continúa y cierre la ventana DiskPart. Después de eso, continúa e intente formatear tu tarjeta SD nuevamente para ver si el problema persiste.
Formatea tu tarjeta SD con DiskPart
Da la casualidad de que cuando no puede formatear tu tarjeta SD, el problema podría estar relacionado con sectores defectuosos de la tarjeta SD. En tal escenario, tendrás que volver a particionar tu disco usando la utilidad DiskPart. Esto nos permitirá limpiar a fondo la tarjeta SD y luego crear nuevas particiones en ella. Estos problemas generalmente pueden surgir cuando usas la tarjeta SD en varios dispositivos y te metes con el sistema de archivos. Dicho esto, sigue las instrucciones para reparticionar tu tarjeta SD:
Mira También Price List of the Games
Price List of the Games- En primer lugar, deberás abrir un símbolo del sistema elevado. Para hacer esto, busca cmd en el menú Inicio y luego haz clic derecho sobre él. Selecciona la opción Ejecutar como administrador.
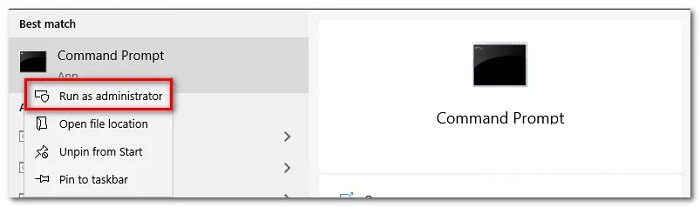
- Una vez que la ventana del símbolo del sistema esté abierta, escribe diskpart y presiona la tecla Enter.
- Esto lo llevará al indicador de DiskPart. Ahora, el primer paso sería seleccionar tu tarjeta SD.
- Para hacer eso, escribe list disk y presiona Enter.
- Busca el número de disco de su tarjeta SD y luego escriba select disk X. Aquí, X es el número de su disco.
- Una vez que haya hecho eso, continúa e ingresa limpio en el indicador.
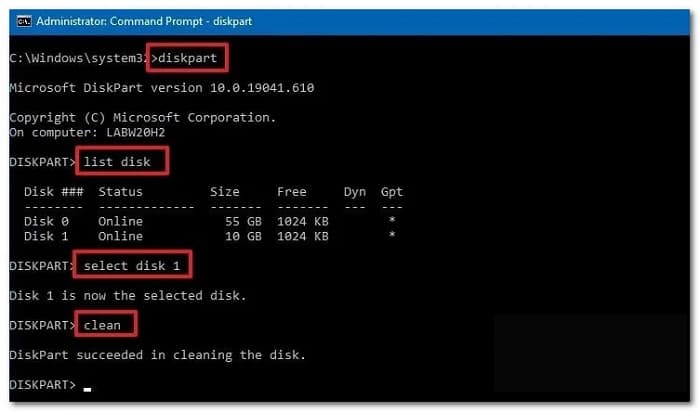
- Esto continuará y limpiará la tarjeta SD. Después de eso, tendremos que crear particiones en el disco.
- Para hacer esto, escribe crear partición primaria y presiona Enter.
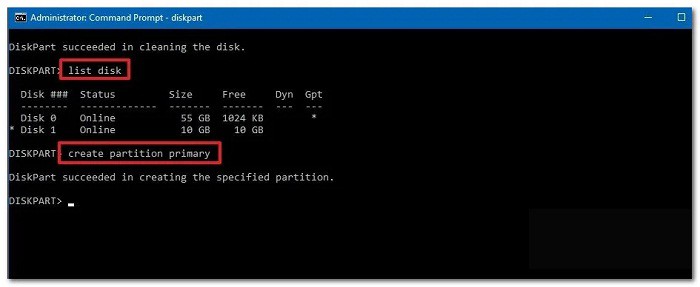
- Luego, para seleccionar la partición que acabamos de crear, escribe seleccionar la partición 1 y presiona Enter.
- Ahora, tenemos que activar esta partición. Para hacer esto, simplemente ingresa activo en el indicador.
- Finalmente, podemos formatear la tarjeta SD usando DiskPart.
- Para hacer eso, escribe "formato fs = ntfs etiqueta = SDCard rápido" sin las comillas y luego presione Enter.
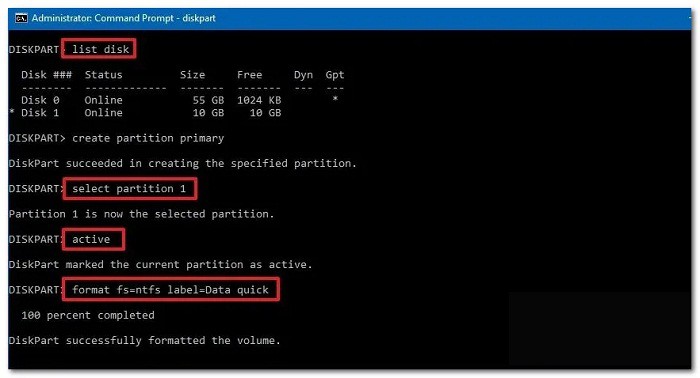
- Posteriormente, para que aparezca en el Explorador de archivos, tendremos que asignarle una letra. Para hacer esto, simplemente escribe "asignar letra = g" sin las comillas y luego presiona Enter. Puedes asignarle cualquier letra que desees.
- Una vez que haya hecho todo eso, puedes cerrar la ventana del símbolo del sistema de forma segura. Abre el Explorador de archivos y ve si la unidad está disponible allí.
Utiliza software de formateo de terceros
En caso de que las soluciones anteriores no funcionen para ti, lo que puedes hacer es usar un software de formateo de terceros y ver si eso da algún resultado. La mayoría de las veces, estos formateadores pueden formatear tu tarjeta SD cuando tiene problemas con los métodos de formateo normales.
El software de formateo de terceros que recomendamos es el formateador de tarjetas de memoria SD que puede encontrar haciendo clic aquí. Continúa y descarga el software de formateo desde el enlace proporcionado y, una vez descargado, extrae el archivo zip. Luego, dirígete a la carpeta extraída y ejecuta el archivo de instalación. Una vez que se haya completado la configuración, la herramienta SD Card Formatter debería abrirse. Luego puedes usarlo para formatear tu tarjeta SD y ver si funciona.
Mira También Los 7 Mejores Programas Para Administrar Restaurantes
Los 7 Mejores Programas Para Administrar RestaurantesDe esta manera llegamos al final de nuestro tutorial. Con suerte, lograrás resolver el problema tarjeta SD no se formatea satisfactoriamente. Si conoces otro método, en nuestra sección de comentarios puedes compartirlo con nosotros y el resto de nuestro lectores. Nos leemos en una próxima publicación donde abordaremos temas de interés para ti.
Si quieres conocer otros artículos parecidos a Tarjeta SD No Se Formatea - He aquí cómo solucionarlo puedes visitar la categoría Informática.
Deja una respuesta
¡Más Contenido!