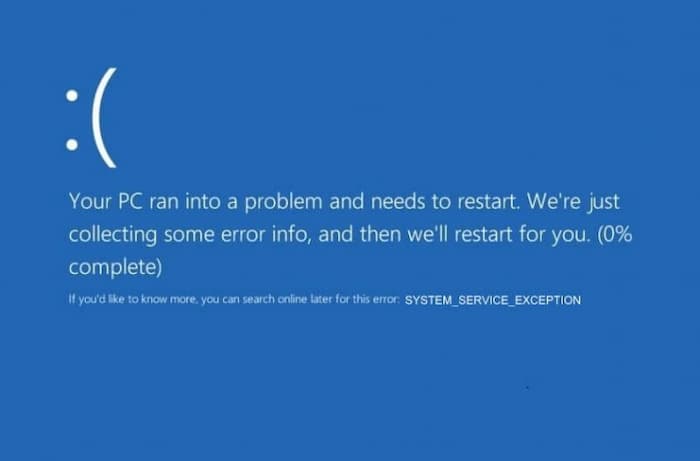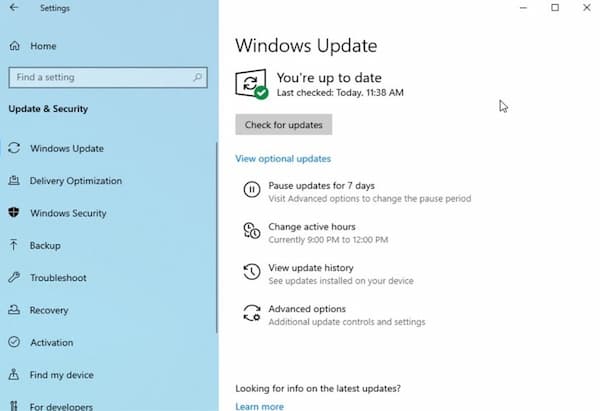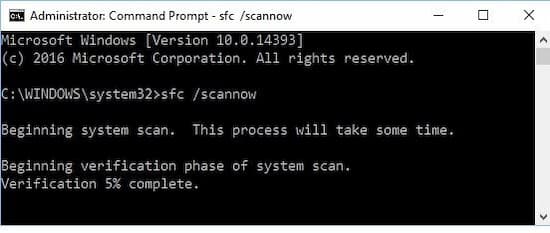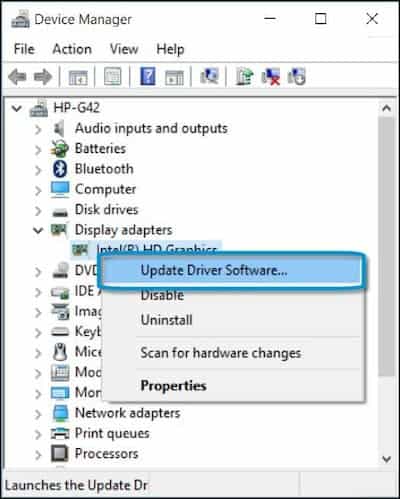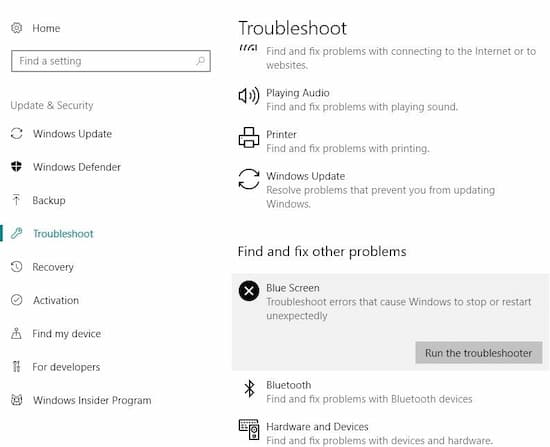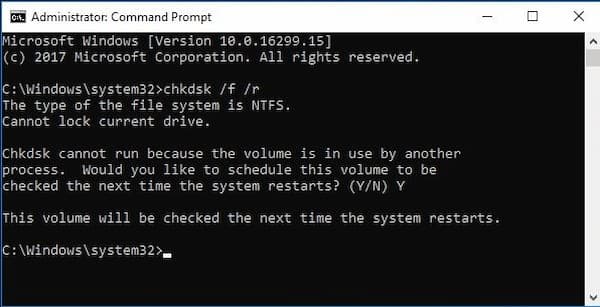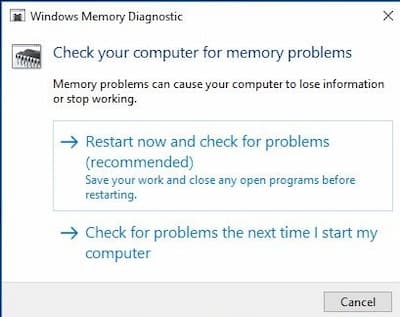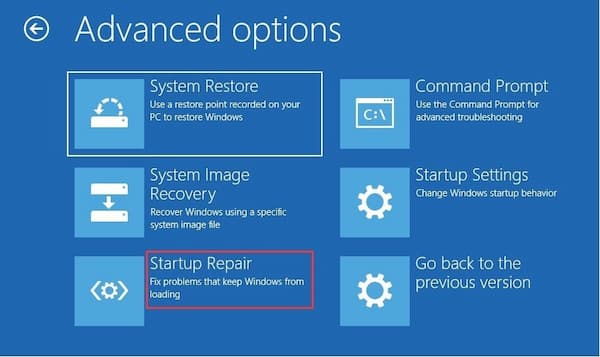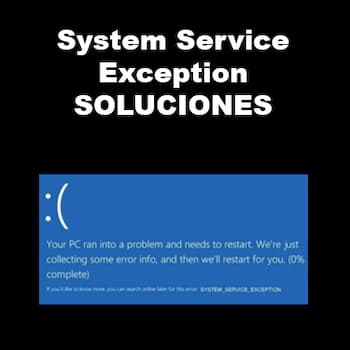
El error de pantalla azul de Windows 10 system service exception es uno de los errores de Windows en los que la pantalla de tu computadora se vuelve azul. Hace que tu computadora se reinicie y, si no has guardado los datos, todos los datos no guardados desaparecerán.
Digamos que estás haciendo una presentación para un gran proyecto en su Windows 10, y de repente aparece esta pantalla azul, reiniciando tu sistema. Como no lo has configurado para el guardado automático, todo el progreso se ha ido. Es molesto, ¿no?
El error system service exception suele ocurrir debido a la instalación de controladores defectuosos. En el error de excepción del servicio del sistema BSOD, presenta el nombre del archivo que produce el error. Aunque parece un problema irresoluble, ¡no lo es!
Este artículo muestra algunas de las mejores formas de solucionar este problema.
Cómo reparar el error system service exception en Windows 10
Como se mencionó brevemente anteriormente, el error system service exception de pantalla azul de Windows puede ocurrir como resultado de numerosos factores. Los errores gráficos de la interfaz de usuario, los controladores incompatibles o desactualizados, los programas maliciosos y los archivos del sistema dañados son algunas de las causas más comunes.
Como existen diferentes fuentes del problema, también existen numerosas formas de abordar su solución efectiva. Además, puedes intentar resolver el problema examinando a fondo el sistema de archivos de Windows 10 y actualizando los controladores. Si aún no es así, estas son algunas de las posibles formas de corregir el error de excepción del servicio del sistema BSOD.
Método 1. Actualiza Windows 10
Un sistema operativo desactualizado podría ser una razón potencial para el error system service exception. Entonces, lo primero que debes hacer es verificar si tu Windows 10 está actualizado o no. Sigue los pasos a continuación para verificar si tu Windows 10 está actualizado o no.
- Haz clic en la tecla «Windows» + «I» para abrir la «Configuración».
- Ve a «Actualización y seguridad» y verifica «Actualización de Windows» para ver si hay actualizaciones pendientes.
- Si ves una actualización disponible, actualízala. Asegúrate de haber guardado todos los datos antes de iniciar el proceso.
- Ahora, haz clic en «Reiniciar ahora» para completar el proceso.
- Tu computadora reiniciará Windows 10 y realizará los cambios esenciales como parte de la actualización.
Método 2. Escanea y repara archivos de sistema de Windows dañados
El error system service exception también podría ser el resultado de archivos del sistema de Windows dañados o corruptos. Si ese es el caso, puedes utilizar la herramienta incorporada llamada Comprobador de archivos de sistema. Utiliza la versión en caché de los archivos del sistema para reparar o reemplazar los archivos perdidos / dañados. Sigue los pasos a continuación para resolver el problema system service exception.
- Haz clic en las teclas «Windows» y «X» simultáneamente para utilizar esta herramienta.
- Ahora, presiona «A» y selecciona «Sí» para acceder al símbolo del sistema como administrador.
- En la ventana del símbolo del sistema, escribe «sfc / scannow«
- Iniciará el análisis del sistema de inmediato. Asegúrate de no apagar o reiniciar tu computadora a menos que el proceso esté completo. Una vez hecho esto, cierra el símbolo del sistema y reinicia tu computadora. Ahora, comprueba si el problema persiste o está resuelto.
Método 3. Actualiza o reinstala los controladores de Windows
Una de las causas frecuentes de system service exception en Windows 10 son los controladores de Windows incompatibles. Aunque Windows actualiza los controladores de forma rutinaria, a veces las nuevas versiones instaladas no se sincronizan con los controladores más recientes. Por lo tanto, debes instalar los controladores más recientes para resolver el problema de esta pantalla azul de la muerte. Aquí está el proceso para instalar los controladores más recientes en Windows,
- Presione «Windows» y «R» para abrir el cuadro de diálogo de ejecución.
- Escribe «devmgmt.msc» en el cuadro de diálogo y toca «Aceptar» para abrir el administrador de dispositivos.
- Ahora, busca los conductores que están resaltados en un símbolo de alerta amarillo. Incluye controladores de tarjeta de video y audio.
- Haz clic con el botón derecho en el controlador y haz clic en ‘Actualizar controlador’.
- El paso anterior hará que Windows 10 busque un software de controlador actualizado. Espera a que se complete el proceso, ya que encuentra automáticamente los controladores más recientes.
Método 4. Deshabilita el antivirus de terceros
Como se encuentra en muchos casos, a menudo la causa de system service exception BSOD en Windows 10 es un antivirus de terceros. Muchos antivirus bloquean ciertas aplicaciones y crean un error en el buen funcionamiento. Aunque no siempre es así, la mejor manera de asegurarte es deshabilitando un antivirus temporalmente.
Si dejas de recibir el mensaje de error system service exception que deshabilita temporalmente el antivirus, entonces podría haber sido la causa raíz del problema. Si actualizas regularmente tu Windows Defender, es más que suficiente para la seguridad contra cualquier intruso malintencionado.
Sugerencia: Para obtener los mejores resultados, sería mejor si dejaras Windows Defender encendido todo el tiempo. Inclusive, mientras navegas en Internet, descargas un archivo de una fuente o sitio web desconocido.
Método 5. Desactiva tu cámara web para reparar la excepción del servicio del sistema (ks.sys)
A menudo, algún hardware incorporado, como una cámara web en tu computadora portátil o monitor, también puede provocar system service exception. Ahora, si tienes un error de excepción de servicio del sistema, sería mejor que desactives tu cámara web. Sigue las instrucciones que se mencionan a continuación para desactivar su cámara web.
- Haz clic en las teclas «Windows» y «X» para seleccionar el Administrador de dispositivos de la lista.
- En el ‘Administrador de dispositivos’, busca una opción de cámara web.
- Ahora, haz clic con el botón derecho en «Dispositivos de imágenes» y desactívalo de la lista.
Ahora, comprueba si el problema de la pantalla azul está solucionado o no. De lo contrario, es posible que se deba a otro hardware y es posible que debas investigar más para averiguarlo.
Método 6. Elimina el software VPN para reparar system service exception (ntfs.sys)
Como lo mencionaron varios expertos del foro de Microsoft, algunos software antivirus y programas cliente VPN también podrían ser la causa de system service exception en Windows 10. Por lo tanto, si estás utilizando las herramientas Bitdefender o Cisco VPN, es posible que desees eliminar estas aplicaciones. Además, siempre puedes reinstalar la última versión del software VPN si ese no es el caso.
Ahora, si incluso después de eliminar el software VPN de terceros, el problema no se resuelve, puedes usar Restaurar sistema de Windows para configurar tu computadora como en el punto de trabajo anterior. No solo puedes solucionar el problema, sino que también puedes comparar el punto de referencia para averiguar cuál podría ser el caso del problema de la pantalla azul. Sigue el proceso para configurar su Windows a una fecha anterior usando la restauración del sistema,
- Presiona la tecla «Windows» y escribe «Restaurar sistema».
- Haz clic en ‘Crear un punto de restauración’ una vez que se abra.
- Se abrirá una ventana. Haz clic en Protección del sistema -> Restaurar sistema.
- Lee las instrucciones y toca «Siguiente».
- Ahora, marca la casilla «Mostrar más puntos de restauración», selecciona el punto de restauración que deseas que tenga tu sistema y haz clic en «Siguiente«.
- Haz clic en «Siguiente» para ver las próximas instrucciones para completar el proceso de restauración del sistema.
- Ahora, reinicia tu computadora para ver si system service exception se ha resuelto o no.
Puede que te interese: Error Code 0xc00000d en Windows | Soluciones
Método 7. Ejecuta el solucionador de problemas
Si el error system service exception aún no se ha resuelto, puedes intentar utilizar la herramienta de solución de problemas incorporada de Microsoft. Está disponible en la versión de creador de Windows 10 y las versiones posteriores.
El solucionador de problemas es competente en numerosos problemas del sistema, al igual que el Comprobador de archivos del sistema. Sigue los pasos a continuación para saber cómo funciona el solucionador de problemas para resolver system service exception en Windows.
- Haz clic en la aplicación ‘Configuración’.
- Ve a la opción ‘Actualización y seguridad’.
- Toca «Solucionar problemas» y busca BSOD.
- Haz clic en «Ejecutar el solucionador de problemas» para iniciar el proceso.
- Ahora, simplemente sigue las instrucciones en pantalla para resolver el problema.
- Una vez completado el proceso, reinicia tu computadora para verificar si el problema está resuelto o no.
Método 8. Verifica el disco duro
Cualquier error técnico o falla en los discos duros también podría resultar en el error system service exception. No solo en Windows 10, sino que también se han observado problemas similares en Windows 7 y 8. En problemas con el disco duro, puedes ejecutar CHKDSK en el símbolo del sistema.
Verifica el sistema de archivos y corrige problemas relacionados con configuraciones específicas. Sigue el proceso que se menciona a continuación para solucionar el problema de la pantalla azul.
- Haz clic en las teclas «Windows» y «X» simultáneamente para utilizar esta herramienta.
- Ahora, presiona «A» y seleccione «Sí» para acceder al símbolo del sistema como administrador.
- Escribe «chkdsk / f / r» en la ventana de CMD y toca «Enter».
- Ahora, escriba «Y» para iniciar tu sistema.
- A medida que la computadora se reinicia, la utilidad puede verificar si hay errores en el sistema de archivos. También encuentra sectores defectuosos en el disco duro y los corrige.
Método 9. Ejecuta la herramienta de diagnóstico de memoria de Windows
El error system service exception a menudo se ha relacionado con problemas de memoria en Windows 10 y otras variantes. Si hay un problema con tu RAM, también puede afectar el buen funcionamiento del sistema operativo y provocar un error de pantalla azul, entre otros problemas. Aquí, puedes usar una herramienta de diagnóstico de memoria de Windows para resolver el problema.
- En el cuadro de búsqueda, escribe «Diagnóstico de memoria» y abre la aplicación.
- Se abrirá una nueva ventana llamada ‘Diagnóstico de memoria de Windows’. Toca «Reiniciar ahora y comprobar si hay problemas».
- A medida que tu PC se reinicia, la herramienta de diagnóstico de Windows verificará los problemas de memoria en tu sistema. Una vez que se completa el proceso, te mostrará los resultados de la prueba.
Método 10. Actualiza la BIOS
La actualización de la configuración del BIOS (sistema básico de entrada y salida) funciona bien para resolver el problema de system service exception. En Windows 10, se puede acceder a través de Reparación de inicio.
Como solo se puede actualizar en el entorno de recuperación de Windows (WinRE), debes reiniciar la PC. Sigue el proceso que se menciona a continuación una vez que tu computadora se reinicie y aparezca el logotipo de Windows en el sistema.
- En Windows 10, haz clic en el botón ‘F8’ en un intervalo de 1 segundo para reiniciar el sistema.
- Ahora, haz clic en «Reparar su computadora» para abrir WinRE.
- Se abrirá una nueva página llamada «Elige una opción» y haz clic en «Solucionar problemas».
- Ahora, toca «Opción avanzada» y abre «Reparación de inicio» para resolver los problemas que dificultan la carga fácil del sistema operativo Windows.
- Ahora, reinicia tu computadora y verifica si se solucionó system service exception.
Palabras finales
El error system service exception se presenta como una de las temidas pantallas azules de la muerte en Windows. Esto puede parecer un poco intimidante para muchos usuarios que no saben qué hacer al respecto. Hemos hecho esta guía para ofrecerte todos los métodos que puedes utilizar para solucionar este error.
Me llamo Javier Chirinos y soy un apasionado de la tecnología. Desde que tengo uso de razón me aficioné a los ordenadores y los videojuegos y esa afición terminó en un trabajo.
Llevo más de 15 años publicando sobre tecnología y gadgets en Internet, especialmente en mundobytes.com
También soy experto en comunicación y marketing online y tengo conocimientos en desarrollo en WordPress.